Messenger nie może otworzyć załącznika lub linku? Oto co robić

Messenger nie może otworzyć załącznika lub linku? Dowiedz się, jak rozwiązać ten problem dzięki sprawdzonym krokom i wskazówkom.
Jedną z kosmetycznych zmian w systemie Windows 11 jest nowy wyśrodkowany pasek zadań. Chociaż możesz przenieść pasek zadań i przycisk Start w lewo , nie możesz zmienić ich rozmiaru za pomocą Ustawień, tak jak w poprzednich wersjach systemu Windows.
Dobrą wiadomością jest to, że możesz zhakować Rejestr, aby pasek zadań i jego ikony były mniejsze (lub większe). Pomysł tutaj jest podobny do automatycznego ukrywania paska zadań . Zapewni ci więcej miejsca na ekranie dla innych aplikacji. Możesz również powiększyć go dla kogoś, kto ma słaby wzrok.
Ważne: Poniższe kroki wymagają dostosowania wartości w Rejestrze. Wprowadzanie nieprawidłowych zmian w Rejestrze może spowodować niestabilność komputera lub całkowicie przestać działać. To nie jest dla początkujących. Niezależnie od tego, czy masz doświadczenie, czy nie, najpierw wykonaj kopię zapasową rejestru , utwórz punkt przywracania lub wykonaj kopię zapasową systemu.
Jak zmniejszyć lub zwiększyć pasek zadań systemu Windows 11?
Aby zmienić rozmiar paska zadań systemu Windows 11, musisz edytować Rejestr.
Aby to zrobić, naciśnij klawisz Windows i wpisz regedit . Najedź kursorem na opcję Najlepsze dopasowanie , a następnie po prawej stronie wybierz Uruchom jako administrator . Jeśli pojawi się komunikat Kontrola konta użytkownika , naciśnij Tak .
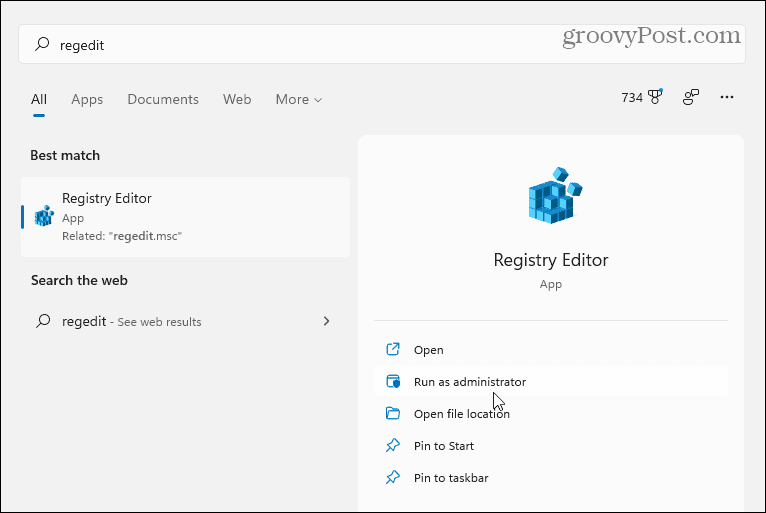
Następnie przejdź do następującej ścieżki w Edytorze rejestru - możesz ją skopiować i wkleić do paska adresu u góry:
HKEY_CURRENT_USER\Software\Microsoft\Windows\CurrentVersion\Explorer\Advanced
Po wprowadzeniu powyższej ścieżki ekran powinien wyglądać jak na poniższym obrazku.
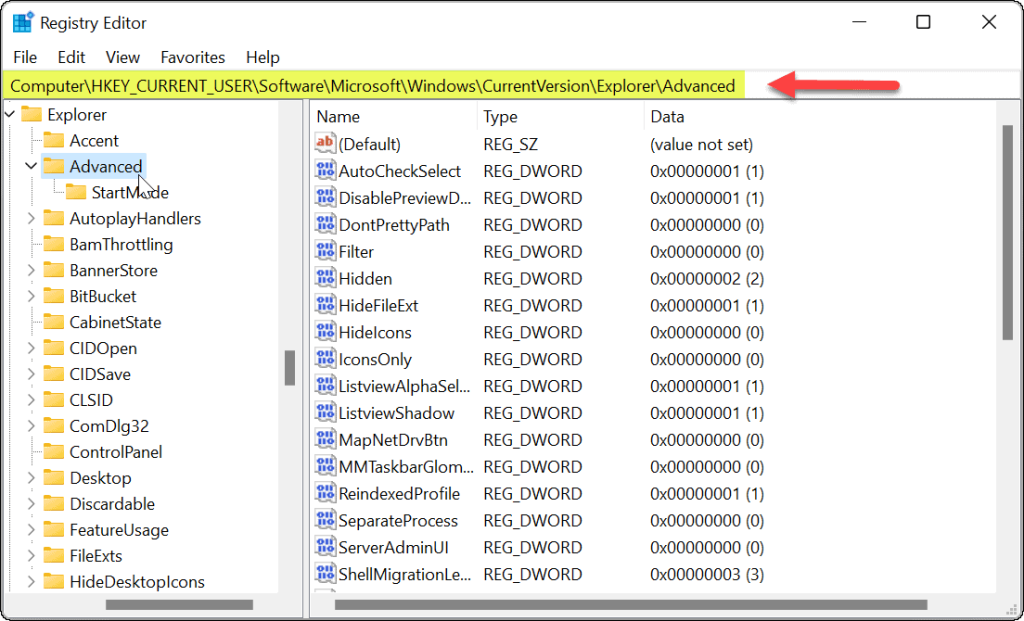
Kliknij prawym przyciskiem myszy klucz Zaawansowane i wybierz Nowy > Wartość DWORD (32-bitowa) .
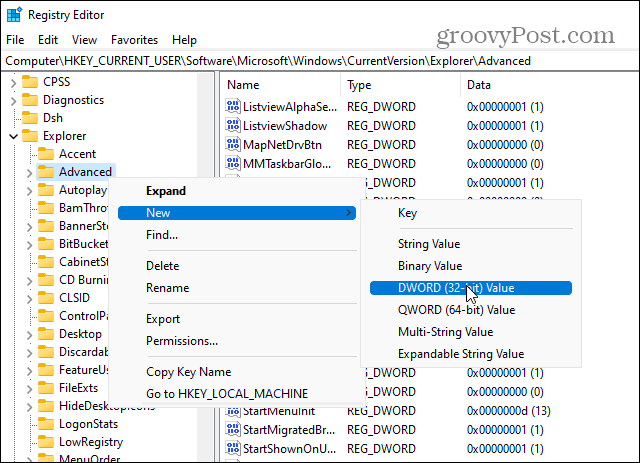
Nazwij nową wartość jako TaskbarSi .
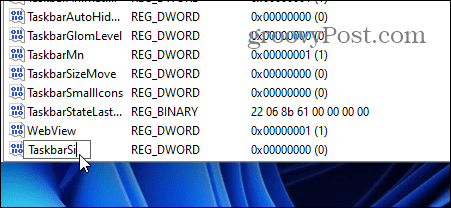
Kliknij dwukrotnie właśnie utworzoną wartość TaskbarSi . Następnie w polu „ Dane wartości ” nadaj mu wartość 0, 1 lub 2 . Oto podział wartości:
Wprowadź wartość, której chcesz użyć i kliknij OK . Zamknij Edytor rejestru i uruchom ponownie komputer .
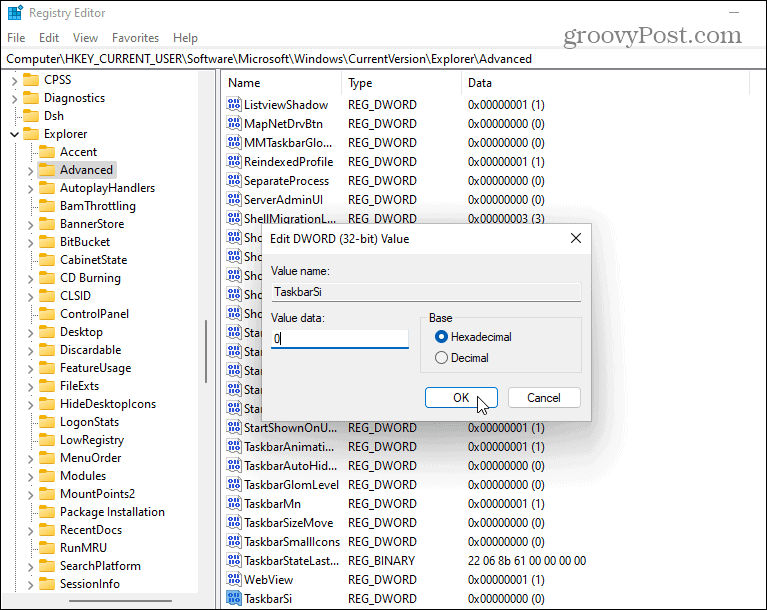
Po ponownym uruchomieniu komputera zaloguj się ponownie, a zobaczysz, że rozmiar paska zadań został zmodyfikowany. Oto przykład zmniejszenia go.

A oto przykład użycia danych wartości 2 , aby uczynić go największym.

Jeśli później zmienisz zdanie, wróć do:
HKEY_CURRENT_USER\Software\Microsoft\Windows\CurrentVersion\Explorer\Advanced\TaskbarSi
Możesz zmienić dane wartości , aby przywrócić inny rozmiar. Ponownie dane wartości 1 to rozmiar domyślny.
Więcej informacji o pasku zadań w systemie Windows 11
Więcej informacji na ten temat znajdziesz w naszych wskazówkach dotyczących dostosowywania paska zadań .
Na przykład, masz dość ikony widżetów? Sprawdź, jak usunąć widżety z paska zadań . Jeśli chcesz dostosować jego wygląd, zobacz, jak zmienić kolor paska zadań systemu Windows 11 .
Messenger nie może otworzyć załącznika lub linku? Dowiedz się, jak rozwiązać ten problem dzięki sprawdzonym krokom i wskazówkom.
Dowiedz się, jak szybko stworzyć grupę kontaktów w Outlook, aby efektywnie zarządzać swoimi wiadomościami e-mail. Oszczędzaj czas z naszą szczegółową instrukcją.
Dowiedz się, jak rozwiązać problem z błędem 740 żądana operacja wymaga podniesienia Windows 10 problemów z rozwiązaniami przedstawionymi w tym artykule.
Jeśli chcesz mieć większą kontrolę nad tym, które witryny próbują uzyskać dostęp na Twoim komputerze, oto jak skutecznie zarządzać uprawnieniami witryny w Microsoft Edge.
Poznaj najlepsze emulatory PS4 na PC, które pozwolą Ci grać w gry na konsole PlayStation 4 za darmo na komputerach z Windows.
Odkryj możliwe rozwiązania, aby naprawić błąd wyjątku nieznanego oprogramowania (0xe0434352) w systemie Windows 10 i 11 podany tutaj…
Jak usunąć animacje z prezentacji PowerPoint, aby dostosować ją do profesjonalnych standardów. Oto przydatne wskazówki.
Radzenie sobie z Wicked Whims, które nie działają w Sims 4. Wypróbuj 6 skutecznych rozwiązań, takich jak aktualizacja modów i więcej.
Odkryj jak naprawić problem z kontrolerem PS4, który się nie ładuje. Sprawdź 8 prostych rozwiązań, w tym testy kabli, portów oraz reset kontrolera.
Dowiedz się, jak naprawić Operacja nie zakończyła się pomyślnie, ponieważ plik zawiera wirusa Windows 11/10 i nie można otworzyć żadnego pliku…

![[NAPRAWIONO] Błąd 740 Żądana operacja wymaga podwyższenia systemu Windows 10 [NAPRAWIONO] Błąd 740 Żądana operacja wymaga podwyższenia systemu Windows 10](https://luckytemplates.com/resources1/images2/image-2122-0408150409645.png)





![Napraw kontroler PS4 nie ładuje się [8 łatwych ROZWIĄZAŃ] Napraw kontroler PS4 nie ładuje się [8 łatwych ROZWIĄZAŃ]](https://luckytemplates.com/resources1/images2/image-9090-0408151104363.jpg)
![Operacja nie została zakończona pomyślnie, ponieważ plik zawiera wirusa [NAPRAWIONO] Operacja nie została zakończona pomyślnie, ponieważ plik zawiera wirusa [NAPRAWIONO]](https://luckytemplates.com/resources1/images2/image-4833-0408151158929.png)