Messenger nie może otworzyć załącznika lub linku? Oto co robić

Messenger nie może otworzyć załącznika lub linku? Dowiedz się, jak rozwiązać ten problem dzięki sprawdzonym krokom i wskazówkom.
Najlepsze prezentacje PowerPoint to te, które są dynamiczne i interesujące dla docelowych odbiorców. Zazwyczaj oznacza to, że używasz obrazów, filmów i innych elementów wizualnych, aby przekazać swoje punkty.
Niestety, im większa prezentacja i im więcej elementów użyjesz, tym większy plik. Jeśli plik prezentacji PowerPoint jest zbyt duży, oto kilka kroków, które możesz wykonać, aby zmniejszyć ogólny rozmiar pliku.
Kompresowanie obrazów PowerPoint
Największym problemem w każdej prezentacji PowerPoint nie jest tekst — to obrazy. Więcej obrazów oznacza większy plik, ale możesz podjąć pewne kroki, aby zmniejszyć ten problem.
Zmniejszenie rozmiarów obrazów w dokumentach pakietu Office zmniejszy ogólny rozmiar pliku, a najlepszym sposobem na to jest skompresowanie obrazów. Minusem tego jest obniżenie jakości obrazu. Jednak PowerPoint oferuje kilka opcji kompresji, więc możesz zdecydować się na użycie lepszej jakości obrazów, chociaż w rezultacie kompresja obrazu zostanie zmniejszona.
Aby rozpocząć, otwórz prezentację PowerPoint. Wybierz obraz, a następnie naciśnij Format > Kompresuj obrazy na pasku wstążki.
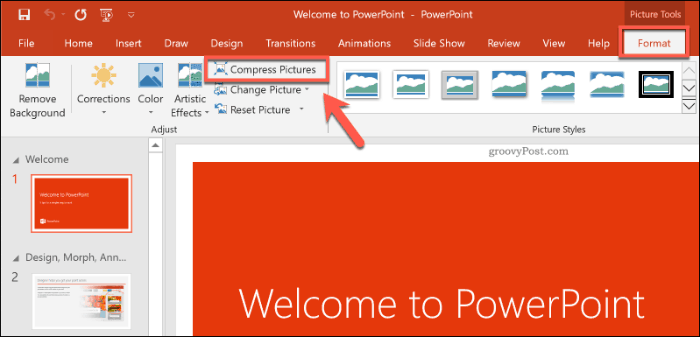
Spowoduje to wyświetlenie pola opcji Kompresuj obrazy . Dostępnych jest pięć różnych opcji rozdzielczości obrazu, w tym dodatkowa opcja Użyj domyślnej rozdzielczości , aby pozostawić obrazy nienaruszone.
Każda rozdzielczość jest mierzona w pikselach na cal , gdzie im większa liczba, tym lepsza jakość (i większy rozmiar pliku). Aby uzyskać maksymalną kompresję, wybierz E-mail (96 ppi).
Jeśli wolisz skompresować tylko jeden obraz, pozostaw zaznaczone pole wyboru Zastosuj tylko do tego obrazu . Jeśli chcesz skompresować wszystkie obrazy w prezentacji PowerPoint jednocześnie, usuń zaznaczenie tej opcji.
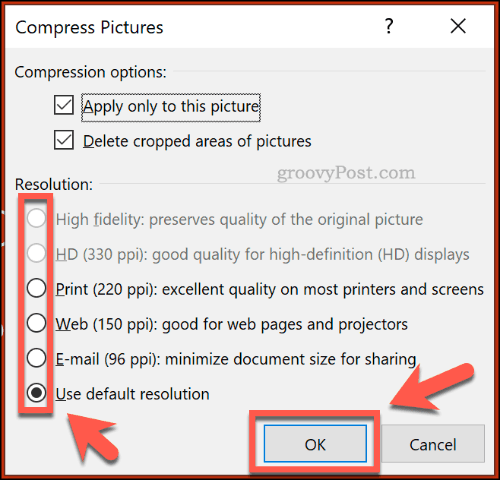
Naciśnij OK , aby skompresować obraz (lub obrazy), gdy będziesz gotowy.
Po zapisaniu prezentacji programu PowerPoint ( Plik > Zapisz ) rozmiar pliku powinien zostać zmniejszony. Wpływ kompresji obrazu na rozmiar pliku będzie zależał od liczby obrazów w prezentacji, a także ich oryginalnej jakości.
Kompresowanie wideo w programie PowerPoint
Kompresja innych typów multimediów, takich jak pliki wideo, to kolejny krok w zmniejszaniu rozmiaru pliku PowerPoint. W szczególności pliki wideo mogą znacznie zwiększyć liczbę plików programu PowerPoint, jeśli są osadzone w prezentacji.
Na szczęście PowerPoint oferuje wbudowaną metodę kompresji i konwersji plików wideo. Aby to zrobić, otwórz prezentację w programie PowerPoint, a następnie naciśnij Plik > Informacje > Kompresuj multimedia . Z menu rozwijanego wybierz jakość, której chcesz użyć dla osadzonych plików wideo.
Możesz wybrać jakość wideo Full HD (1080p), HD (720p) i Standard (480p) .
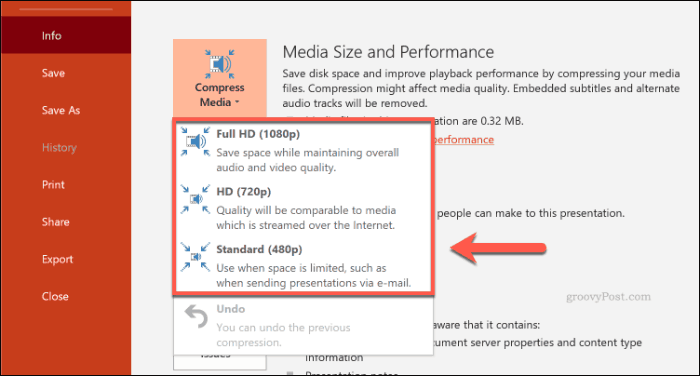
Jeśli pliki wideo są obsługiwane, PowerPoint automatycznie skompresuje pliki multimedialne, zmniejszając ich ogólną jakość w trakcie procesu. Kliknij Plik> Informacje> Kompresuj multimedia> Cofnij , aby cofnąć proces, jeśli jakość zostanie zbytnio obniżona.
Jeśli jesteś zadowolony z procesu, zapisz dokument ( Plik > Zapisz ).
Zapisywanie w formacie pliku PPTX
Większość użytkowników programu PowerPoint zna PPT, format plików programu PowerPoint. Wiele starszych prezentacji PowerPoint jest nadal zapisywanych i rozpowszechnianych w tym starszym formacie.
Niestety format pliku PPT jest przestarzały. Zamiennik, PPTX, wykorzystuje kompresję, aby znacznie zmniejszyć rozmiar pliku prezentacji PowerPoint. Zapisywanie dokumentów w formacie PPTX, a także konwertowanie istniejących plików PPT na PPTX, może mieć duży wpływ na ogólny rozmiar pliku.
Aby przekonwertować plik PPT na PPTX, otwórz plik PPT w programie PowerPoint. Następnie kliknij Plik > Informacje > Konwertuj .
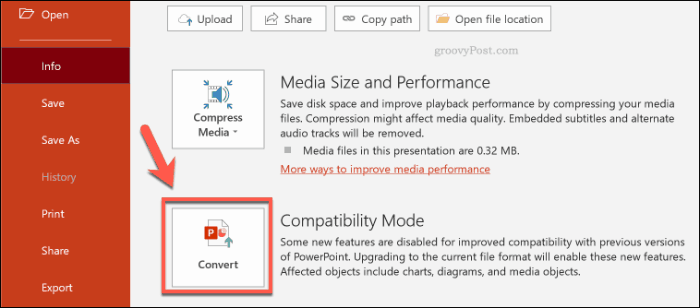
Spowoduje to otwarcie okna dialogowego Zapisz jako , automatycznie wybierając format pliku PPTX. Potwierdź nazwę pliku dla nowej prezentacji PPTX, a następnie naciśnij Zapisz , aby potwierdzić.
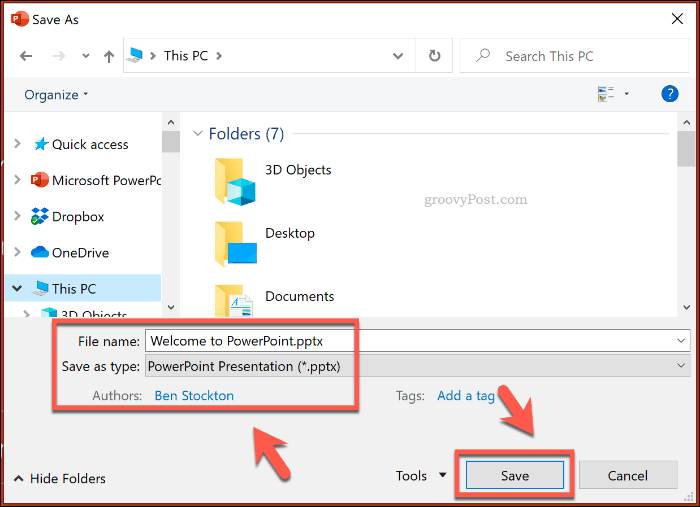
Dodatkowe zalety kompresji, jaką oferuje plik PPTX w stosunku do oryginalnego formatu PPT, powinny pomóc w zmniejszeniu rozmiaru pliku. Jednak wpływ zapisania prezentacji PowerPoint jako pliku PPTX będzie zależał od oryginalnego pliku prezentacji.
Wyłączanie osadzonych czcionek
Większość użytkowników programu PowerPoint używa do prezentacji domyślnych czcionek systemowych, ale jeśli tworzysz prezentację z motywem, możesz zdecydować się na osadzenie czcionek innych firm w pliku programu PowerPoint. Te osadzone czcionki mogą wyglądać świetnie, ale mogą znacznie zwiększyć rozmiar pliku PowerPoint.
Jeśli nie masz pewności co do ich uwzględnienia, wyłącz opcję czcionek osadzonych w programie PowerPoint. Aby to zrobić, kliknij Plik > Opcje , aby otworzyć menu opcji programu PowerPoint.
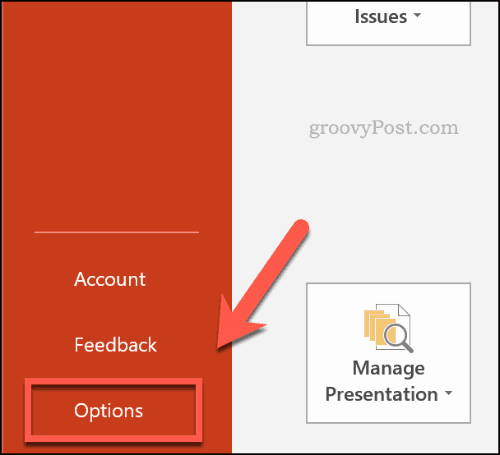
W menu Opcje PowerPointa naciśnij kartę Zapisz .
W sekcji Zachowaj wierność podczas udostępniania tej prezentacji kliknij, aby wyłączyć pole wyboru Osadź czcionki w pliku .
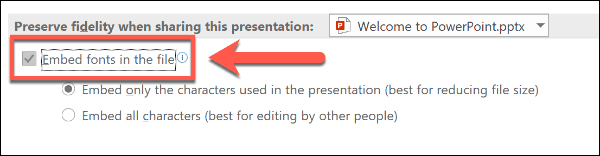
Gdy opcja jest odznaczona, kliknij OK , aby zapisać ustawienie, a następnie naciśnij Plik > Zapisz , aby zapisać dokument. Po zapisaniu wszystkie osadzone pliki czcionek powinny zostać usunięte.
Jest to jednak ustawienie, które powinno mieć wpływ tylko na niewielką liczbę użytkowników programu PowerPoint i może zmniejszyć rozmiar pliku programu PowerPoint tylko wtedy, gdy używasz znacznej liczby czcionek niestandardowych.
Usuwanie ukrytych danych PowerPoint
Do każdego tworzonego dokumentu programu PowerPoint dołączone są dodatkowe informacje, w tym kto jest jego autorem i inne ukryte metadane. Jeśli próbujesz zoptymalizować rozmiar pliku programu PowerPoint, usunięcie tych informacji powinno pomóc w zmniejszeniu rozmiaru pliku, chociaż wpływ powinien być stosunkowo niewielki.
Aby to zrobić, otwórz prezentację PowerPoint, a następnie kliknij Plik > Informacje > Sprawdź problemy > Sprawdź dokument .
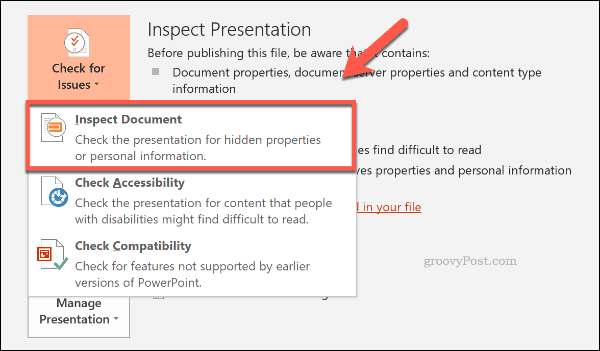
W oknie Inspektora dokumentów upewnij się, że pole wyboru Właściwości dokumentu i Informacje osobiste jest zaznaczone, a następnie naciśnij Sprawdź .
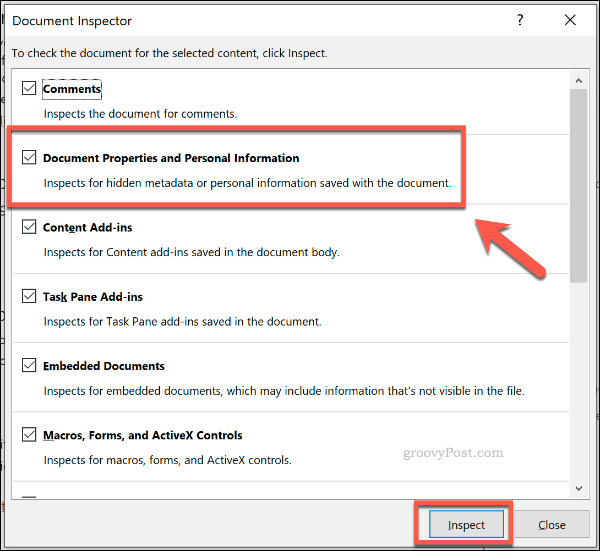
Po zeskanowaniu prezentacji PowerPoint przez Inspektora dokumentów kliknij przycisk Usuń wszystko dla opcji Właściwości dokumentu i informacje osobiste .
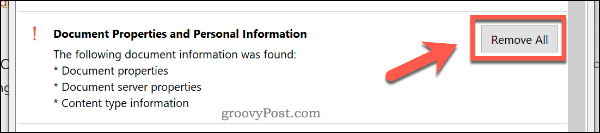
Spowoduje to usunięcie wszystkich metadanych osobistych z prezentacji PowerPoint, zmniejszając nieznacznie rozmiar pliku.
Tworzenie lepszych prezentacji PowerPoint
Nie musisz rezygnować z jakości, aby tworzyć wysokiej jakości prezentacje PowerPoint. Jeśli rozmiar plików programu PowerPoint Cię dotyczy, skompresuj pliki multimedialne i użyj formatu pliku PPTX.
Jeśli chcesz całkowicie zrezygnować z programu PowerPoint, możesz zamiast tego pomyśleć o użyciu Microsoft Sway .
Messenger nie może otworzyć załącznika lub linku? Dowiedz się, jak rozwiązać ten problem dzięki sprawdzonym krokom i wskazówkom.
Dowiedz się, jak szybko stworzyć grupę kontaktów w Outlook, aby efektywnie zarządzać swoimi wiadomościami e-mail. Oszczędzaj czas z naszą szczegółową instrukcją.
Dowiedz się, jak rozwiązać problem z błędem 740 żądana operacja wymaga podniesienia Windows 10 problemów z rozwiązaniami przedstawionymi w tym artykule.
Jeśli chcesz mieć większą kontrolę nad tym, które witryny próbują uzyskać dostęp na Twoim komputerze, oto jak skutecznie zarządzać uprawnieniami witryny w Microsoft Edge.
Poznaj najlepsze emulatory PS4 na PC, które pozwolą Ci grać w gry na konsole PlayStation 4 za darmo na komputerach z Windows.
Odkryj możliwe rozwiązania, aby naprawić błąd wyjątku nieznanego oprogramowania (0xe0434352) w systemie Windows 10 i 11 podany tutaj…
Jak usunąć animacje z prezentacji PowerPoint, aby dostosować ją do profesjonalnych standardów. Oto przydatne wskazówki.
Radzenie sobie z Wicked Whims, które nie działają w Sims 4. Wypróbuj 6 skutecznych rozwiązań, takich jak aktualizacja modów i więcej.
Odkryj jak naprawić problem z kontrolerem PS4, który się nie ładuje. Sprawdź 8 prostych rozwiązań, w tym testy kabli, portów oraz reset kontrolera.
Dowiedz się, jak naprawić Operacja nie zakończyła się pomyślnie, ponieważ plik zawiera wirusa Windows 11/10 i nie można otworzyć żadnego pliku…

![[NAPRAWIONO] Błąd 740 Żądana operacja wymaga podwyższenia systemu Windows 10 [NAPRAWIONO] Błąd 740 Żądana operacja wymaga podwyższenia systemu Windows 10](https://luckytemplates.com/resources1/images2/image-2122-0408150409645.png)





![Napraw kontroler PS4 nie ładuje się [8 łatwych ROZWIĄZAŃ] Napraw kontroler PS4 nie ładuje się [8 łatwych ROZWIĄZAŃ]](https://luckytemplates.com/resources1/images2/image-9090-0408151104363.jpg)
![Operacja nie została zakończona pomyślnie, ponieważ plik zawiera wirusa [NAPRAWIONO] Operacja nie została zakończona pomyślnie, ponieważ plik zawiera wirusa [NAPRAWIONO]](https://luckytemplates.com/resources1/images2/image-4833-0408151158929.png)