Messenger nie może otworzyć załącznika lub linku? Oto co robić

Messenger nie może otworzyć załącznika lub linku? Dowiedz się, jak rozwiązać ten problem dzięki sprawdzonym krokom i wskazówkom.
Nadążanie za nowymi wiadomościami w skrzynce odbiorczej może stać się pracą na pełny etat, którą trzeba zarządzać. Chociaż istnieją automatyczne sposoby porządkowania tych wiadomości e-mail, takie jak autoarchiwizacja w Outlooku , możesz ręcznie usunąć wiadomości z określonego czasu.
Pokażemy Ci kilka różnych sposobów lokalizowania wiadomości e-mail według daty w programie Microsoft Outlook, a następnie ich usuwania. Jeśli wolisz zarchiwizować znalezione starsze wiadomości e-mail, zamiast pozbyć się ich na dobre; też możesz to zrobić.
Znajdź i usuń wiadomości e-mail według daty za pomocą wyszukiwania
Jeśli nie używasz go regularnie, możesz nawet nie zauważyć pola wyszukiwania u góry okna programu Outlook. To poręczne narzędzie nie tylko wyszukuje wprowadzane słowa kluczowe . Działa również w celu filtrowania wiadomości e-mail, umożliwiając zlokalizowanie dokładnie tego, czego potrzebujesz.
Aby znaleźć wiadomości e-mail za pomocą narzędzia wyszukiwania w programie Outlook:


Analizowanie filtrowanych wyników wyszukiwania w Outlooku
Po użyciu narzędzia wyszukiwania do filtrowania wiadomości e-mail według daty ich otrzymania, w lewym dolnym rogu powinny zostać wyświetlone wyniki z łączną liczbą.
Jeśli chcesz usunąć wszystkie wyniki znalezione w tym okresie, możesz łatwo wybrać wiadomości e-mail, naciskając Ctrl + A . Następnie kliknij prawym przyciskiem myszy i wybierz Usuń lub kliknij przycisk Usuń na karcie Strona główna .
Jeśli wolisz ukryć (ale nie usunąć) e-maile, kliknij Archiwizuj zamiast Usuń w menu skrótów lub na karcie Strona główna .
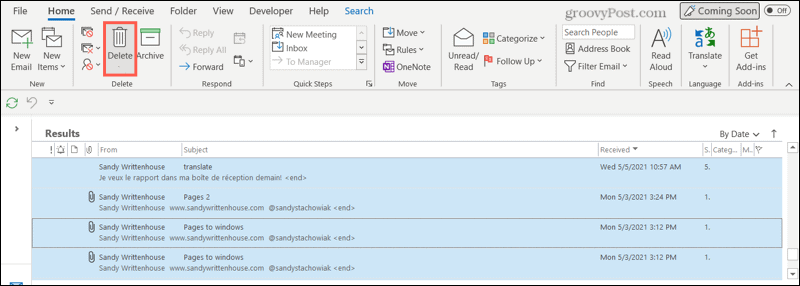
Aby wyczyścić filtr i powrócić do normalnego widoku skrzynki odbiorczej, kliknij ikonę X umieszczoną po prawej stronie pola wyszukiwania, w którym są wyświetlane dane filtru.

Znajdź i usuń wiadomości e-mail według daty za pomocą sortowania
Innym sposobem lokalizowania wiadomości e-mail według daty jest użycie funkcji sortowania w programie Outlook . Możesz użyć tej funkcji w Outlooku, aby usunąć wiadomości e-mail według daty, najpierw układając je na łatwej do wyświetlenia liście.
Aby to zrobić, kliknij nagłówek kolumny Odebrane w skrzynce odbiorczej lub użyj pola sortowania w prawym górnym rogu skrzynki odbiorczej, aby wybrać opcję Według daty . Następnie zobaczysz swoje e-maile posortowane według najnowszych e-maili wymienionych jako pierwsze.

Jeśli chcesz zobaczyć najstarszy jako pierwszy, kliknij ponownie nagłówek kolumny Odebrane , aby strzałka była skierowana w górę, a nie w dół .

Zobaczysz też swoje e-maile pogrupowane według Dzisiaj, Wczoraj, Ostatni tydzień, Ostatni miesiąc itd.
Aby wybrać zakres wiadomości do usunięcia, kliknij pierwszą wiadomość, przytrzymaj Shift i kliknij ostatnią wiadomość z zakresu, który chcesz wybrać. Stamtąd kliknij prawym przyciskiem myszy i wybierz Usuń lub kliknij Usuń na karcie Strona główna .
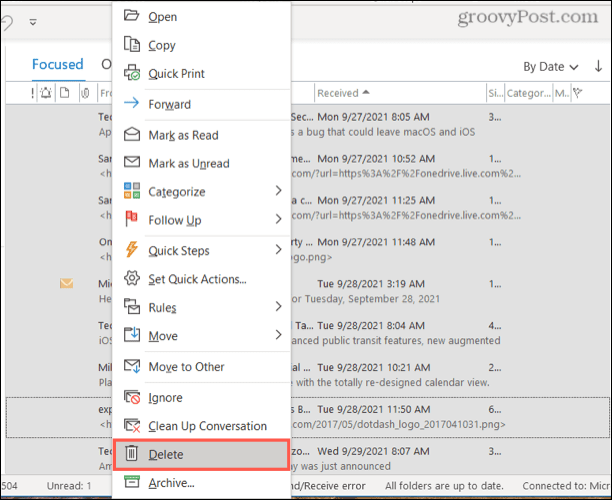
Ponownie, jeśli wolisz, możesz wybrać Archiwizuj zamiast Usuń w menu skrótów lub na karcie Strona główna . Spowoduje to ukrycie e-maili, ale nie usunie ich całkowicie.
Znajdź i usuń tylko stare elementy
Jeśli chcesz pozbyć się skrzynki odbiorczej ze starych wiadomości e-mail, możesz użyć narzędzia Oczyszczanie skrzynki pocztowej w programie Outlook , aby szybko wykonać zadanie.
Aby to zrobić, kliknij Plik w menu Outlook, a następnie naciśnij Informacje . Po prawej stronie kliknij Narzędzia > Oczyszczanie skrzynki pocztowej .

W drugiej sekcji menu Oczyszczanie skrzynki pocztowej zaznacz Znajdź elementy starsze niż i wprowadź liczbę dni. Kliknij Znajdź , aby przeszukać swoją skrzynkę odbiorczą.
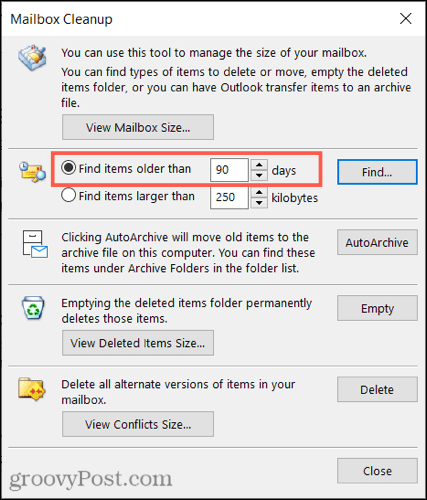
Otrzymasz wtedy wyniki dla wszystkich pasujących elementów w tej skrzynce pocztowej, a nie tylko e-maili. Możesz usuwać elementy pojedynczo lub wybierać je zgodnie z powyższym opisem. Kliknij prawym przyciskiem myszy i wybierz Usuń , aby je usunąć.
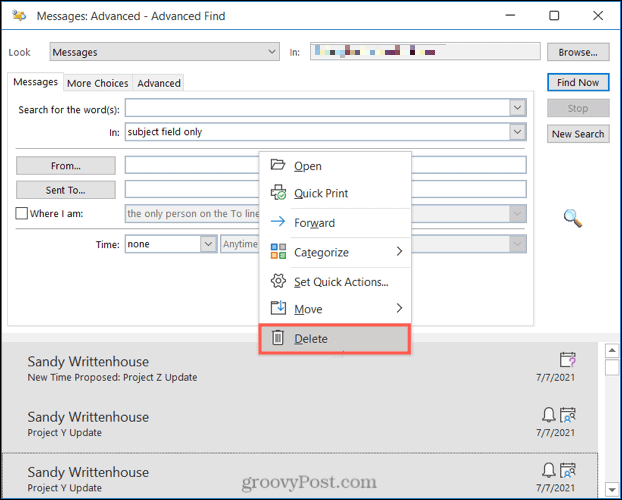
Możesz też kliknąć prawym przyciskiem myszy, wybrać Przenieś i zamiast tego wysłać je do swojego archiwum.
Znajdź i zarchiwizuj tylko stare przedmioty
Jeśli podoba Ci się pomysł, że Outlook zajmuje się starymi elementami, ale wolisz je archiwizować niż usuwać, Outlook oferuje narzędzie do czyszczenia, które zrobi to za Ciebie.
Aby rozpocząć, naciśnij Plik w menu, a następnie naciśnij Informacje . Po prawej stronie kliknij Narzędzia > Oczyść stare elementy .

Następnie możesz wybrać konkretną skrzynkę pocztową (jeśli masz więcej niż jedną), wybrać różne foldery do przeszukania i wybrać datę, korzystając z menu rozwijanego oznaczonego Archiwizuj elementy starsze niż .
Kliknij OK , aby schować te e-maile do ukrytego archiwum.
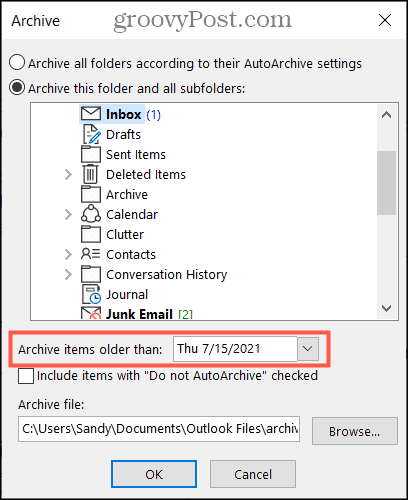
Elastyczne wyszukiwanie i usuwanie według daty w Outlooku
Jak pokazaliśmy tutaj, używanie programu Outlook do usuwania wiadomości e-mail według daty jest łatwe. Bez względu na preferencje, Outlook zapewnia narzędzia i elastyczność do wykonania zadania. Możesz wykonać powyższe kroki, aby znaleźć wiadomości e-mail z określonego dnia lub okresu (na przykład miesiąca), a następnie je usunąć lub zarchiwizować.
Jeśli masz problemy z przeszukiwaniem wiadomości e-mail, możesz odbudować indeks wyszukiwania programu Outlook, aby spróbować rozwiązać problem.
Messenger nie może otworzyć załącznika lub linku? Dowiedz się, jak rozwiązać ten problem dzięki sprawdzonym krokom i wskazówkom.
Dowiedz się, jak szybko stworzyć grupę kontaktów w Outlook, aby efektywnie zarządzać swoimi wiadomościami e-mail. Oszczędzaj czas z naszą szczegółową instrukcją.
Dowiedz się, jak rozwiązać problem z błędem 740 żądana operacja wymaga podniesienia Windows 10 problemów z rozwiązaniami przedstawionymi w tym artykule.
Jeśli chcesz mieć większą kontrolę nad tym, które witryny próbują uzyskać dostęp na Twoim komputerze, oto jak skutecznie zarządzać uprawnieniami witryny w Microsoft Edge.
Poznaj najlepsze emulatory PS4 na PC, które pozwolą Ci grać w gry na konsole PlayStation 4 za darmo na komputerach z Windows.
Odkryj możliwe rozwiązania, aby naprawić błąd wyjątku nieznanego oprogramowania (0xe0434352) w systemie Windows 10 i 11 podany tutaj…
Jak usunąć animacje z prezentacji PowerPoint, aby dostosować ją do profesjonalnych standardów. Oto przydatne wskazówki.
Radzenie sobie z Wicked Whims, które nie działają w Sims 4. Wypróbuj 6 skutecznych rozwiązań, takich jak aktualizacja modów i więcej.
Odkryj jak naprawić problem z kontrolerem PS4, który się nie ładuje. Sprawdź 8 prostych rozwiązań, w tym testy kabli, portów oraz reset kontrolera.
Dowiedz się, jak naprawić Operacja nie zakończyła się pomyślnie, ponieważ plik zawiera wirusa Windows 11/10 i nie można otworzyć żadnego pliku…

![[NAPRAWIONO] Błąd 740 Żądana operacja wymaga podwyższenia systemu Windows 10 [NAPRAWIONO] Błąd 740 Żądana operacja wymaga podwyższenia systemu Windows 10](https://luckytemplates.com/resources1/images2/image-2122-0408150409645.png)





![Napraw kontroler PS4 nie ładuje się [8 łatwych ROZWIĄZAŃ] Napraw kontroler PS4 nie ładuje się [8 łatwych ROZWIĄZAŃ]](https://luckytemplates.com/resources1/images2/image-9090-0408151104363.jpg)
![Operacja nie została zakończona pomyślnie, ponieważ plik zawiera wirusa [NAPRAWIONO] Operacja nie została zakończona pomyślnie, ponieważ plik zawiera wirusa [NAPRAWIONO]](https://luckytemplates.com/resources1/images2/image-4833-0408151158929.png)