Messenger nie może otworzyć załącznika lub linku? Oto co robić

Messenger nie może otworzyć załącznika lub linku? Dowiedz się, jak rozwiązać ten problem dzięki sprawdzonym krokom i wskazówkom.
Microsoft Teams jest preinstalowany z systemem Windows 11, ale może się okazać, że popularne oprogramowanie do współpracy biznesowej nie jest ładowane.
Istnieje kilka możliwych powodów, dla których Microsoft Teams nie ładuje się w systemie Windows. Może występować problem z samą aplikacją, sterowniki GPU mogą powodować problemy lub sam system Windows może być uszkodzony.
Zazwyczaj naprawa lub ponowna instalacja aplikacji sprawi, że będzie działać, ale może być konieczne wykonanie dodatkowych kroków rozwiązywania problemów. Aby Ci pomóc, poniżej pokażemy, jak spróbować ponownie uruchomić usługę Microsoft Teams.
Napraw lub zresetuj Microsoft Teams
Jedną z pierwszych rzeczy do wypróbowania jest naprawa lub resetowanie aplikacji Microsoft Teams. Gdy naprawisz aplikację, system Windows spróbuje ją naprawić bez utraty jakichkolwiek danych (takich jak dane logowania lub ustawienia). Z drugiej strony reset usunie dane aplikacji. Zwykle najlepiej najpierw spróbować naprawy, a następnie zresetować.
Aby naprawić lub zresetować aplikację Microsoft Teams, wypróbuj następujące kroki:
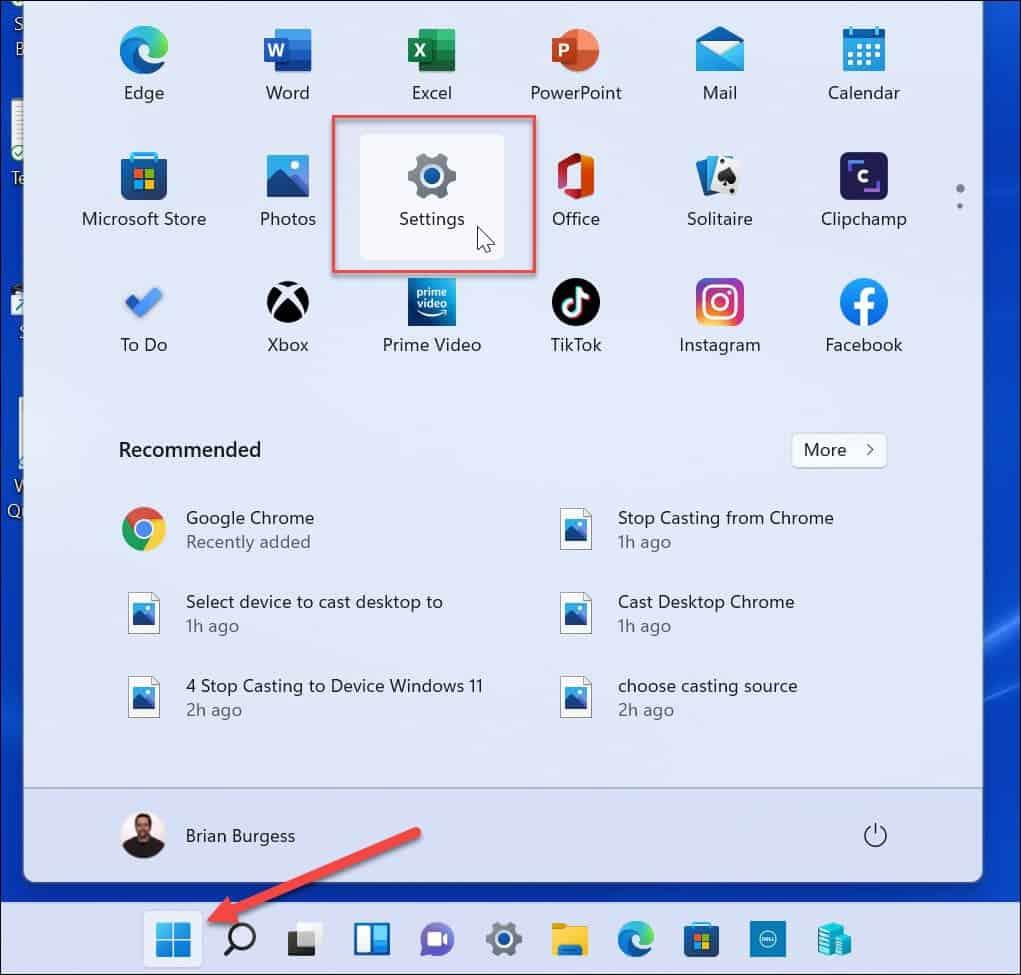
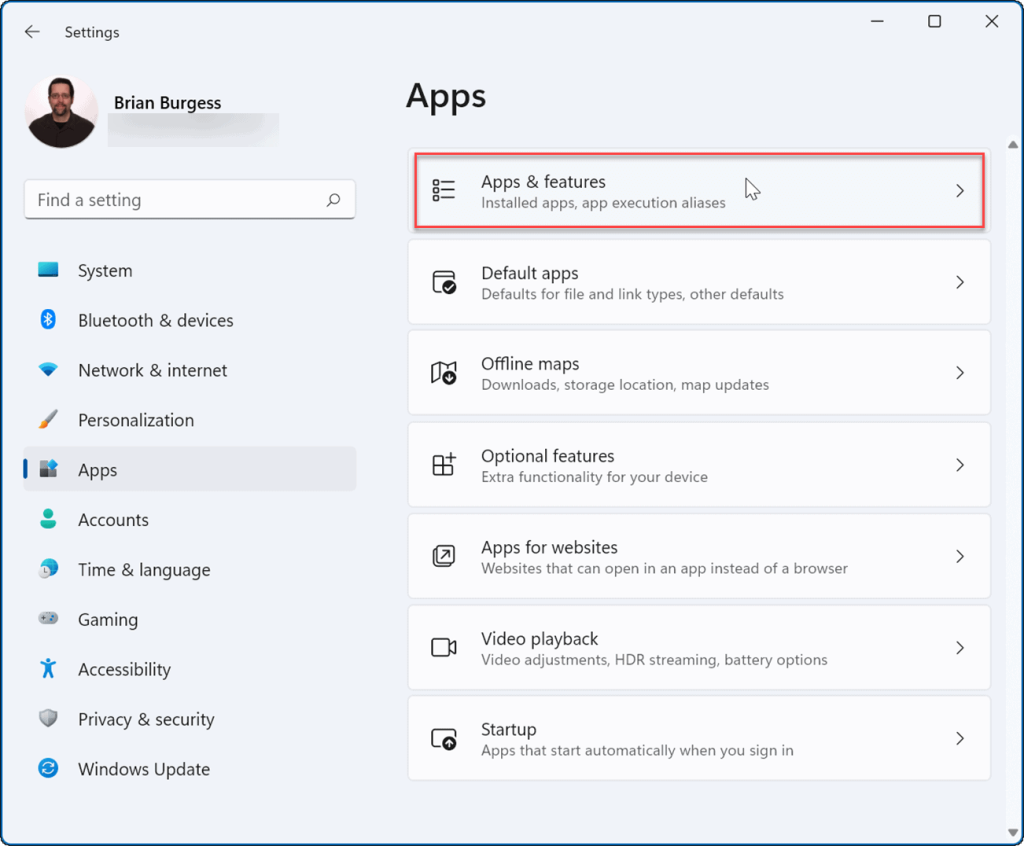
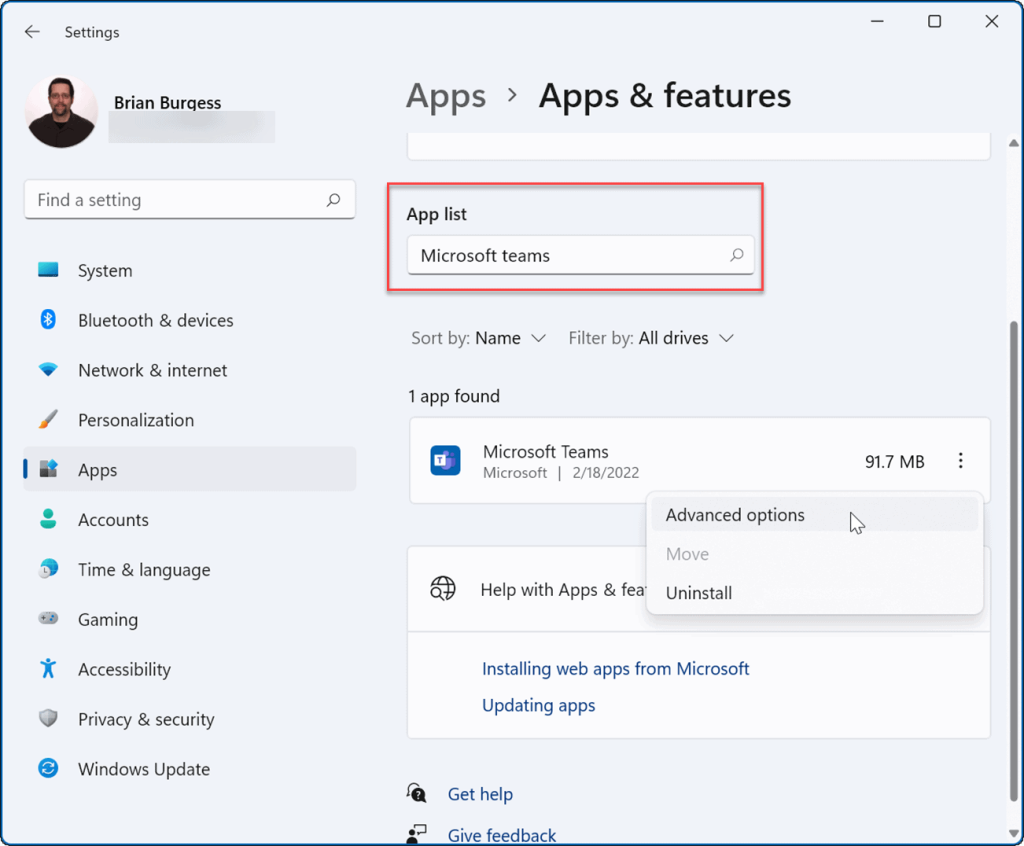
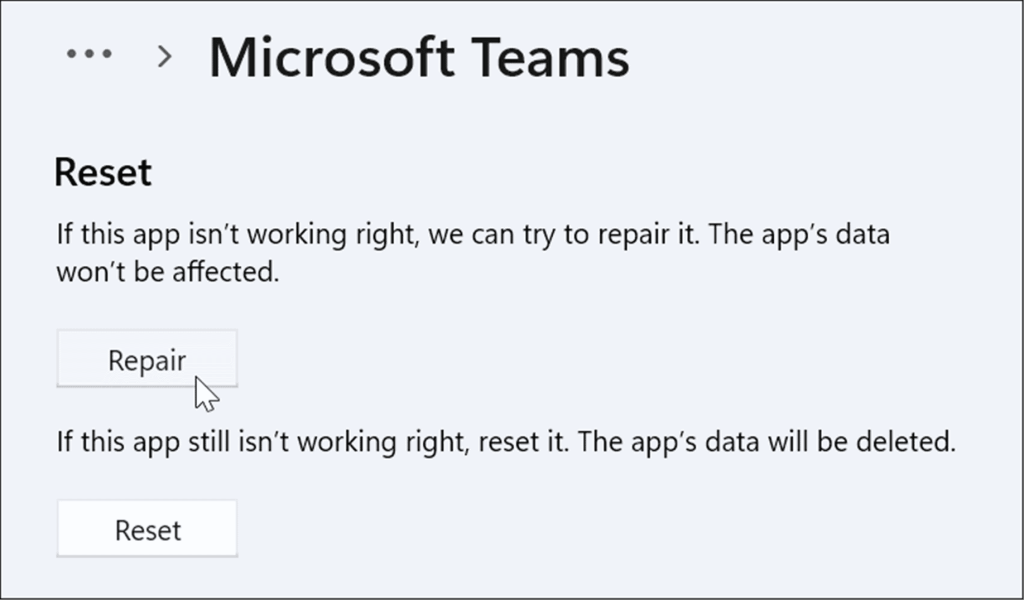
Zakończ proces Microsoft Teams
Inną opcją, którą możesz wypróbować, jest zakończenie procesu aplikacji Teams w Menedżerze zadań i ponowne jego uruchomienie.
Aby zakończyć proces Microsoft Teams:
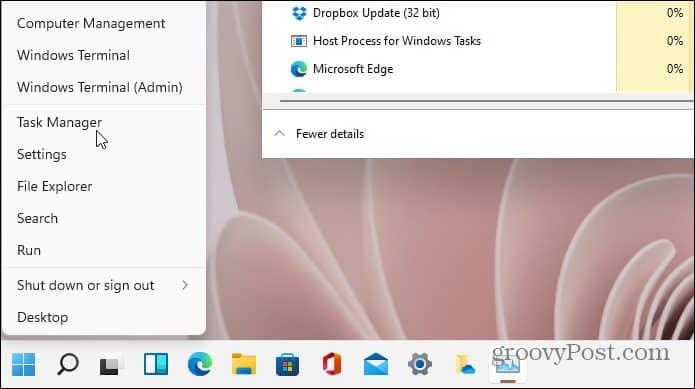
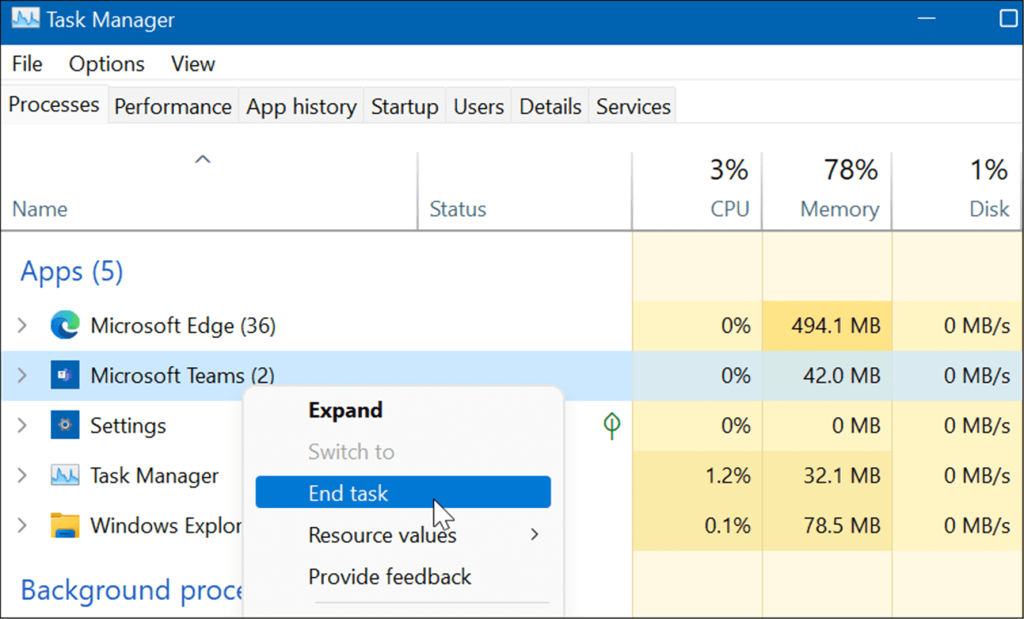
Zainstaluj ponownie Microsoft Teams
Jeśli naprawa lub zresetowanie nie rozwiąże problemu z ładowaniem aplikacji Microsoft Teams w systemie Windows 11, możesz ponownie zainstalować aplikację. Ponowna instalacja aplikacji może rozwiązać problemy spowodowane uszkodzeniem plików i innymi niezdiagnozowanymi problemami.
Aby ponownie zainstalować aplikację Microsoft Teams:
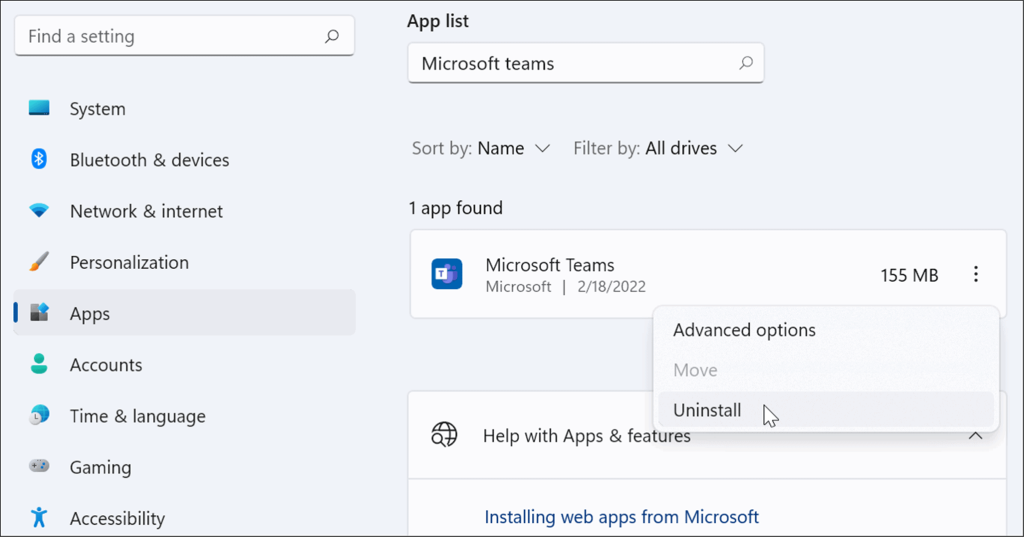
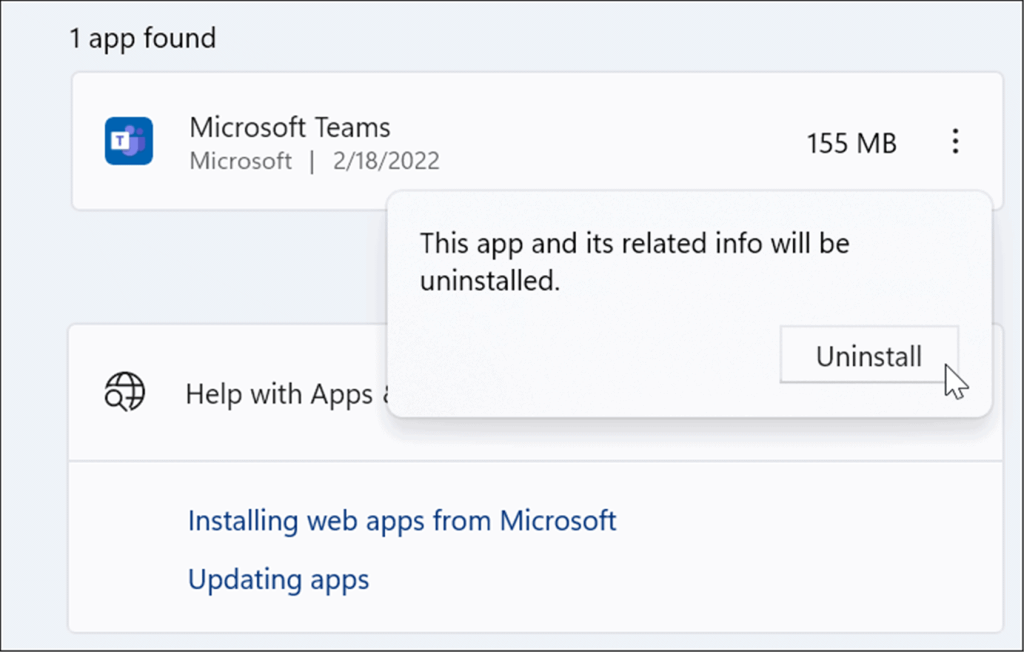
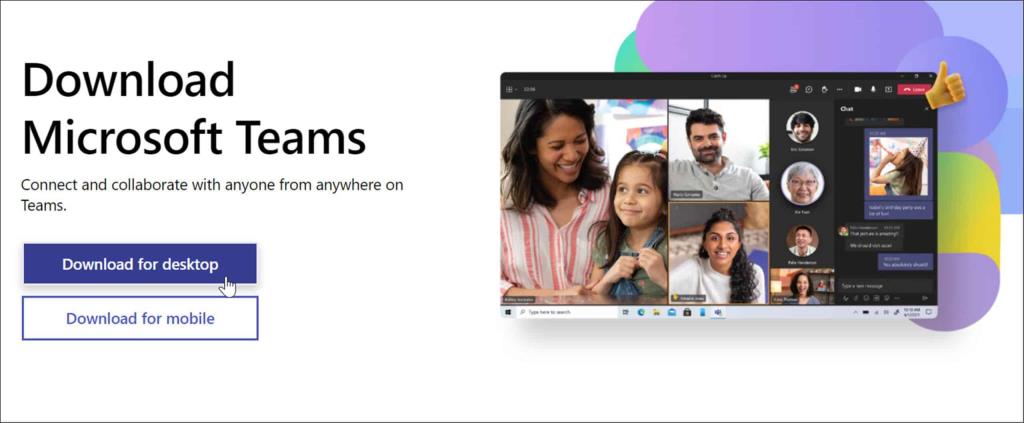
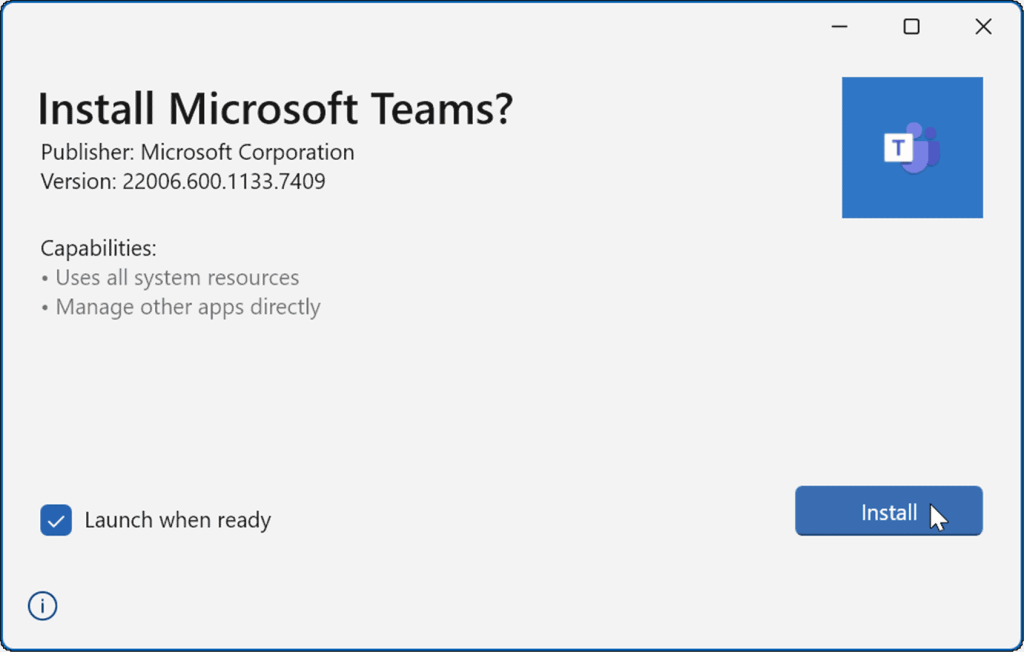
Po zainstalowaniu aplikacji powinna się uruchomić, abyś mógł się zalogować i zacząć pomyślnie działać na swoim komputerze.
Uruchom narzędzie do rozwiązywania problemów z aplikacjami Store
Jeśli Microsoft Teams nadal nie ładuje się poprawnie, możesz wypróbować narzędzie do rozwiązywania problemów z aplikacjami Store, które jest wbudowane w system Windows 11.
Aby uruchomić narzędzie do rozwiązywania problemów z aplikacjami Microsoft Store:
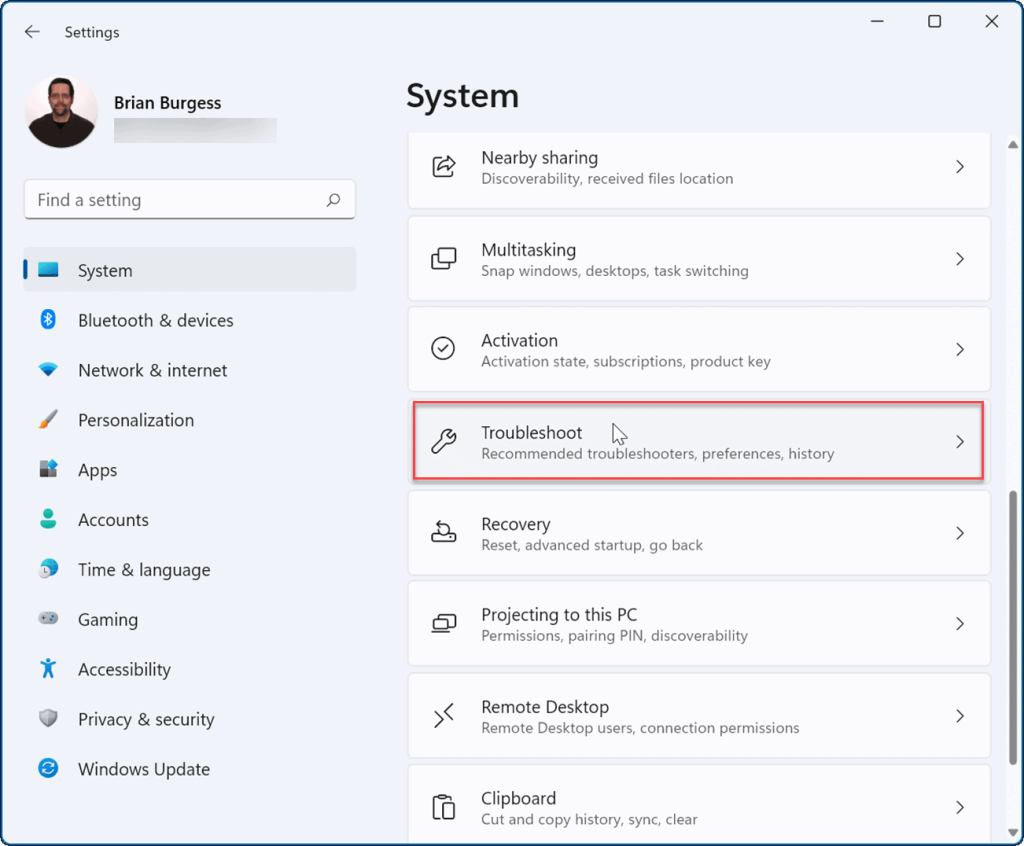
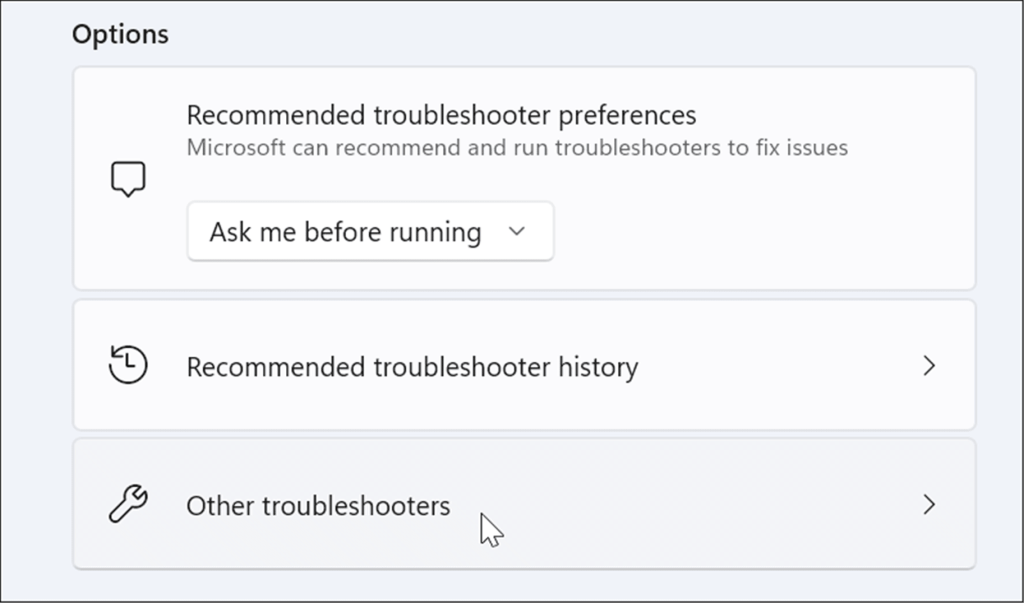
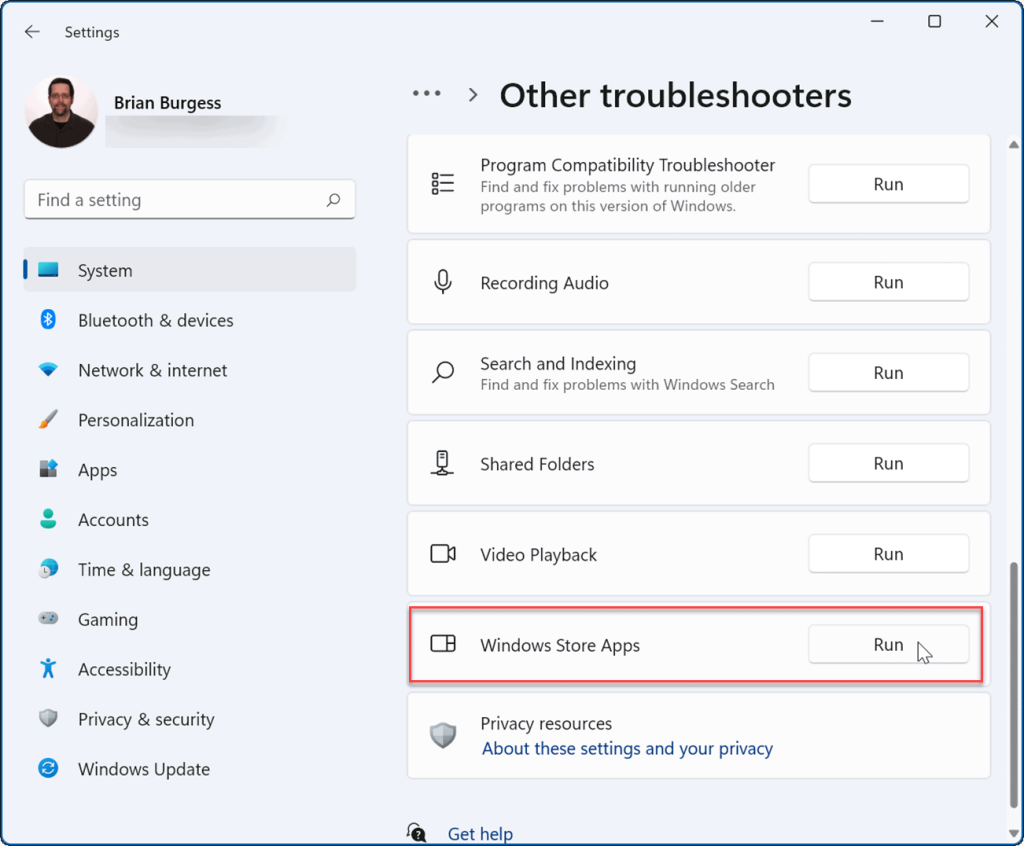
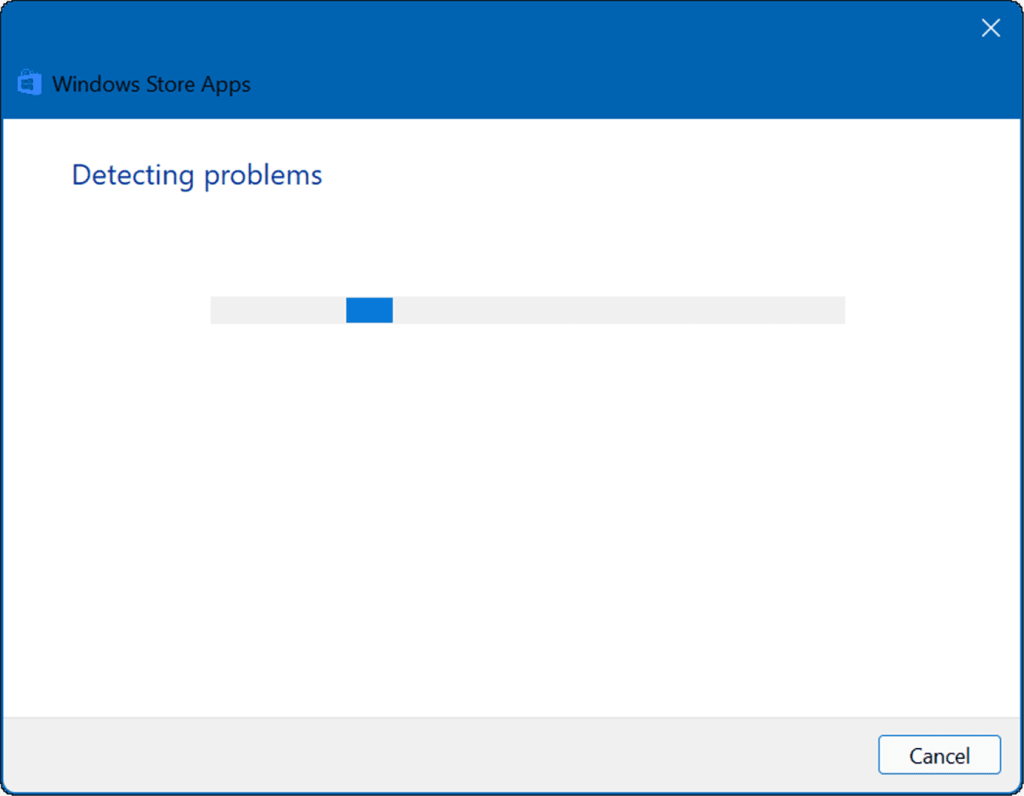
Uruchom ponownie komputer
Jeśli Microsoft Teams ładował się wcześniej i zatrzymuje się, powinieneś ponownie uruchomić komputer . Proste ponowne uruchomienie może rozwiązać problem, usuwając powodujące konflikty aplikacje lub inne procesy.
Aby ponownie uruchomić komputer w systemie Windows 11, kliknij prawym przyciskiem myszy przycisk Start i wybierz Zamknij lub wyloguj się > Uruchom ponownie .
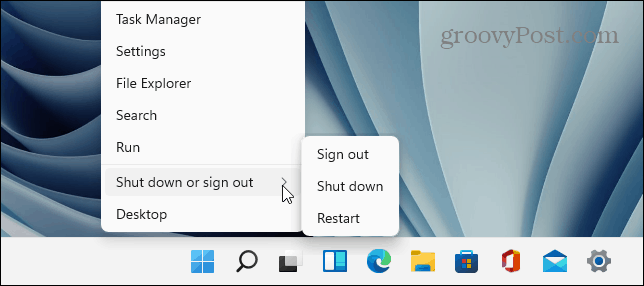
Gdy wrócisz z ponownego uruchomienia, zaloguj się i sprawdź, czy usługa Teams znów działa. Jeśli nadal się nie ładuje, spróbuj czystego rozruchu systemu Windows 11 .
Czysty rozruch wykorzystuje minimalne aplikacje startowe i sterowniki do załadowania systemu Windows. Jeśli Microsoft Teams działa po czystym rozruchu, masz dobry punkt odniesienia do zawężenia problemu.
Uruchom skanowanie SFC i DISM
Jeśli Microsoft Teams nadal się nie ładuje, możesz sprawdzić uszkodzone pliki systemowe, uruchamiając skanowanie SFC lub DISM . Oba narzędzia sprawdzą dysk lokalny pod kątem uszkodzonych plików systemowych i zastąpią je. Różnica polega na tym, że skanowanie DISM zastąpi uszkodzone pliki systemowe z serwerów Microsoft.
Aby uruchomić skanowanie SFC lub DISM:
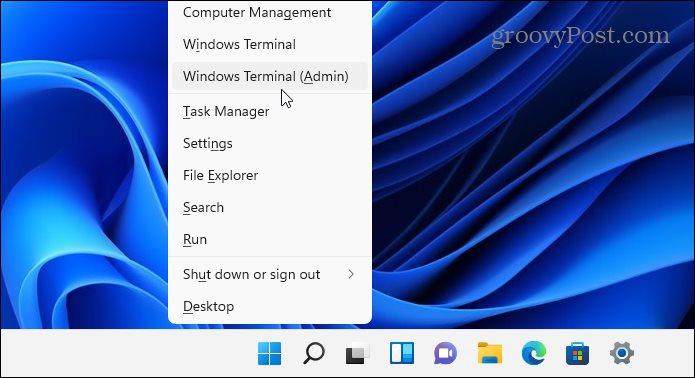
sfc /skanuj
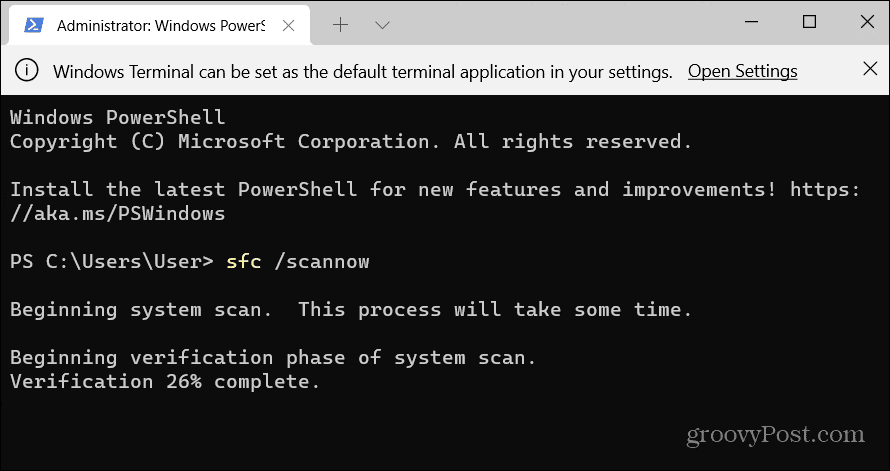
DISM /Online /Cleanup-Image /RestoreHealth
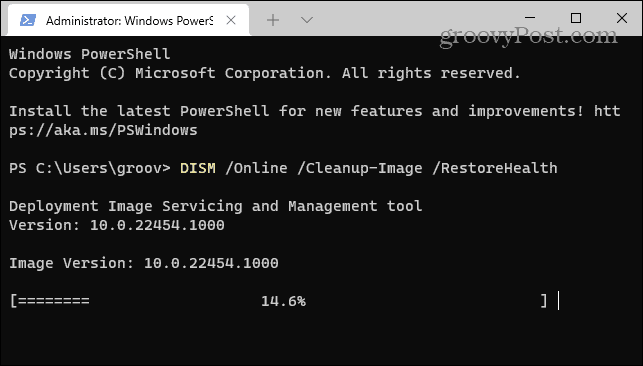
Pamiętaj, że uruchomienie dowolnego skanowania może trochę potrwać, w zależności od rozmiaru dysku i ilości danych.
Korzystanie z Microsoft Teams
Jeśli aplikacja Teams nadal nie ładuje się po wykonaniu powyższych kroków, może być konieczne zresetowanie systemu Windows 11 do ustawień fabrycznych i rozpoczęcie od nowa. Jednak zanim to zrobisz, najpierw utwórz pełną kopię zapasową systemu .
Microsoft Teams ma wiele wspaniałych funkcji, takich jak możliwość udostępniania ekranu i dostosowywania powiadomień . Jeśli jesteś nowym użytkownikiem usługi Teams, dowiedz się, jak skonfigurować spotkanie lub ukryć czat .
Jeśli nie chcesz widzieć pozostałości Microsoft Teams działających po jego użyciu, spójrz na całkowite zamknięcie aplikacji Teams na pulpicie .
Messenger nie może otworzyć załącznika lub linku? Dowiedz się, jak rozwiązać ten problem dzięki sprawdzonym krokom i wskazówkom.
Dowiedz się, jak szybko stworzyć grupę kontaktów w Outlook, aby efektywnie zarządzać swoimi wiadomościami e-mail. Oszczędzaj czas z naszą szczegółową instrukcją.
Dowiedz się, jak rozwiązać problem z błędem 740 żądana operacja wymaga podniesienia Windows 10 problemów z rozwiązaniami przedstawionymi w tym artykule.
Jeśli chcesz mieć większą kontrolę nad tym, które witryny próbują uzyskać dostęp na Twoim komputerze, oto jak skutecznie zarządzać uprawnieniami witryny w Microsoft Edge.
Poznaj najlepsze emulatory PS4 na PC, które pozwolą Ci grać w gry na konsole PlayStation 4 za darmo na komputerach z Windows.
Odkryj możliwe rozwiązania, aby naprawić błąd wyjątku nieznanego oprogramowania (0xe0434352) w systemie Windows 10 i 11 podany tutaj…
Jak usunąć animacje z prezentacji PowerPoint, aby dostosować ją do profesjonalnych standardów. Oto przydatne wskazówki.
Radzenie sobie z Wicked Whims, które nie działają w Sims 4. Wypróbuj 6 skutecznych rozwiązań, takich jak aktualizacja modów i więcej.
Odkryj jak naprawić problem z kontrolerem PS4, który się nie ładuje. Sprawdź 8 prostych rozwiązań, w tym testy kabli, portów oraz reset kontrolera.
Dowiedz się, jak naprawić Operacja nie zakończyła się pomyślnie, ponieważ plik zawiera wirusa Windows 11/10 i nie można otworzyć żadnego pliku…

![[NAPRAWIONO] Błąd 740 Żądana operacja wymaga podwyższenia systemu Windows 10 [NAPRAWIONO] Błąd 740 Żądana operacja wymaga podwyższenia systemu Windows 10](https://luckytemplates.com/resources1/images2/image-2122-0408150409645.png)





![Napraw kontroler PS4 nie ładuje się [8 łatwych ROZWIĄZAŃ] Napraw kontroler PS4 nie ładuje się [8 łatwych ROZWIĄZAŃ]](https://luckytemplates.com/resources1/images2/image-9090-0408151104363.jpg)
![Operacja nie została zakończona pomyślnie, ponieważ plik zawiera wirusa [NAPRAWIONO] Operacja nie została zakończona pomyślnie, ponieważ plik zawiera wirusa [NAPRAWIONO]](https://luckytemplates.com/resources1/images2/image-4833-0408151158929.png)