Imbir 2.7.53.0

Ginger to darmowy moduł do sprawdzania pisowni i gramatyki.

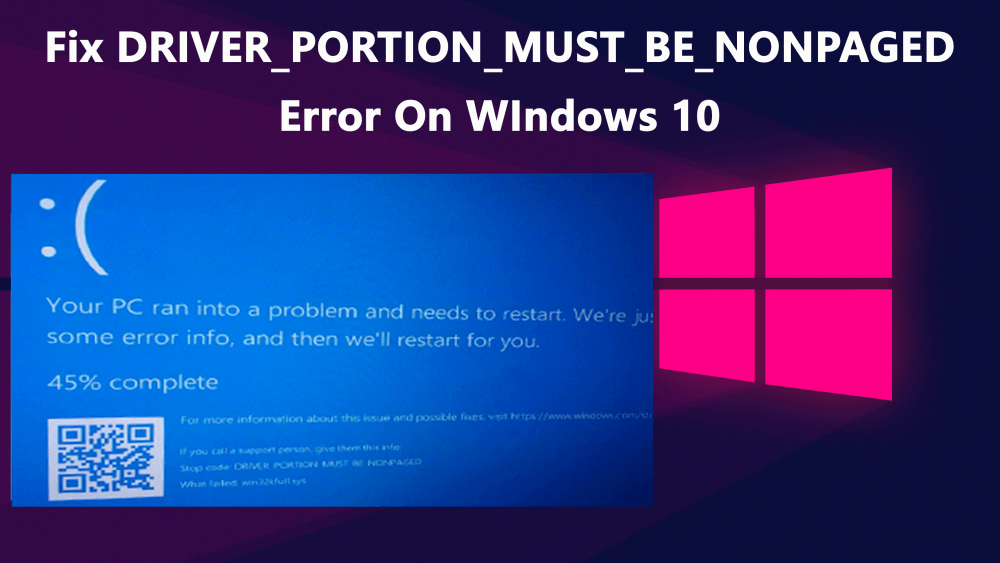
Błąd DRIVER_PORTION_MUST_BE_NONPAGED jest rodzajem błędów BSoD. Podobnie jak inne błędy BSoD, ten błąd pojawia się z niebieskim ekranem i ponownie uruchamia system. Ten problem może zacząć pojawiać się zaraz po zainstalowaniu nowego urządzenia sprzętowego w systemie lub uaktualnieniu systemu operacyjnego do systemu Windows 10.
Ten kod błędu BSOD DRIVER_PORTION_MUST_BE_NONPAGED powoduje awarię systemu operacyjnego Windows i wymusza ponowne uruchomienie komputera, aby zapobiec wszelkim uszkodzeniom. Ten błąd może bardzo poważnie uszkodzić komputer i ten problem musi zostać rozwiązany jak najszybciej, aby uniknąć dalszych uszkodzeń.
DRIVER_PORTION_MUST_BE_NONPAGED Błąd niebieskiego ekranu pojawia się również podczas instalacji dowolnego programu, wykonywania programów firmy Microsoft, wykonywania sterownika systemu Windows lub podczas uruchamiania/zamykania systemu Windows.
Mogą istnieć różne przyczyny wyświetlania tego komunikatu o błędzie na komputerze z systemem Windows 10. Więc najpierw poznajmy główne przyczyny tego błędu.
Przyczyny błędu niebieskich ekranów DRIVER_PORTION_MUST_BE_NONPAGED
Błędy związane z błędem niebieskiego ekranu DRIVER_PORTION_MUST_BE_NONPAGED
Jak naprawić błąd BSOD DRIVER_PORTION_MUST_BE_NONPAGED?
Spis treści
Poprawka 1: Zaktualizuj swój komputer / laptop z systemem Windows 10
Pierwszą rzeczą, którą powinieneś zrobić, aby naprawić problemy związane z komputerem, jest aktualizacja systemu operacyjnego Windows . Ponieważ większość problemów występuje z powodu przestarzałego systemu operacyjnego.
Aktualizowanie systemu operacyjnego jest bardzo ważne dla komputera, aby uniknąć wszelkiego rodzaju problemów i korzystać z nowych funkcji. Firma Microsoft stale publikuje nowe aktualizacje wprowadzające nowe funkcje, naprawiające problemy z oprogramowaniem i sprzętem oraz oferując lepsze ulepszenia zabezpieczeń z każdą nową aktualizacją.
Aktualizacja komputera z systemem Windows 10 może pomóc w naprawieniu błędu niebieskiego ekranu DRIVER_PORTION_MUST_BE_NONPAGED . Aktualizacja systemu Windows 10 jest bardzo łatwa, a do tego możesz wykonać następujące czynności:
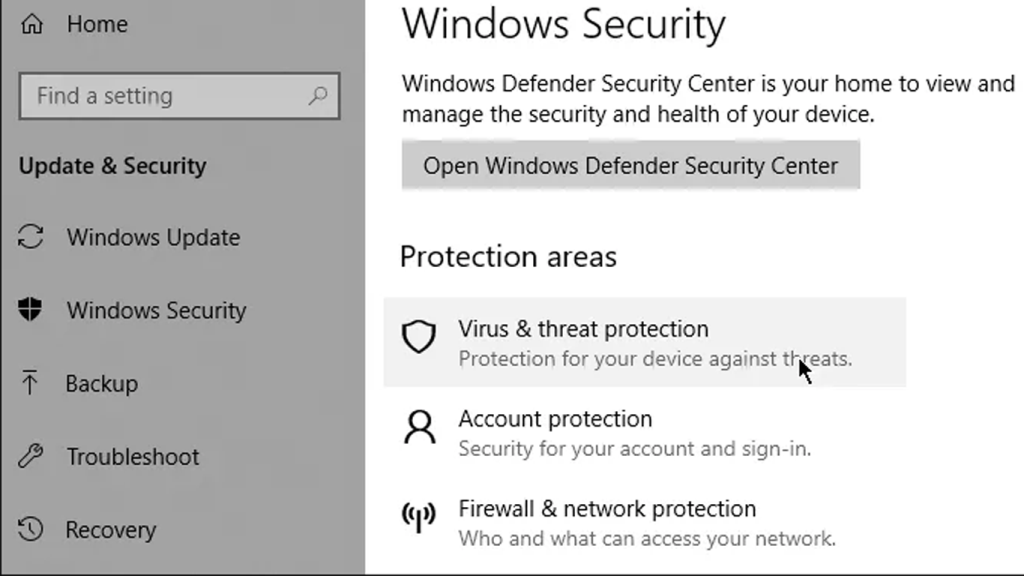
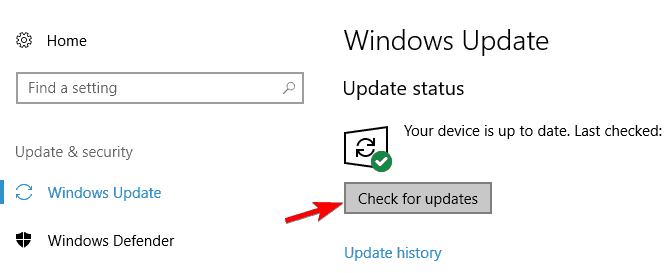
Po zakończeniu procesu aktualizacji uruchom ponownie komputer. Teraz sprawdź, czy błąd zatrzymania BSOD DRIVER_PORTION_MUST_BE_NONPAGED jest naprawiony, czy nie. Jeśli nie, przejdź do następnego rozwiązania.
Poprawka 2: Uruchom narzędzie do rozwiązywania problemów z niebieskim ekranem
Aby naprawić błędy związane z BSOD , powinieneś spróbować uruchomić wbudowane narzędzie do rozwiązywania problemów z niebieskim ekranem systemu Windows 10. To narzędzie do rozwiązywania problemów zostało opracowane, aby znaleźć główną przyczynę błędu niebieskiego ekranu i pomóc go naprawić bez konieczności wykonywania ręcznych działań.
Dlatego, aby rozwiązać kod błędu DRIVER_PORTION_MUST_BE_NONPAGED na komputerze z systemem Windows 10 , możesz uruchomić to narzędzie do rozwiązywania problemów. Aby to zrobić, postępuj zgodnie z poniższymi instrukcjami:
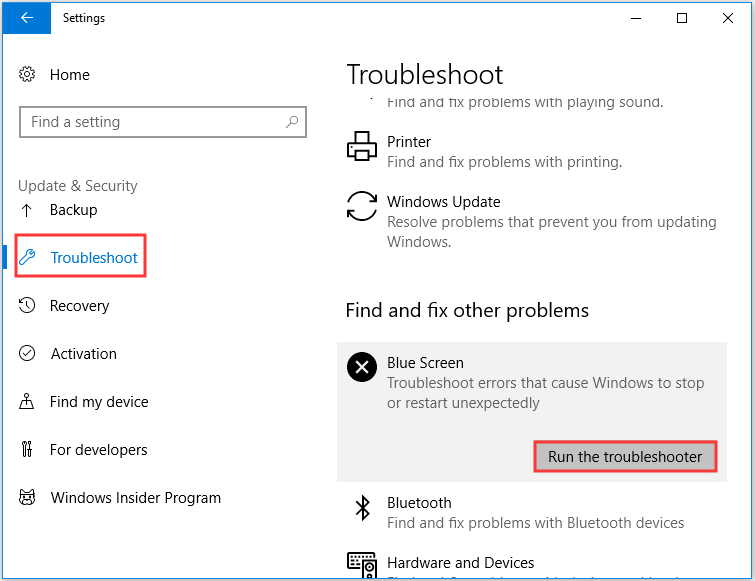
Po zakończeniu rozwiązywania problemów uruchom ponownie komputer, aby sprawdzić, czy błąd rozmycia ekranu został rozwiązany, czy nie.
Poprawka 3: Zaktualizuj sterowniki urządzeń
Nieaktualne sterowniki urządzeń mogą powodować błąd DRIVER_PORTION_MUST_BE_NONPAGED na komputerze z systemem Windows 10. Dlatego konieczna jest aktualizacja sterowników urządzeń, aby uniknąć tego błędu niebieskiego ekranu śmierci i innych problemów związanych ze sterownikami urządzeń .
Aktualizowanie sterowników jest dość proste, możesz pobrać aktualizacje bezpośrednio ze strony producenta lub możesz to zrobić ręcznie. Istnieje również automatyczna metoda aktualizacji sterowników, ale najpierw sprawdź, jak możesz to zrobić ręcznie:
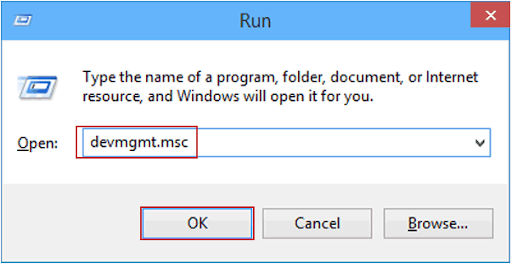
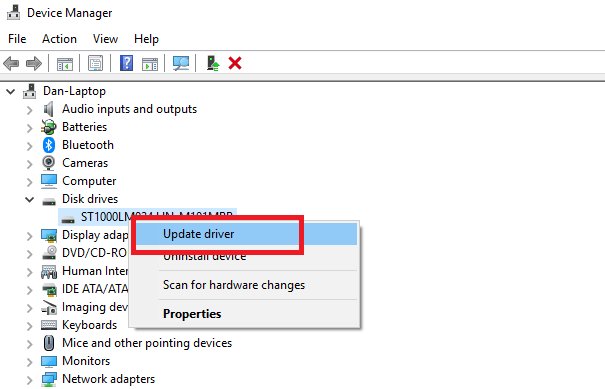
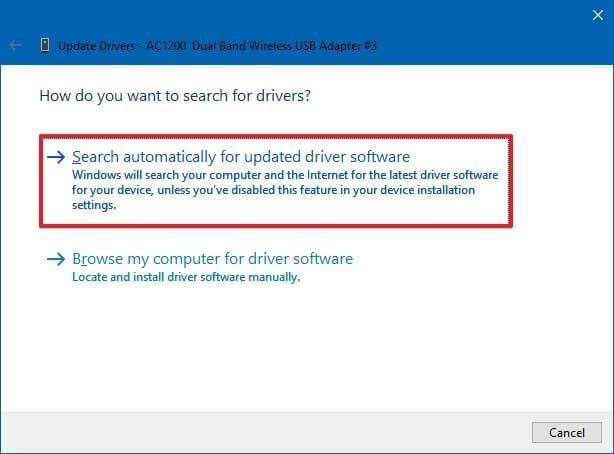
Wykonaj te same czynności, aby zaktualizować inne sterowniki urządzeń.
Aktualizuj sterowniki urządzeń automatycznie
Samodzielne wyszukiwanie aktualizacji sterowników urządzeń to dość czasochłonne zadanie. Dlatego polecam Ci automatyczne rozwiązanie. Wypróbuj sterownik urządzenia , aby automatycznie zaktualizować sterowniki urządzeń.
To narzędzie wyszuka nowe aktualizacje dla wszystkich sterowników urządzeń i zaktualizuje je automatycznie, oszczędzając czas na tym kłopotliwym procesie.
Pobierz sterownik urządzenia, aby automatycznie zaktualizować sterowniki
Sposób 4: Zainstaluj ponownie sterowniki urządzeń
Jeśli samo zaktualizowanie sterowników urządzeń nie wystarczy, odinstaluj i ponownie zainstaluj sterowniki. Ponieważ uszkodzone sterowniki urządzeń mogą powodować kod błędu DRIVER_PORTION_MUST_BE_NONPAGED na twoim komputerze.
Wielu użytkowników, których dotyczy problem, zgłosiło, że odinstalowanie określonego sterownika pomogło im naprawić błąd niebieskiego ekranu śmierci DRIVER_PORTION_MUST_BE_NONPAGED .
Musisz znaleźć problematyczny sterownik, a następnie odinstalować i ponownie zainstalować. Aby to zrobić, wykonaj czynności podane poniżej:
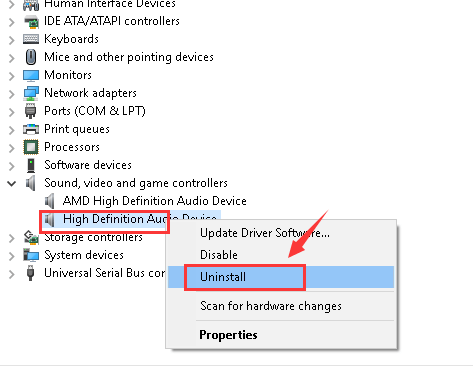
Sposób 5: Odinstaluj problematyczne oprogramowanie innych firm
Kod błędu BSOD DRIVER_PORTION_MUST_BE_NONPAGED może pojawić się na twoim komputerze z powodu określonego oprogramowania innej firmy. Może to być dowolne oprogramowanie, nawet antywirus innej firmy.
Większość użytkowników zgłosiła, że rozwiązała ten problem BSOD, odinstalowując problematyczną aplikację innej firmy. Niektórzy użytkownicy twierdzą, że problem został rozwiązany przez odinstalowanie programu antywirusowego innej firmy z ich komputera.
Oto kroki, aby odinstalować problematyczne oprogramowanie innej firmy z komputera:
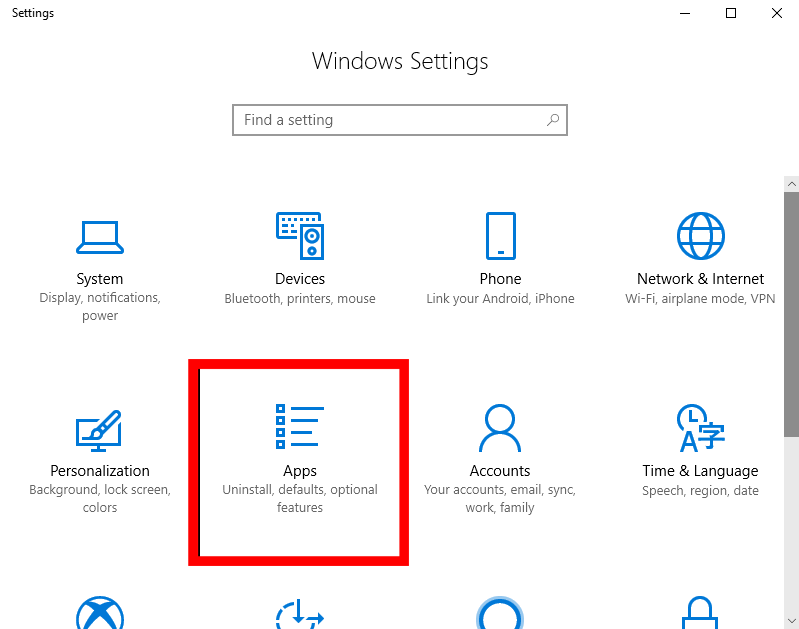
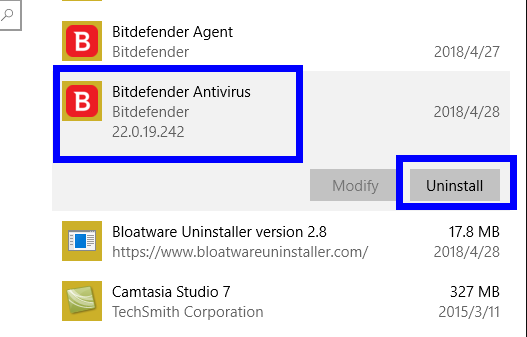
Po odinstalowaniu oprogramowania uruchom ponownie komputer i sprawdź, czy kod błędu DRIVER_PORTION_MUST_BE_NONPAGED jest naprawiony, czy nie. Jeśli nie, zainstaluj ponownie odinstalowane oprogramowanie i postępuj zgodnie z instrukcjami, aby odinstalować aplikacje innych firm.
Jeśli nie chcesz stosować tej ręcznej metody i szukać automatycznego narzędzia, wypróbuj Revo Uninstaller . To narzędzie jest proste w użyciu i łatwo odinstaluje aplikacje. Ponadto usunie resztki plików usuniętych programów.
Pobierz Revo Uninstaller, aby łatwo odinstalować aplikacje
Poprawka 6: Sprawdź, czy nie ma wadliwego sprzętu
Błąd DRIVER_PORTION_MUST_BE_NONPAGED na komputerze/laptopie z systemem Windows 10 jest zwykle spowodowany przez niezgodny lub wadliwy sprzęt. Jeśli napotykasz ten błąd BSOD na swoim komputerze z systemem Windows 10, znajdź wadliwy sterownik.
Ten błąd często jest spowodowany wadliwą pamięcią RAM, więc przetestuj pamięć RAM. Pamięć RAM można przetestować za pomocą narzędzia diagnostycznego pamięci systemu Windows.
Jest to wbudowane oprogramowanie do testowania pamięci dostarczane przez firmę Microsoft, za pomocą tej wbudowanej aplikacji można przetestować pamięć systemową pod kątem wszelkiego rodzaju błędów na komputerze z systemem Windows 10.
Aby to zrobić, wykonaj podane czynności:
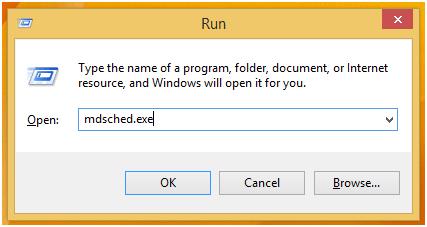
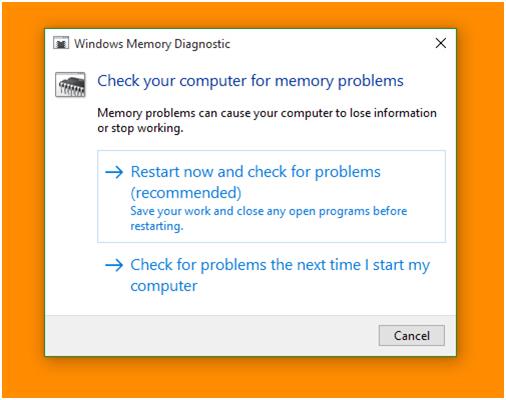
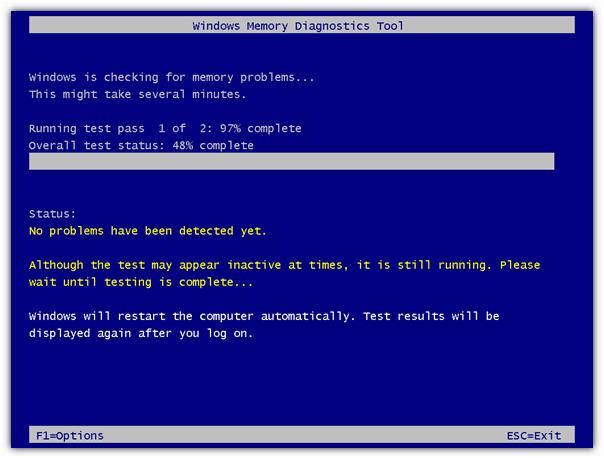
Oprócz pamięci RAM sprawdź inne komponenty sprzętowe, takie jak karta sieciowa, dysk twardy, płyta główna itp.
Po znalezieniu problematycznego sprzętu wymień ten sprzęt, aby naprawić błąd STEROWNIK PORTION MUST BE NAPAGED na komputerze z systemem Windows 10 .
Poprawka 7: Uruchom skanowanie SFC
Uszkodzone pliki systemowe mogą powodować kod błędu zatrzymania BSOD . Dlatego warto uruchomić SFC, aby naprawić ten błąd. SFC to narzędzie do rozwiązywania problemów, które przeskanuje komputer w celu znalezienia uszkodzonych lub uszkodzonych plików systemowych Windows i automatycznie je naprawi.
Aby uruchomić skanowanie SFC, wykonaj podane czynności:
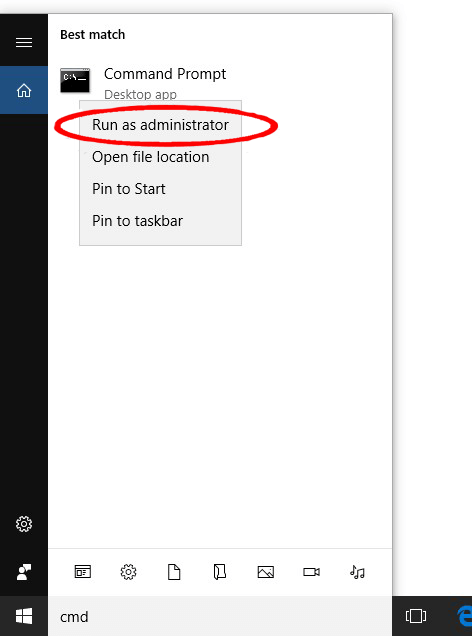
sfc/scannow
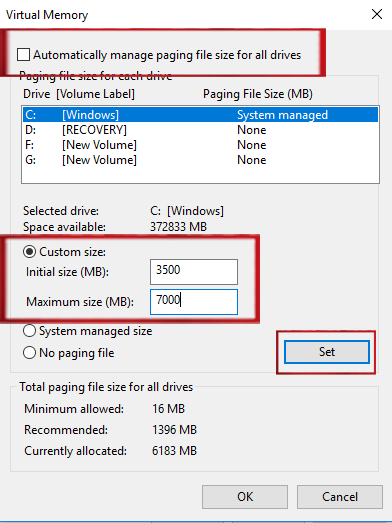
Poprawka 8: Uruchom DISM
Jeśli skanowanie SFC nie zadziałało, aby naprawić błąd niebieskiego ekranu DRIVER_PORTION_MUST_BE_NONPAGED , możesz spróbować uruchomić DISM. DISM to zaawansowane narzędzie do rozwiązywania problemów z wiersza poleceń, które rozwiązuje problemy systemowe.
Oto jak uruchomić DISM na komputerze z systemem Windows 10:
DISM /Online /Cleanup-Image /CheckHealth
DISM /Online /Cleanup-Image /ScanHealth
DISM /Online /Cleanup-Image /RestoreHealth
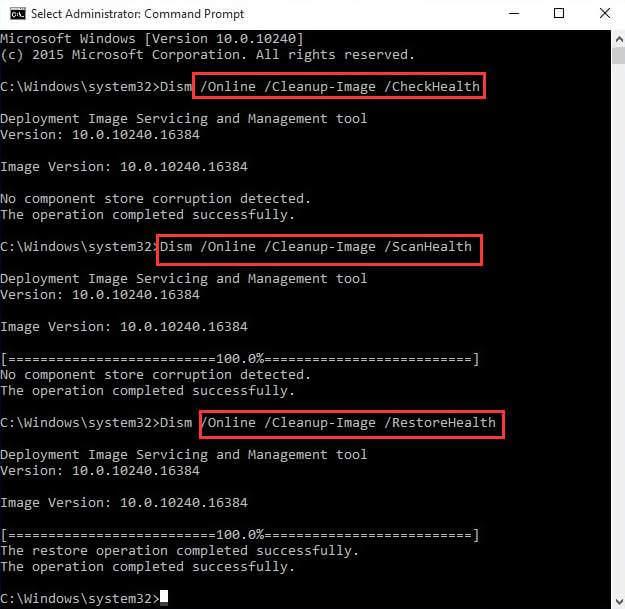
Automatyczne rozwiązanie do naprawy kodu błędu DRIVER_PORTION_MUST_BE_NONPAGED
Wspomniane powyżej ręczne rozwiązania są dość czasochłonne. Tak więc, jeśli nie chcesz stosować tych ręcznych poprawek i szukać automatycznego rozwiązania, polecam skorzystać z narzędzia PC Repair Tool .
To wysoce zaawansowane narzędzie naprawcze z łatwością rozwiązuje różne uporczywe problemy z komputerem z systemem Windows. Naprawia błędy, takie jak BSOD, aktualizacja, DLL, rejestr, błędy gier, naprawia uszkodzone pliki i wiele więcej.
Optymalizuje również komputer, aby poprawić jego wydajność i sprawia, że działa jak nowy.
Pobierz narzędzie do naprawy komputera, aby naprawić błąd zatrzymania CZĘŚĆ STEROWNIKÓW MUSI BYĆ NIEPRACOWANA
Wniosek
Rozwiązania, o których wspomniałem w tym artykule, z pewnością pomogą ci naprawić kod błędu DRIVER_PORTION_MUST_BE_NONPAGED na komputerze z systemem Windows 10 . Wykonaj wszystkie poprawki jedna po drugiej i zobacz, która z nich pomaga w rozwiązaniu problemu.
Wszystkie rozwiązania są łatwe do wykonania i mogą być również wykonywane przez osoby bez technologii. Ale dla Twojej wygody wspomniałem również o automatycznym rozwiązaniu, które sprawi, że Twoje zadanie będzie bezproblemowe.
Więc idź i daj nam znać, które rozwiązanie sprawdziło się w rozwiązaniu tego błędu niebieskiego ekranu śmierci .
Ginger to darmowy moduł do sprawdzania pisowni i gramatyki.
Blocks to intelektualna gra przeznaczona dla uczniów klas trzecich szkół podstawowych, służąca ćwiczeniu umiejętności wykrywania i wzroku. Nauczyciele objęli ją programem wspierania nauczania informatyki.
Prezi to darmowa aplikacja, która umożliwia tworzenie cyfrowych prezentacji, zarówno online, jak i offline.
Mathway to bardzo przydatna aplikacja, która pomoże Ci rozwiązać wszystkie problemy matematyczne, które wymagają bardziej złożonego narzędzia niż kalkulator wbudowany w Twoje urządzenie.
Adobe Presenter to oprogramowanie do e-learningu wydane przez firmę Adobe Systems, dostępne na platformie Microsoft Windows jako wtyczka Microsoft PowerPoint.
Toucan to edukacyjna platforma technologiczna. Pozwala nauczyć się nowego języka podczas przeglądania popularnych, codziennych stron internetowych.
eNetViet to aplikacja, która pomaga rodzicom połączyć się ze szkołą, w której uczą się ich dzieci, aby mogli lepiej zrozumieć aktualną sytuację edukacyjną swojego dziecka.
Duolingo - Ucz się języków za darmo, czyli po prostu Duolingo, to program edukacyjny, który pozwala uczyć się i ćwiczyć wiele różnych języków.
RapidTyping to wygodne i łatwe w użyciu narzędzie do nauki obsługi klawiatury, które pomoże Ci poprawić szybkość pisania i zmniejszyć liczbę błędów ortograficznych. Dzięki lekcjom zorganizowanym na wielu różnych poziomach RapidTyping nauczy Cię, jak pisać na klawiaturze lub doskonalić istniejące umiejętności.
MathType to interaktywne oprogramowanie do równań opracowane przez projektanta Design Science (Dessci), które umożliwia tworzenie i dodawanie adnotacji do notacji matematycznej na potrzeby przetwarzania tekstu, prezentacji, e-learningu itp. Ten edytor jest również używany do tworzenia dokumentów TeX, LaTeX i MathML.








