Imbir 2.7.53.0

Ginger to darmowy moduł do sprawdzania pisowni i gramatyki.
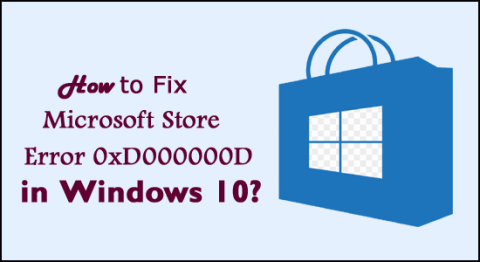
Jeśli otrzymałeś kod błędu 0xD000000D na swoim komputerze z systemem Windows, oznacza to, że wystąpiła awaria w działaniu systemu.
Ogólnie rzecz biorąc, system Windows wyświetla losowe błędy po głównych aktualizacjach. Jednym z tych błędów jest błąd sklepu Microsoft 0xD000000D lub sklep Windows przestaje działać po aktualizacji Windows 10 twórców .
Sklep Windows wyświetli pusty ekran z błędem na dole. Nie załaduje żadnej zawartości, nawet po ponownym załadowaniu lub ponownym otwarciu.
Sugeruje się więc naprawienie kodu błędu 0xD000000D za pomocą rozwiązań przedstawionych w tym artykule. Dowiedz się również, co powoduje błąd sklepu.
Co powoduje kod błędu 0xd000000d w systemie Windows 10?
Bezpośrednim powodem kodu błędu 0xd000000d jest nieprawidłowe działanie komponentu aplikacji. Inne częste przyczyny tego błędu to:
Jak naprawić błąd Microsoft Store 0xD000000D?
Istnieje kilka sposobów rozwiązania błędu sklepu Microsoft 0xd000000d, ale w tym celu musisz wykonać instrukcje.
Poniżej podano niektóre rozwiązania, które pomogą Ci przezwyciężyć błąd 0xd000000d.
Spis treści
Rozwiązanie 1 – Zmień datę i godzinę
Czasami błąd sklepu Microsoft 0xd000000d pojawia się, gdy data i godzina nie są odpowiednio dopasowane. Zmiana daty i godziny może pomóc w uzyskaniu dostępu do sklepu Microsoft Store.
Postępuj zgodnie z instrukcjami, aby dostosować datę i godzinę:
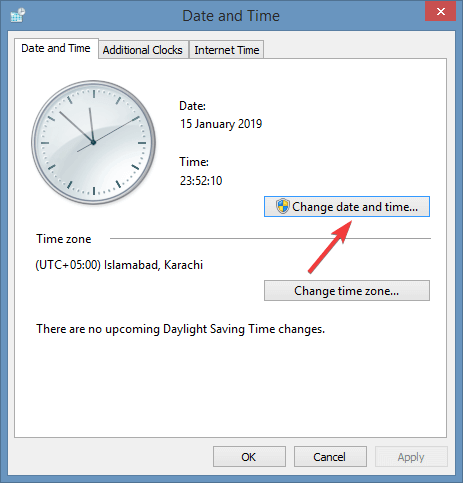
Teraz ponownie otwórz sklep Microsoft i sprawdź, czy masz do niego dostęp, czy nie. Jeśli nie, wypróbuj inne rozwiązanie.
Rozwiązanie 2 – Użyj narzędzia do rozwiązywania problemów z systemem Windows
Wypróbuj narzędzie do rozwiązywania problemów z systemem Windows, aby naprawić błąd aktywacji systemu Windows 10 0xd000000d. Postępuj zgodnie z instrukcjami, aby to zrobić:
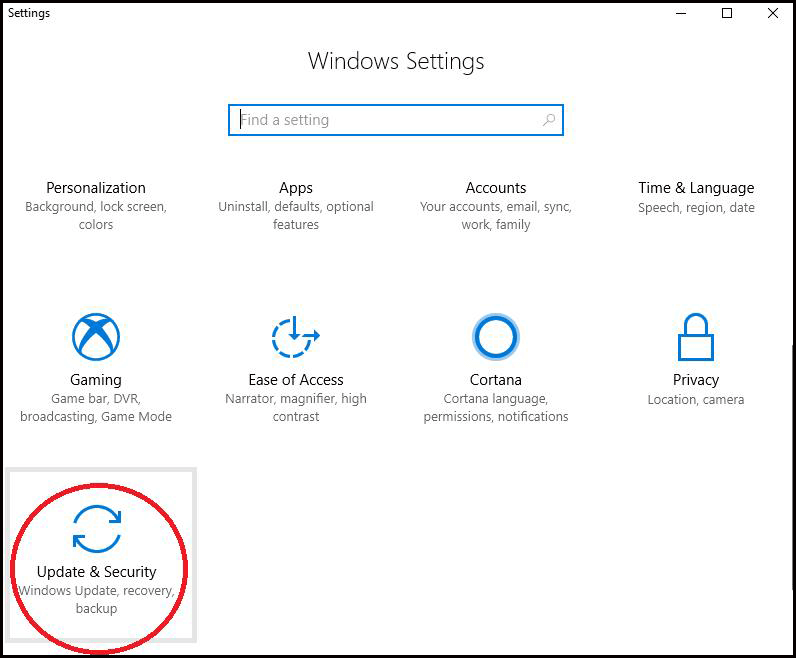
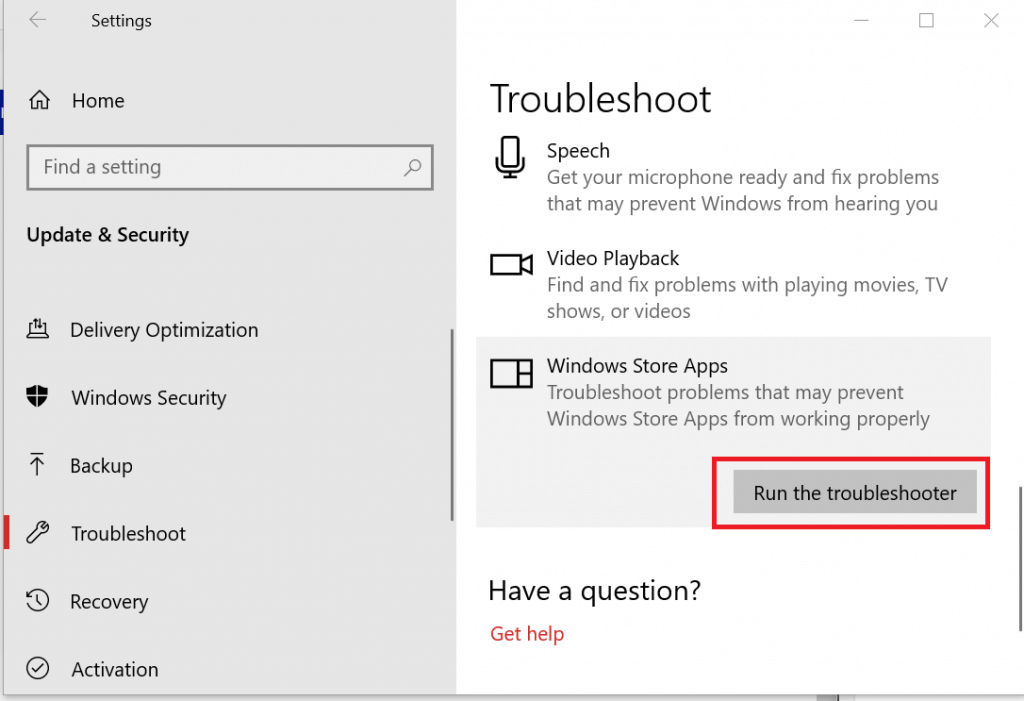
Uruchom ponownie system i zobacz ponownie, aby potwierdzić, że błąd sklepu Microsoft został naprawiony.
Rozwiązanie 3 – Zainstaluj oczekujące aktualizacje systemu Windows
Błąd aktywacji 0xd000000d może się również pojawić, jeśli masz oczekujące aktualizacje w systemie Windows. Zainstaluj wszystkie oczekujące aktualizacje, aby rozwiązać ten błąd.
Postępuj zgodnie z instrukcjami, aby zaktualizować system Windows:
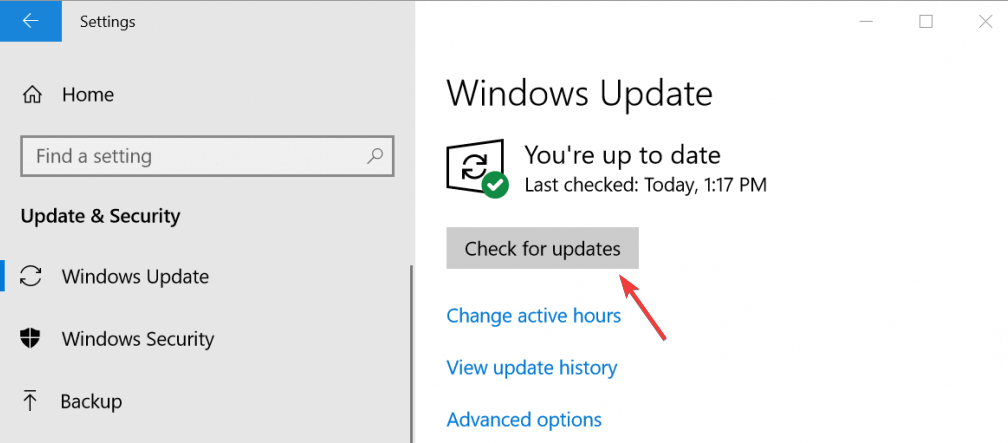
Teraz spróbuj otworzyć sklep Microsoft i sprawdź, czy możesz wejść do App Store, czy nie. Sprawdzaj dostępność aktualizacji, aby nie wystąpił problem z aktualizacją systemu Windows powodujący błąd.
Rozwiązanie 4 – Zaloguj się do konta Microsoft
Nawet po zaktualizowaniu systemu Windows lub dostosowaniu daty i godziny błąd sklepu Microsoft 0xd000000d nadal występuje, możesz zalogować się na swoje konto Microsoft, aby otworzyć sklep z aplikacjami.
Postępuj zgodnie z instrukcjami, aby zalogować się do konta Microsoft:
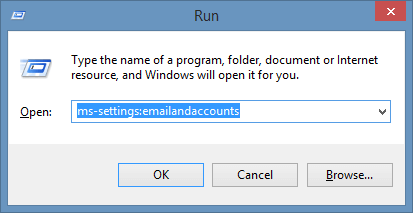
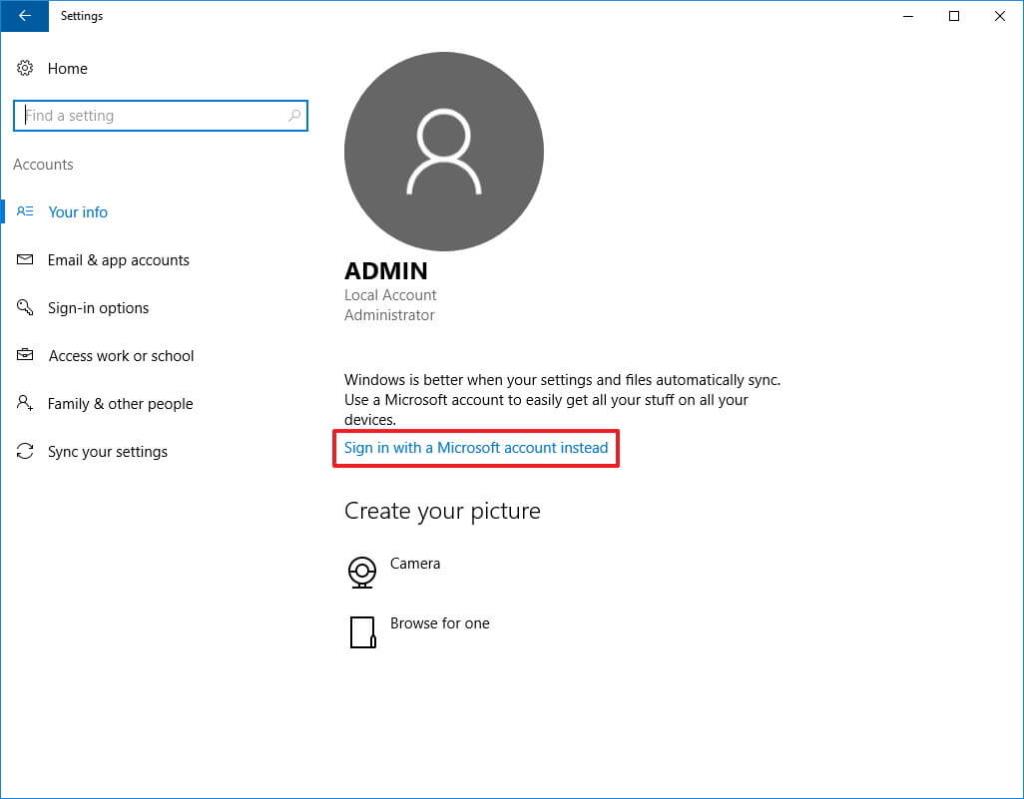
Otwórz sklep Microsoft Store i sprawdź, czy błąd sklepu Microsoft 0xD000000D znika, czy nie.
Rozwiązanie 5 – Zresetuj Sklep Windows za pomocą wiersza polecenia
Innym rozwiązaniem, aby naprawić błąd 0xD000000D, jest zresetowanie sklepu Windows za pomocą wiersza polecenia. Tutaj postępuj zgodnie z instrukcjami, aby to zrobić:
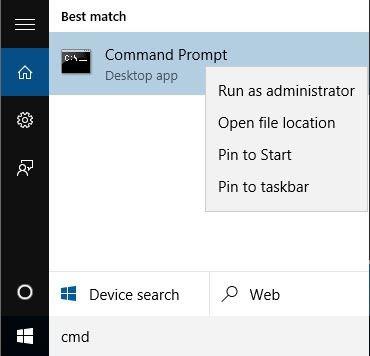
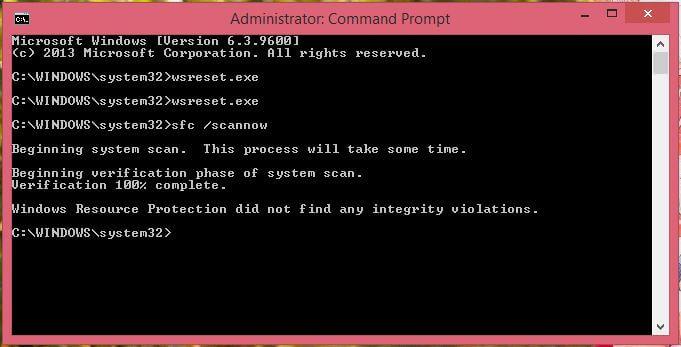
Teraz, gdy Sklep Windows zostanie zresetowany, nie będziesz już mieć do czynienia z kodem błędu logowania do sklepu Windows 0xD000000D .
Rozwiązanie 6 – Spróbuj zresetować ustawienia Sklepu Windows
Zresetowanie ustawień sklepu Windows może pomóc w rozwiązaniu problemu z kodem błędu 0xD000000D podczas logowania się do sklepu z aplikacjami. Poniżej znajdują się kroki, które są podane, aby zresetować ustawienia sklepu Windows:
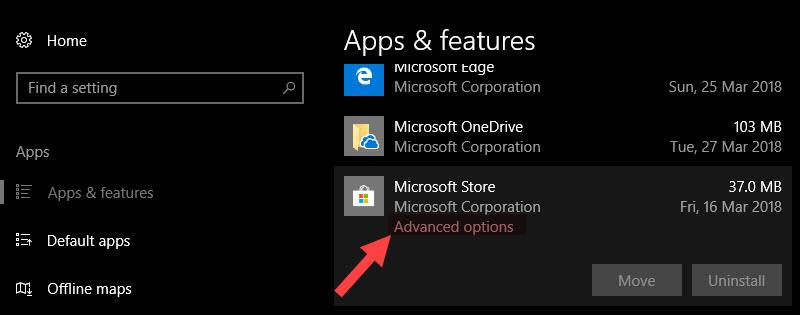
Po wykonaniu tej czynności Twój sklep Windows zostanie zresetowany i możesz teraz otworzyć sklep Microsoft bez kodu błędu 0xD000000D .
Rozwiązanie 7 – Wyczyść pamięć podręczną Sklepu Windows
Historia pamięci podręcznej sklepu Windows może być również przyczyną błędu 0xD000000D. Wyczyszczenie pamięci podręcznej ze sklepu Windows może naprawić ten błąd.
Wykonaj poniższe czynności, aby wyczyścić pamięć podręczną Sklepu Windows :
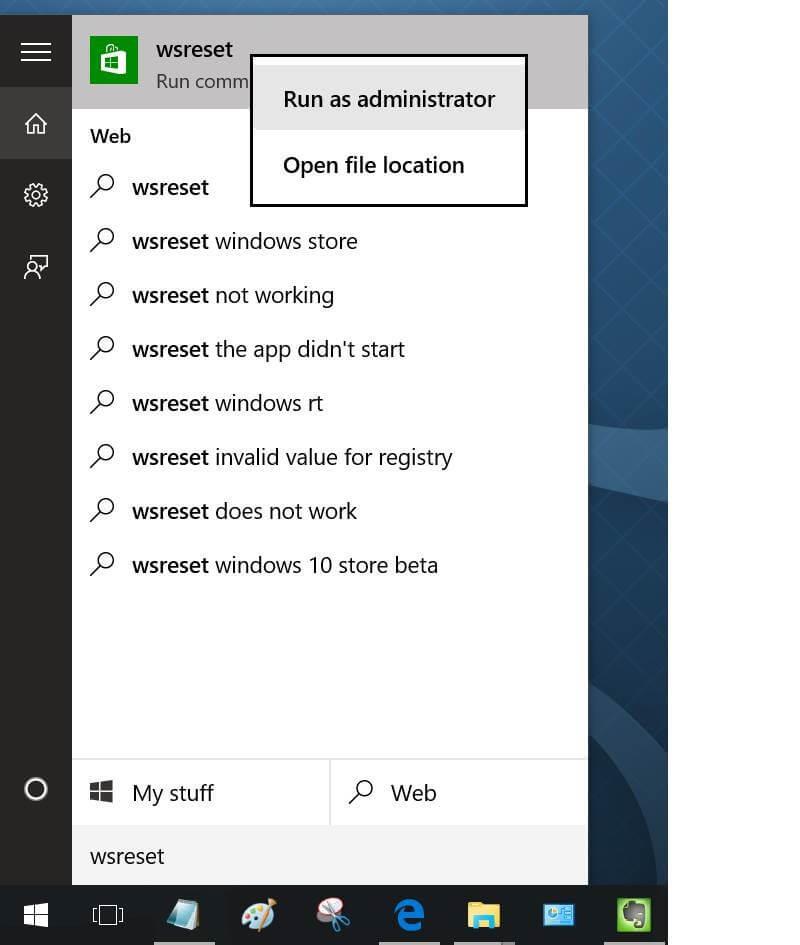
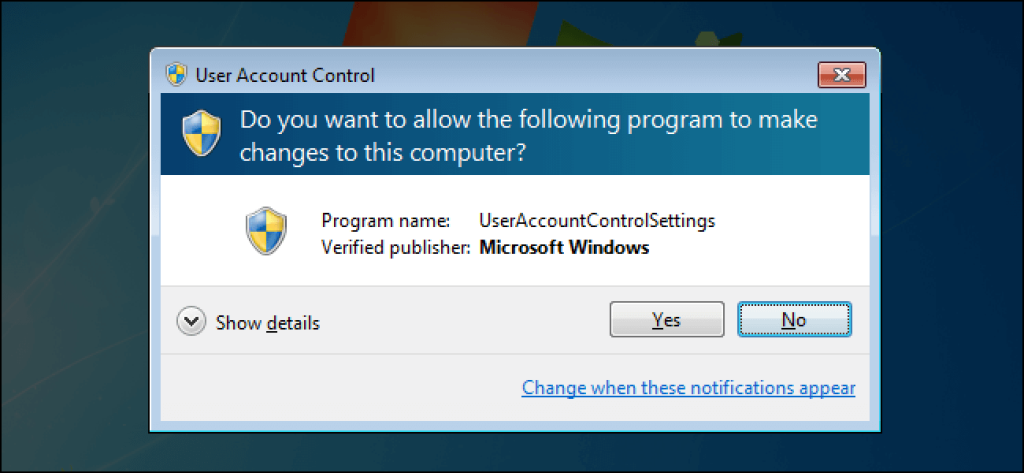
Teraz będziesz mógł otworzyć aplikację Microsoft Store bez przerywania kodu błędu 0xD000000D .
Rozwiązanie 8 – Zainstaluj ponownie aplikację Windows Store
Jeśli nadal nie możesz otworzyć aplikacji sklepu Microsoft (wcześniej nazywanej sklepem Windows), możesz spróbować zainstalować ją ponownie, aby pozbyć się błędu sklepu Microsoft 0xd000000d .
Postępuj zgodnie z instrukcjami, aby ponownie zainstalować aplikację Windows Store:
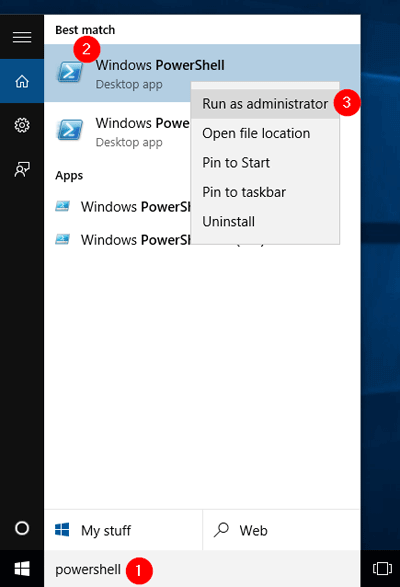
Uwaga: Pamiętaj, że bez uprawnień administratora polecenia w PowerShell nie będą działać. Uruchom PowerShell z uprawnieniami administratora.

UWAGA: Zastąp PackageFullName pakietem Sklepu Windows . Poza tym wpisz literę dysku głównego swojego systemu, a nie C:
Add-AppxPackage -register “C:\\Program Files\\WindowsApps\\” –DisableDevelopmentMode
Możesz łatwo uzyskać dostęp do sklepu po ponownej instalacji aplikacji sklepu Windows i nie ma szans na pojawienie się kodu błędu 0xd000000d . Pamiętaj jednak, aby aktualizować sklep Microsoft, w przeciwnym razie błąd może pojawić się ponownie.
Rozwiązanie 9 – Wykonaj przywracanie systemu
Jeśli po wykonaniu wszystkich powyższych rozwiązań nadal napotykasz błąd sklepu Microsoft 0xd000000d , wykonaj przywracanie systemu, aby pozbyć się tego błędu.
Przeprowadzenie przywracania systemu spowoduje powrót systemu Windows do stanu sprzed aktualizacji, dzięki czemu będzie można uzyskać dostęp do sklepu Windows.
Postępuj zgodnie z instrukcjami, aby wykonać przywracanie systemu:
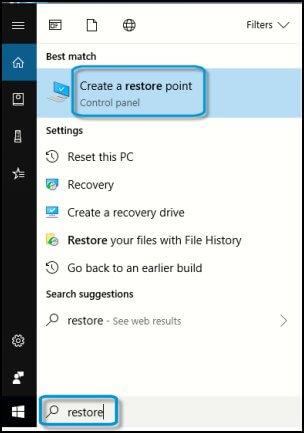
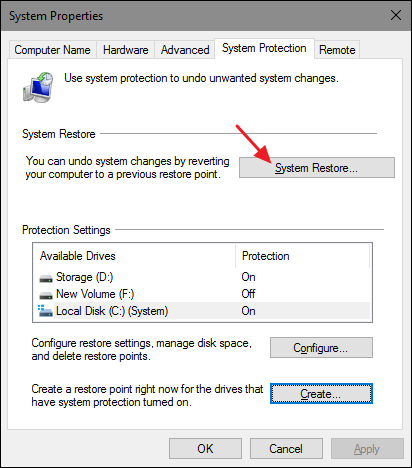
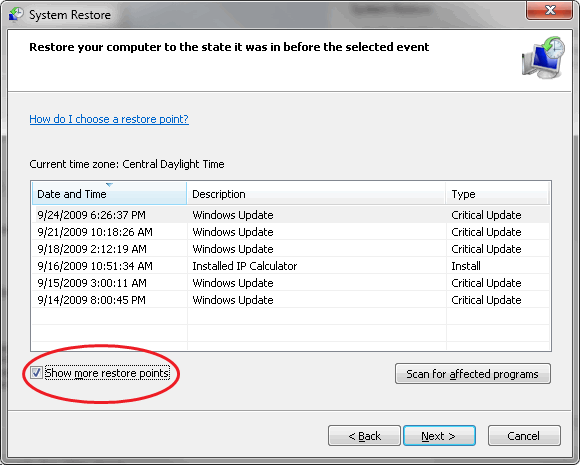
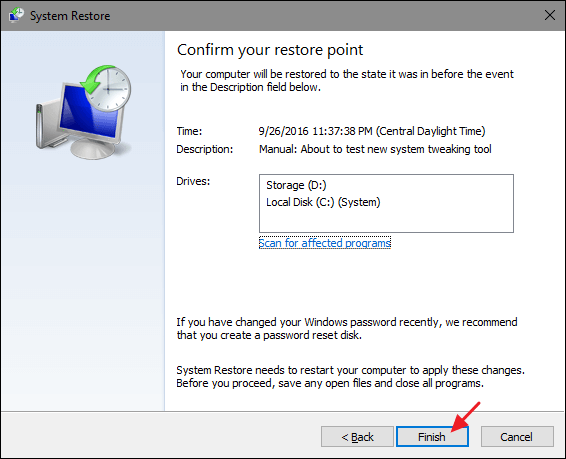
Po przywróceniu systemu uruchom ponownie komputer i sprawdź, czy błąd nadal się pojawia, czy nie.
Najlepsze i łatwe rozwiązanie do naprawy błędu 0xD000000D
Wyżej wymienione rozwiązania rozwiążą błąd Microsoft, ale jeśli nie możesz wykonać rozwiązań podręczników, oto proste rozwiązanie dla Ciebie.
Wypróbuj narzędzie do naprawy komputera. To narzędzie jest zaawansowanym narzędziem naprawczym, które przeskanuje komputer tylko raz, wykryje błędy, takie jak DLL, rejestr, BSOD, gra, błąd aktualizacji i wiele innych i rozwiąże je automatycznie.
To narzędzie nie tylko naprawia błędy, ale także naprawia uszkodzone pliki systemowe i optymalizuje wydajność komputera.
Wystarczy pobrać, a resetowanie zostanie wykonane automatycznie przez narzędzie.
Pobierz narzędzie do naprawy komputera, aby naprawić błąd 0xD000000D
Wniosek
To wszystko.
Wymieniłem rozwiązania, które pomogą ci naprawić błąd sklepu Microsoft 0xD000000D i ponownie uzyskać dostęp do sklepu Microsoft.
Wykonaj poprawki ostrożnie krok po kroku.
Oczekuje się, że artykuł okaże się przydatny w rozwiązaniu błędu.
Ginger to darmowy moduł do sprawdzania pisowni i gramatyki.
Blocks to intelektualna gra przeznaczona dla uczniów klas trzecich szkół podstawowych, służąca ćwiczeniu umiejętności wykrywania i wzroku. Nauczyciele objęli ją programem wspierania nauczania informatyki.
Prezi to darmowa aplikacja, która umożliwia tworzenie cyfrowych prezentacji, zarówno online, jak i offline.
Mathway to bardzo przydatna aplikacja, która pomoże Ci rozwiązać wszystkie problemy matematyczne, które wymagają bardziej złożonego narzędzia niż kalkulator wbudowany w Twoje urządzenie.
Adobe Presenter to oprogramowanie do e-learningu wydane przez firmę Adobe Systems, dostępne na platformie Microsoft Windows jako wtyczka Microsoft PowerPoint.
Toucan to edukacyjna platforma technologiczna. Pozwala nauczyć się nowego języka podczas przeglądania popularnych, codziennych stron internetowych.
eNetViet to aplikacja, która pomaga rodzicom połączyć się ze szkołą, w której uczą się ich dzieci, aby mogli lepiej zrozumieć aktualną sytuację edukacyjną swojego dziecka.
Duolingo - Ucz się języków za darmo, czyli po prostu Duolingo, to program edukacyjny, który pozwala uczyć się i ćwiczyć wiele różnych języków.
RapidTyping to wygodne i łatwe w użyciu narzędzie do nauki obsługi klawiatury, które pomoże Ci poprawić szybkość pisania i zmniejszyć liczbę błędów ortograficznych. Dzięki lekcjom zorganizowanym na wielu różnych poziomach RapidTyping nauczy Cię, jak pisać na klawiaturze lub doskonalić istniejące umiejętności.
MathType to interaktywne oprogramowanie do równań opracowane przez projektanta Design Science (Dessci), które umożliwia tworzenie i dodawanie adnotacji do notacji matematycznej na potrzeby przetwarzania tekstu, prezentacji, e-learningu itp. Ten edytor jest również używany do tworzenia dokumentów TeX, LaTeX i MathML.








