Imbir 2.7.53.0

Ginger to darmowy moduł do sprawdzania pisowni i gramatyki.
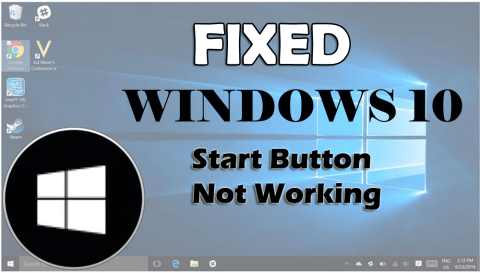
Jeśli napotykasz problem z niedziałającym przyciskiem Start systemu Windows 10 i szukasz rozwiązania, aby go naprawić tak szybko, jak to możliwe, ten artykuł pomoże Ci to zrobić.
Menu Start jest istotną częścią systemu operacyjnego Windows, ale czasami może również powodować problemy podczas pracy. Dlatego musisz rozwiązać problem, aby móc łatwo wyszukiwać swoje dane.
W tym artykule nie tylko odkryjesz rozwiązania rozwiązywania problemów, które naprawią problem z niedziałającym przyciskiem Start, ale także prosty sposób na rozwiązanie innych pytań.
Więc bez marnowania czasu zacznijmy…
Dlaczego mój przycisk Start nie działa w systemie Windows 10?
Jeśli przycisk menu Start nie działa w systemie Windows 10, może to być spowodowane uszkodzonymi plikami, problemami w Eksploratorze Windows, usterką w koncie użytkownika, awarią menu Start itp.
Aby przycisk Start działał poprawnie, musisz wykonać niektóre z poprawek wymienionych poniżej. Spójrz na obejścia i zobacz, które z nich Ci odpowiada, aby ponownie zadziałał przycisk menu Start.
Co zrobić, gdy przycisk Start nie działa?
Aby rozwiązać problem z niedziałającym przyciskiem Start systemu Windows 10 , możesz wykonać poniższe rozwiązania. Zanim wypróbujesz którąkolwiek z poprawek, uruchom system Windows w trybie awaryjnym i sprawdź, czy przycisk Start działa, czy nie.
Jeśli nie, wypróbuj poprawki jeden po drugim i sprawdź, który z nich odpowiada Ci w rozwiązaniu problemu.
Spis treści
Rozwiązanie 1- Wypróbuj PowerShell, aby rozwiązać problem
Jeśli menu Start systemu Windows 10 nie działa, po prostu wypróbuj polecenie PowerShell, aby rozwiązać ten problem. Poniżej znajdują się kroki, aby korzystać z PowerShell:
Get-AppXPackage -AllUsers | Foreach {Add-AppxPackage -DisableDevelopmentMode -Register “$($_.InstallLocation)\AppXManifest.xml”}
Po wykonaniu polecenia PowerShell przycisk Start będzie działał poprawnie. Jeśli przypadkowo napotkasz ten problem, możesz spróbować powtórzyć rozwiązanie.
Rozwiązanie 2 Uruchom ponownie Eksploratora Windows
Jeśli napotykasz przycisk Start na pasku zadań, który nie działa w systemie Windows 10 , możesz spróbować ponownie uruchomić Eksploratora Windows z menedżera zadań.
Oto kroki, aby ponownie uruchomić Eksploratora Windows:
Po ponownym uruchomieniu Eksploratora Windows problem z niedziałającym przyciskiem Start systemu Windows 10 zostanie rozwiązany, a przycisk menu Start będzie działał poprawnie.
Rozwiązanie 3- Uruchom plik wsadowy
Wykonanie pliku wsadowego może być również pomocnym rozwiązaniem w naprawieniu niedziałającego przycisku Start w systemie Windows 10 . Wykonaj poniższe kroki, aby uruchomić plik wsadowy:
taskkill /f /IM explorer.exe
start explorer.exe
exit
Przykład: Plik nazwy: windows-start-button-fix.bat
W końcu musisz kliknąć plik wsadowy, aby wykonać pisemne polecenie; naprawi problem z przyciskiem Start systemu Windows 10, który nie działa .
Rozwiązanie 4- Wyloguj się ze swojego konta
Czasami przycisk menu Start zostaje wyłączony z powodu nieprawidłowego działania konta użytkownika. Aby uniknąć niedziałania przycisku Start systemu Windows 10 w sytuacji z klawiaturą, wyloguj się z konta.
Oto kroki, które należy wykonać, aby wylogować się z konta:
Po kilku minutach ponownie zaloguj się na swoje konto i sprawdź, czy menu startowe zaczyna działać w systemie Windows 10, czy nie.
Rozwiązanie 5- Spróbuj użyć CMD
Czasami z powodu kilku plików Cortany pojawia się problem z menu Start systemu Windows 10 i niedziałającą Cortaną . Możesz jednak rozwiązać ten problem za pomocą wiersza polecenia.
Oto kroki, aby rozwiązać ten problem za pomocą polecenia cmd:
CD /d “%LOCALAPPDATA%\Packages\Microsoft.Windows.Cortana_cw5n1h2txyewy”
Taskkill /F /IM SearchUI.exe
RD /S /Q Settings
Po wykonaniu powyższych poleceń uszkodzony plik zostanie usunięty i odbudowany. To rozwiąże problem z przyciskiem Start systemu Windows 10, który nie działa łatwo.
Rozwiązanie 6- Poszukaj Windows Update
Cortana i menu Start są nieco powiązane i jeśli którakolwiek z tych funkcji wykryła problem, musisz zainstalować bieżącą aktualizację, aby go rozwiązać.
Niedziałające menu Start systemu Windows 10 i Cortana to jeden z problemów, dlatego zaktualizuj system Windows, aby rozwiązać ten problem. Postępuj zgodnie z instrukcjami, aby to zrobić:
Jeśli są dostępne nowe aktualizacje, zostaną one automatycznie pobrane i zainstalowane. Następnie możesz ponownie uruchomić komputer i sprawdzić, czy przycisk Start działa, czy nie.
Rozwiązanie 7 – Odinstaluj Dropbox
Czasami Dropbox może powodować konflikt z menu Start i może powodować problem polegający na tym, że przycisk menu Start nie działa w systemie Windows 10 . Dlatego zaleca się odinstalowanie Dropbox.
Po odinstalowaniu Dropbox z komputera sprawdź, czy przycisk menu Start działa, czy nie.
Poza tym możesz również wypróbować Revo Uninstaller . Spowoduje to nie tylko odinstalowanie aplikacji lub programów z komputera, ale także usunięcie pozostałych plików usuniętych programów.
Pobierz Revo Uninstaller, aby łatwo odinstalować programy.
Rozwiązanie 8 – Wprowadź zmiany w rejestrze
Czasami wprowadzenie kilku zmian w rejestrze może naprawić problem z niedziałającym przyciskiem Start systemu Windows 10 . To rozwiązanie działa, gdy między procesami systemu Windows przeszkadzają.
Wykonaj kroki rozpoczęte poniżej, aby dokonać modyfikacji w rejestrze:
HKEY_LOCAL_MACHINE\SYSTEM\CurrentControlSet\Services\WpnUserService
Po zmodyfikowaniu rejestru uruchom ponownie komputer i sprawdź, czy problem z menu Start systemu Windows 10 nie działa .
Rozwiązanie 9 — Sprawdź pliki systemu Windows
Czasami z powodu uszkodzonych lub uszkodzonych plików systemu Windows może pojawić się niedziałający przycisk Start na pasku zadań . Dlatego zaleca się sprawdzenie plików systemowych Windows i ich naprawę:
Istnieją dwa polecenia, za pomocą których możesz sprawdzić i naprawić pliki systemu Windows. Postępuj zgodnie z instrukcjami, aby dogadać się z:
sfc/scannow
DISM /Online /Cleanup-Image /RestoreHealth
Po wykonaniu obu powyższych poleceń uruchom ponownie komputer i sprawdź, czy przycisk menu Start działa poprawnie.
Rozwiązanie 10- Spróbuj ponownie zainstalować Cortanę
Problem z niedziałającym menu Start systemu Windows 10 i niedziałającą Cortaną można naprawić, ponownie instalując Cortanę. Wykonaj czynności wymienione poniżej, aby ponownie zainstalować Cortanę:
Get-AppXPackage -Name Microsoft.Windows.Cortana | Foreach {Add-AppxPackage -DisableDevelopmentMo
de -Register “$($_.InstallLocation)\AppXManifest.xml”}
Po prawidłowym wykonaniu polecenia Cortana zostanie ponownie zainstalowana. Możesz teraz sprawdzić przycisk menu Start i Cortanę, czy działają, czy nie.
Najlepszy sposób na rozwiązanie problemów z komputerem z systemem Windows
Istnieje wiele problemów i błędów występujących w systemie operacyjnym Windows. Niektóre z nich są rozwiązywane przez zastosowanie rozwiązań ręcznych, inne pozostają nierozwiązane.
Dlatego, aby pozbyć się wszystkich problemów i błędów komputera z systemem Windows, wypróbuj narzędzie do naprawy komputera . To niesamowite narzędzie zaprojektowane przez profesjonalistów, aby Twój system operacyjny Windows był wolny od błędów.
To narzędzie rozwiązuje błędy, takie jak DLL, rejestr, BSOD, aktualizacja, przeglądarka, błąd gry i inne, naprawia niedostępne pliki systemowe, zapobiega wirusom, przyspiesza działanie komputera i wiele więcej.
Pobierz narzędzie do naprawy komputera Napraw problemy z komputerem z systemem Windows
Wniosek
To by było wszystko o tym, że przycisk Start systemu Windows 10 nie działa .
Wymieniłem skuteczne rozwiązania, które z pewnością zadziałają w rozwiązaniu problemu z przyciskiem menu Start, który nie działa w systemie Windows 10.
Wykonaj poprawki jeden po drugim, a następnie przeskanuj system za pomocą wyżej zalecanego narzędzia, aby komputer z systemem Windows był wolny od błędów.
Ginger to darmowy moduł do sprawdzania pisowni i gramatyki.
Blocks to intelektualna gra przeznaczona dla uczniów klas trzecich szkół podstawowych, służąca ćwiczeniu umiejętności wykrywania i wzroku. Nauczyciele objęli ją programem wspierania nauczania informatyki.
Prezi to darmowa aplikacja, która umożliwia tworzenie cyfrowych prezentacji, zarówno online, jak i offline.
Mathway to bardzo przydatna aplikacja, która pomoże Ci rozwiązać wszystkie problemy matematyczne, które wymagają bardziej złożonego narzędzia niż kalkulator wbudowany w Twoje urządzenie.
Adobe Presenter to oprogramowanie do e-learningu wydane przez firmę Adobe Systems, dostępne na platformie Microsoft Windows jako wtyczka Microsoft PowerPoint.
Toucan to edukacyjna platforma technologiczna. Pozwala nauczyć się nowego języka podczas przeglądania popularnych, codziennych stron internetowych.
eNetViet to aplikacja, która pomaga rodzicom połączyć się ze szkołą, w której uczą się ich dzieci, aby mogli lepiej zrozumieć aktualną sytuację edukacyjną swojego dziecka.
Duolingo - Ucz się języków za darmo, czyli po prostu Duolingo, to program edukacyjny, który pozwala uczyć się i ćwiczyć wiele różnych języków.
RapidTyping to wygodne i łatwe w użyciu narzędzie do nauki obsługi klawiatury, które pomoże Ci poprawić szybkość pisania i zmniejszyć liczbę błędów ortograficznych. Dzięki lekcjom zorganizowanym na wielu różnych poziomach RapidTyping nauczy Cię, jak pisać na klawiaturze lub doskonalić istniejące umiejętności.
MathType to interaktywne oprogramowanie do równań opracowane przez projektanta Design Science (Dessci), które umożliwia tworzenie i dodawanie adnotacji do notacji matematycznej na potrzeby przetwarzania tekstu, prezentacji, e-learningu itp. Ten edytor jest również używany do tworzenia dokumentów TeX, LaTeX i MathML.








