Messenger nie może otworzyć załącznika lub linku? Oto co robić

Messenger nie może otworzyć załącznika lub linku? Dowiedz się, jak rozwiązać ten problem dzięki sprawdzonym krokom i wskazówkom.


Masz problem z mikrofonem Blue Yeti nierozpoznawanym w systemie Windows 10 ? Szukasz rozwiązań, które rozwiążą problem, ten przewodnik jest dla Ciebie.
Blue Yeti to jeden z najlepiej sprzedających się i bardzo popularnych mikrofonów dla youtuberów, twórców i streamerów. Ufają temu miliony użytkowników do nagrywania dźwięku, od muzyki po podcasty.
Ale ostatnio wielu użytkowników zgłosiło, że Blue Yeti nie jest rozpoznawany w ich systemie Windows 10. Tak więc dzisiaj w tym przewodniku dzielę się z wami najlepszymi możliwymi rozwiązaniami, które działały dla kilku dotkniętych użytkowników, aby naprawić problem z mikrofonem Blue Yeti, który nie został rozpoznany w systemie Windows 10.
Zanim przejdziesz do poprawek, poznaj najczęstsze przyczyny niezdatności mikrofonu lub niewykryte problemy.
Dlaczego mój niebieski Yeti nie jest rozpoznawany na komputerze z systemem Windows?
Cóż, najczęstszym powodem nierozpoznania problemu z mikrofonem Blue Yeti jest to, że sterowniki blue yeti są przestarzałe.
Mimo to istnieją inne powody, dla których poniżej przyjrzyj się niektórym typowym winowajcom.
Teraz postępuj zgodnie z poprawkami podanymi jeden po drugim, aż znajdziesz ten, który działa dla Ciebie.
Jak naprawić błąd Blue Yeti Mic nierozpoznany w systemie Windows 10?
Spis treści
Rozwiązanie 1 – Zaktualizuj sterowniki Blue Yeti
Jak wspomniano powyżej, uszkodzone sterowniki Blue Yeti mogą również powodować problem z bezużytecznym mikrofonem , więc najpierw spróbuj zaktualizować sterownik.
Postępuj zgodnie z instrukcjami, aby to zrobić:
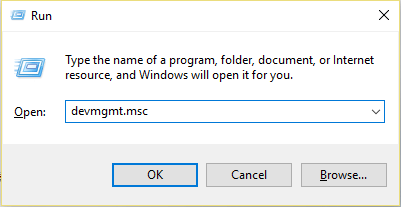
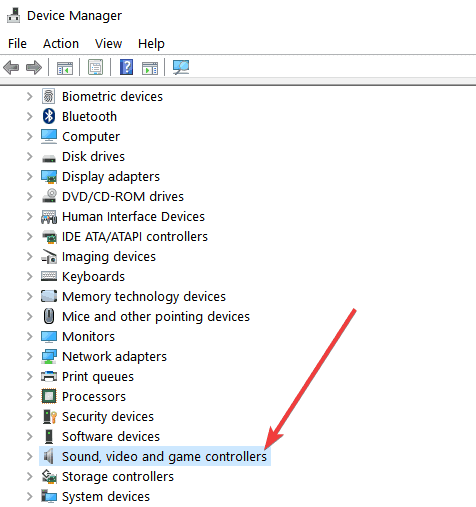
A po zakończeniu kroków uruchom ponownie komputer. Sprawdź, czy problem Blue Yeti nierozpoznany w systemie Windows 10 został rozwiązany.
Wiele razy system Windows nie może ręcznie wyszukać najnowszego sterownika i nie może zaktualizować sterowników. Dlatego tutaj sugeruje się automatyczną aktualizację sterownika za pomocą Driver Easy.
Jest to zaawansowane narzędzie, które po jednokrotnym skanowaniu wykrywa i aktualizuje wszystkie sterowniki urządzeń za pomocą kilku kliknięć.
Uzyskaj sterownik Łatwa do automatycznej aktualizacji sterownika Blue Yeti
Jeśli aktualizacja niebieskich sterowników yeti nie zadziała , postępuj zgodnie z następnym rozwiązaniem.
Rozwiązanie 2 – Odinstaluj i ponownie zainstaluj sterowniki
Czasami z powodu nieprawidłowej instalacji sterownika użytkownicy zaczynają napotykać problemy podczas korzystania z mikrofonu na swoich urządzeniach.
Więc tutaj sugeruje się ponowną instalację niebieskiego sterownika yeti w systemie Windows 10:
Postępuj zgodnie z instrukcjami, aby to zrobić:
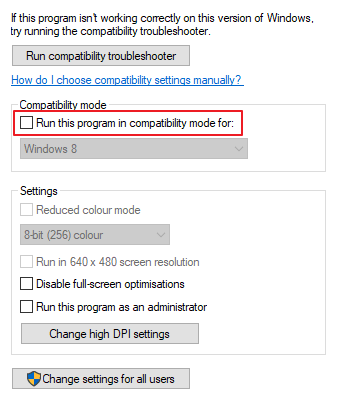
Teraz sprawdź, czy problem z mikrofonem Blue Yeti nie wykrywającym w systemie Windows 10 został rozwiązany.
Rozwiązanie 3 – Ustaw Blue Yeti jako urządzenie domyślne
Wielu użytkowników potwierdziło, że ustawienie niebieskiego yeti jako domyślnego urządzenia działa dla nich, aby naprawić nierozpoznany problem z mikrofonem.
Postępuj zgodnie z instrukcjami, aby to zrobić:
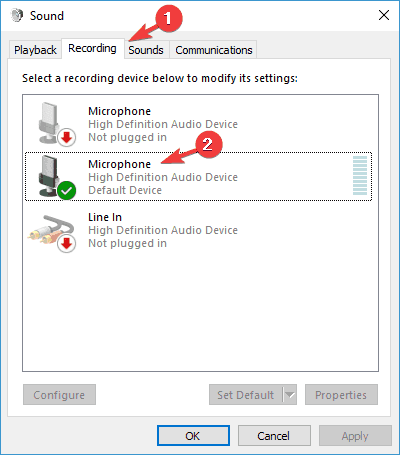
Szacuje się, że teraz Twój mikrofon yeti zacznie działać w systemie Windows 10, ale jeśli problem nadal nie zostanie rozwiązany, postępuj zgodnie z następnym rozwiązaniem.
Rozwiązanie 4 – Sprawdź sprzęt
Jeśli powyższe rozwiązanie nie zadziała, tutaj sugerujemy sprawdzenie sprzętu i sprawdzenie, czy wszystko działa poprawnie.
Jeśli wszystko działa dobrze, sprawdź połączenie.
Obecnie szacuje się, że problem z nierozpoznanym Blue Yeti został naprawiony. Co więcej, sprawdź również, czy używasz USB 2.0 do mikrofonu Blue Yeti, ponieważ nie obsługuje on USB 3.0.
Cóż, wielu użytkowników potwierdziło, że zmiana kabla USB działa u nich, a mikrofon Blue Yeti zaczyna działać na ich systemie Windows 10.
Rozwiązanie 5 — Uruchom narzędzie do rozwiązywania problemów z odtwarzaniem dźwięku
Jeśli żadne z powyższych rozwiązań nie działa, tutaj sugeruje się uruchomienie narzędzia do rozwiązywania problemów z odtwarzaniem dźwięku, ponieważ wykryje to problem, a także je naprawi.
Postępuj zgodnie z instrukcjami, aby to zrobić:
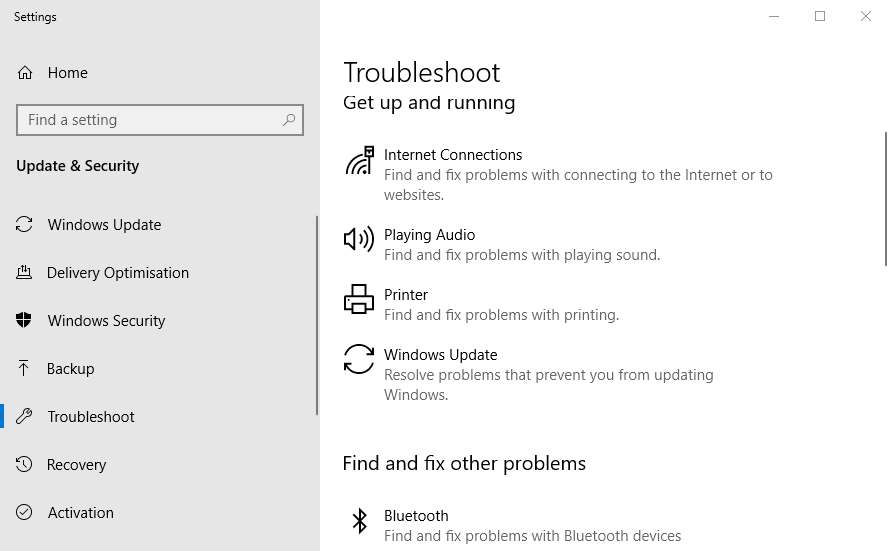
Szacuje się, że problem z nierozpoznanym Blue Yeti został naprawiony.
Zalecane rozwiązanie – napraw różne błędy systemu Windows 10 i zoptymalizuj jego wydajność
Jeśli Twój komputer z systemem Windows 10 działa wolno lub napotyka różne błędy, zaleca się przeskanowanie systemu za pomocą narzędzia do naprawy komputera.
Jest to wielofunkcyjne narzędzie, które jest w stanie rozwiązać wszelkiego rodzaju problemy z komputerem z systemem Windows, a także błędy. Dzięki temu możesz naprawić błędy DLL, błędy BSOD, błędy rejestru i wiele więcej.
Chroni również system przed wirusami lub infekcją złośliwym oprogramowaniem, naprawia uszkodzone pliki systemowe, zapobiega utracie plików i wiele więcej, aby Twój komputer był szybki jak nowy.
Pobierz narzędzie do naprawy komputera, aby naprawić błędy komputera i zoptymalizować system Windows w celu uzyskania lepszej wydajności
Teraz twoja kolej:
Tak więc chodzi o mikrofon Blue Yeti nierozpoznany w przypadku problemu z systemem Windows 10. Tutaj starałem się jak najlepiej wymienić najlepsze możliwe rozwiązania, aby rozwiązać problem z niedziałającym systemem Windows 10 Blue Yeti.
Zasadniczo problem jest związany z niezgodnością lub przestarzałym sterownikiem Blue Yeti. Postępuj zgodnie z wymienionymi rozwiązaniami, aż znajdziesz to, które działa dla Ciebie.
Mamy nadzieję, że jedno z naszych wymienionych tutaj rozwiązań z pewnością zadziała, aby naprawić nierozpoznany błąd Blue Yeti.
Powodzenia!!!
Messenger nie może otworzyć załącznika lub linku? Dowiedz się, jak rozwiązać ten problem dzięki sprawdzonym krokom i wskazówkom.
Dowiedz się, jak szybko stworzyć grupę kontaktów w Outlook, aby efektywnie zarządzać swoimi wiadomościami e-mail. Oszczędzaj czas z naszą szczegółową instrukcją.
Dowiedz się, jak rozwiązać problem z błędem 740 żądana operacja wymaga podniesienia Windows 10 problemów z rozwiązaniami przedstawionymi w tym artykule.
Jeśli chcesz mieć większą kontrolę nad tym, które witryny próbują uzyskać dostęp na Twoim komputerze, oto jak skutecznie zarządzać uprawnieniami witryny w Microsoft Edge.
Poznaj najlepsze emulatory PS4 na PC, które pozwolą Ci grać w gry na konsole PlayStation 4 za darmo na komputerach z Windows.
Odkryj możliwe rozwiązania, aby naprawić błąd wyjątku nieznanego oprogramowania (0xe0434352) w systemie Windows 10 i 11 podany tutaj…
Jak usunąć animacje z prezentacji PowerPoint, aby dostosować ją do profesjonalnych standardów. Oto przydatne wskazówki.
Radzenie sobie z Wicked Whims, które nie działają w Sims 4. Wypróbuj 6 skutecznych rozwiązań, takich jak aktualizacja modów i więcej.
Odkryj jak naprawić problem z kontrolerem PS4, który się nie ładuje. Sprawdź 8 prostych rozwiązań, w tym testy kabli, portów oraz reset kontrolera.
Dowiedz się, jak naprawić Operacja nie zakończyła się pomyślnie, ponieważ plik zawiera wirusa Windows 11/10 i nie można otworzyć żadnego pliku…

![[NAPRAWIONO] Błąd 740 Żądana operacja wymaga podwyższenia systemu Windows 10 [NAPRAWIONO] Błąd 740 Żądana operacja wymaga podwyższenia systemu Windows 10](https://luckytemplates.com/resources1/images2/image-2122-0408150409645.png)





![Napraw kontroler PS4 nie ładuje się [8 łatwych ROZWIĄZAŃ] Napraw kontroler PS4 nie ładuje się [8 łatwych ROZWIĄZAŃ]](https://luckytemplates.com/resources1/images2/image-9090-0408151104363.jpg)
![Operacja nie została zakończona pomyślnie, ponieważ plik zawiera wirusa [NAPRAWIONO] Operacja nie została zakończona pomyślnie, ponieważ plik zawiera wirusa [NAPRAWIONO]](https://luckytemplates.com/resources1/images2/image-4833-0408151158929.png)