Imbir 2.7.53.0

Ginger to darmowy moduł do sprawdzania pisowni i gramatyki.
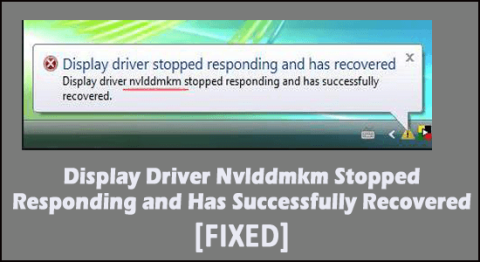
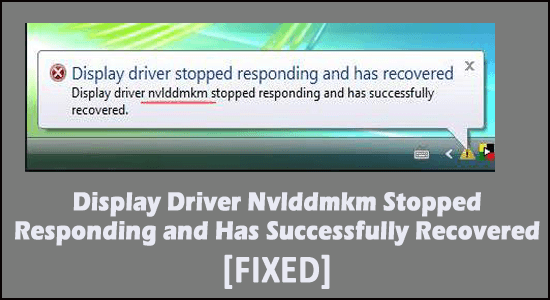
Użytkownicy kart graficznych NVIDIA wspólnie reagują na problem, który rozwija się z czasem i jest to „ sterownik ekranu NvIddmkm Przestał odpowiadać i został pomyślnie odzyskany. „Ogólnie rzecz biorąc, problem dotyczy problemów ze sprzętem i połączeniem zasilania, które z kolei można łatwo rozwiązać po stronie użytkownika.
Dziennik błędów jest obecny w Podglądzie zdarzeń i pojawia się z wielu różnych powodów. Prawie większość użytkowników kart graficznych NVIDIA doświadczyła tego problemu w przeszłości.
Tak więc, w tym artykule, jesteśmy tutaj z najlepszymi możliwymi rozwiązaniami, aby naprawić problem nvlddmkm Driver Stopped Responding.
Ale zanim zaczniesz od rozwiązań, spójrz na możliwych winowajców odpowiedzialnych za błąd.
Zobaczmy, jak to się stanie.
Co powoduje błąd „Sterownik ekranu NvIddmkm przestał odpowiadać i pomyślnie odzyskał”?
Błąd Nvlddmkm przestał odpowiadać jest konsekwencją wielu powodów pojawiających się w odniesieniu do pakietu i sterowników. Jednak te sterowniki i pakiety zachowują się inaczej z takich powodów, jak:
Ponieważ są to główne problemy, błąd jest prawie oczywisty, ponieważ wielu użytkowników narzeka na to samo. Sprawdźmy prawdopodobne rozwiązania i przekonajmy się sami.
Jak naprawić „Błąd Nvlddmkm (sterownik ekranu przestał odpowiadać i został pomyślnie odzyskany)”?
Istnieje wiele sposobów na śledzenie i naprawienie problemu z bazy. Jeśli masz problem ze sterownikiem ekranu nvIddmkm, który przestał odpowiadać, istnieje jedna podstawowa poprawka, którą należy najpierw wypróbować. Wypróbuj tę poprawkę, jeśli tylko raz byłeś świadkiem problemu. Niemniej jednak, oto szczegóły poprawek i kolejność, którą należy wykonać.
Spis treści
Poprawka 1 – Modyfikacja trybu zarządzania energią
Jeśli chodzi o zarządzanie energią, może pojawić się błąd. Jest to dobry sposób na sprawdzenie wydajności zasilania z bazy i naprawienie wszelkich problemów związanych z niskim poborem mocy.
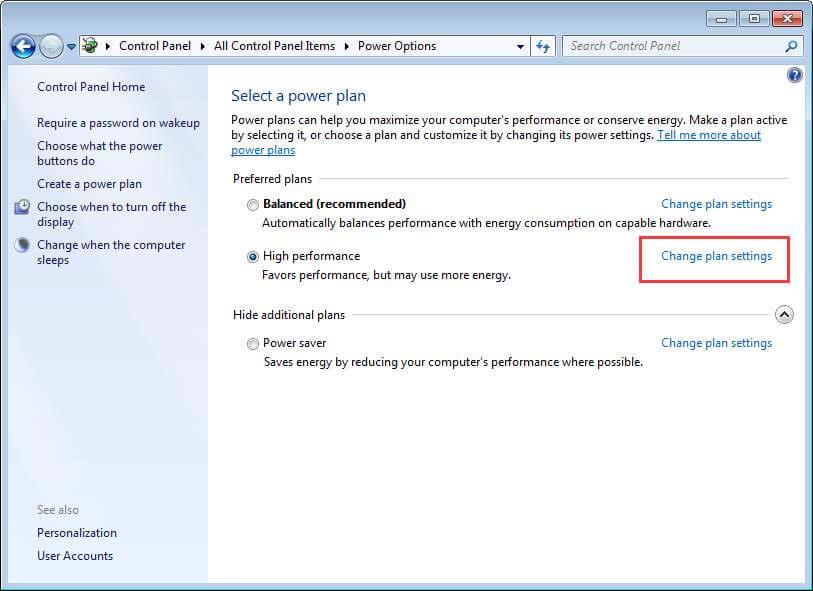
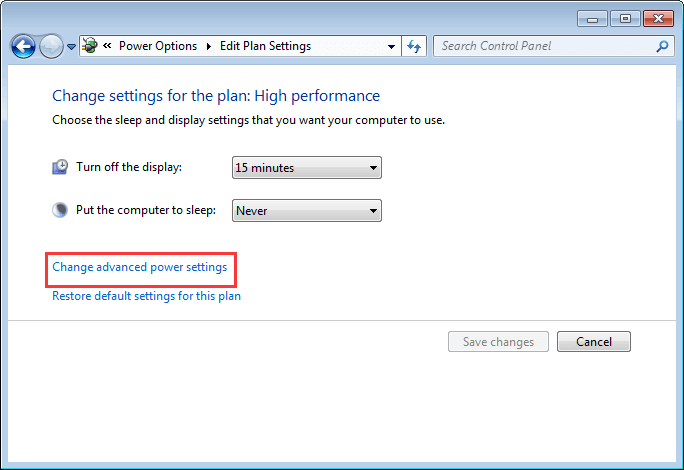
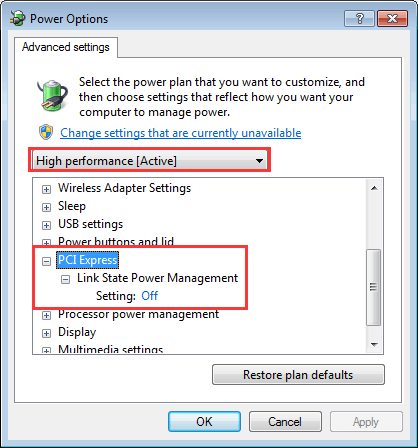
Poprawka 2 – Sprawdź stan sterownika karty graficznej
Karta graficzna odgrywa poważną rolę w zwiększaniu wydajności zwykłej grafiki w odniesieniu do sprzętu zewnętrznego. Podobnie jak w przypadku każdego innego sprzętu, wymaga to zestawu sterowników, które definiują funkcje sprzętowe i konfiguracyjne, aby działały płynnie z istniejącym urządzeniem.
Te sterowniki czasami mają problemy związane z błędami i usterkami, co powoduje, że sterownik ekranu przestał odpowiadać i odzyskał system Windows 11. Sprawdźmy, co musisz zrobić, aby to zrobić,
#1 – Zaktualizuj sterownik
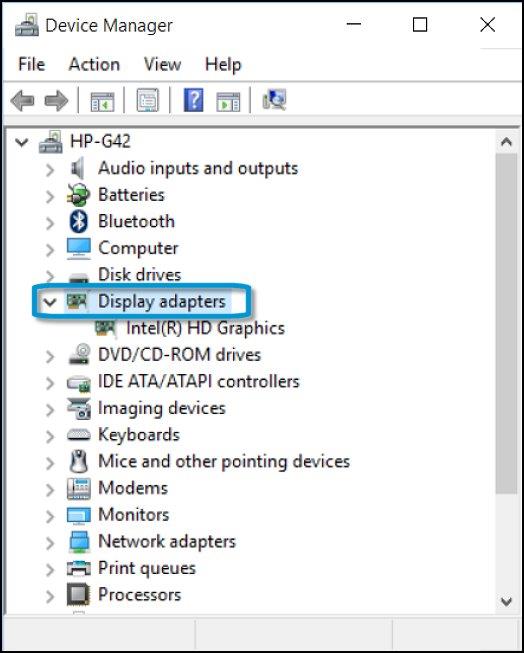
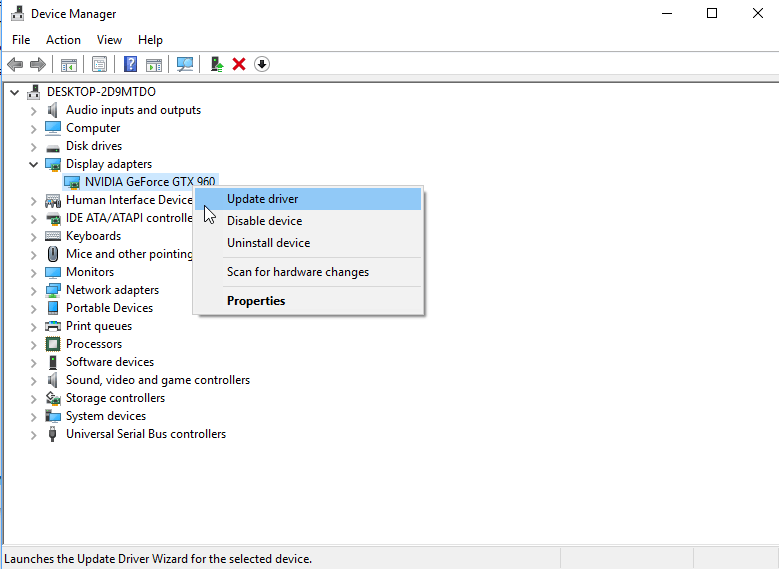
Co więcej, możesz również zaktualizować sterownik za pomocą automatycznego narzędzia Driver Updater . Tyle razy system Windows nie będzie w stanie znaleźć odpowiednich sterowników zgodnych z Twoją wersją sterownika i nie będzie mógł ich zaktualizować.
Sugeruje się więc aktualizację sterowników za pomocą narzędzia, które aktualizuje cały system sterowników tylko raz skanując.
Pobierz narzędzie Driver Updater, aby automatycznie aktualizować sterowniki urządzeń
#2 – Przywróć swój sterownik
Wykonaj krok, jeśli zaczniesz znajdować błąd po ewentualnej aktualizacji sterownika.
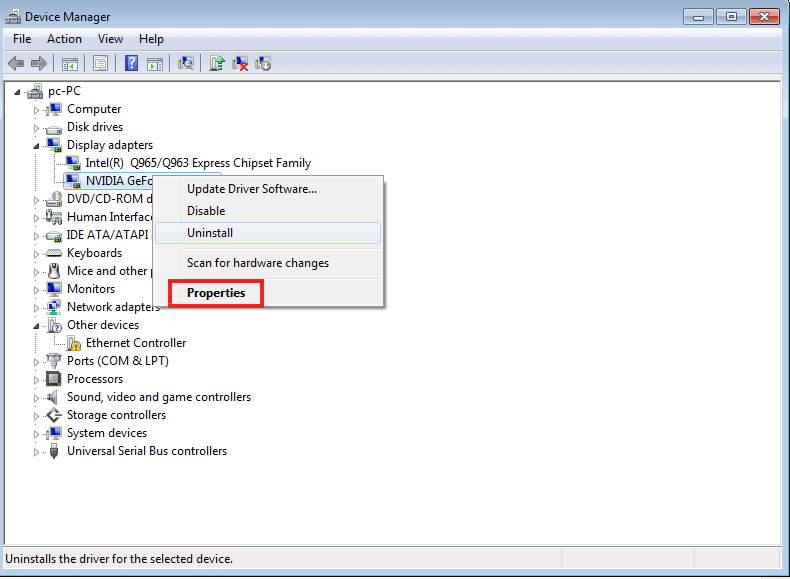
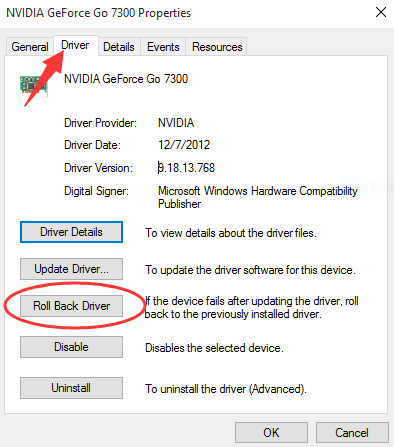
#3 – Odinstalowywanie i ponowne instalowanie karty graficznej
W niektórych scenariuszach pozostaje sytuacja wymagająca odinstalowania i ponownej instalacji sterowników karty graficznej. W takim przypadku sprawdźmy, jak postępować,
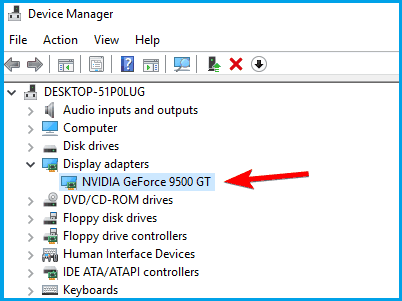
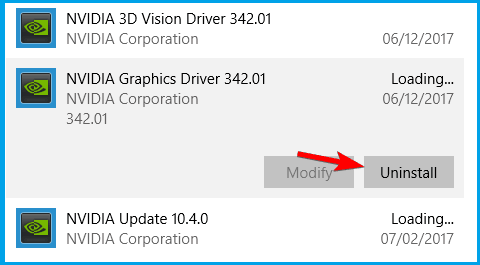
Uwaga – możesz sprawdzić szczegóły (takie jak numer seryjny, model itp.), wpisując winver w wyszukiwaniu i naciskając Enter. I możesz zobaczyć całe informacje o systemie w nowym oknie, które się pojawi.
Poprawka 3 – Sprawdź aktualizacje systemu Windows
Ponieważ Windows Update ma wiele wspólnego z wydajnością wszystkich powiązanych sterowników, a nawet GPU, aktualizacja go rozwiązałaby problem.
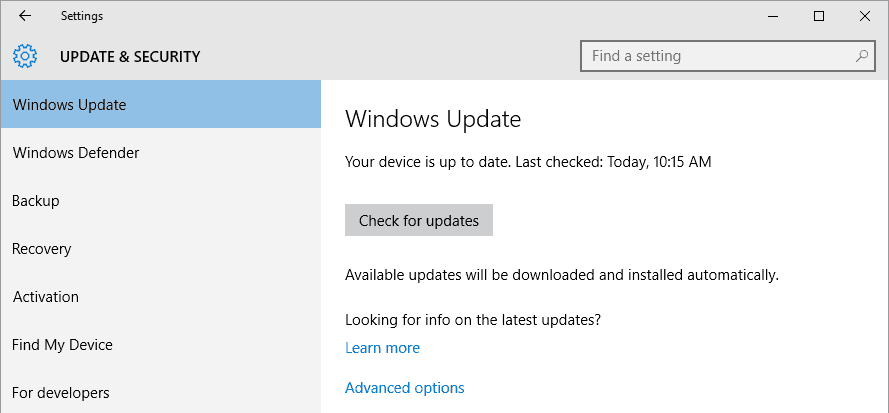
Poprawka 4 – Sprawdź temperaturę GPU
Gdy karta graficzna nagrzewa się powyżej normalnego progu, naraża to sprzęt, a nawet sterownik ekranu na niebezpieczeństwo awarii. To z kolei miga komunikat, że nvIddmkm przestał odpowiadać. W takim przypadku spróbuj dodać dodatkowe wentylatory, aby upewnić się, że temperatura urządzenia pozostaje pod kontrolą.
Poprawka 5 – Zaktualizuj BIOS
Okazuje się, że aktualizacja wersji BIOS może również załatwić sprawę i naprawić błąd, w którym sterownik przestał odpowiadać . Warto więc zainstalować oprogramowanie BIOD i rozwiązać błąd w twoim przypadku.
Ponadto BIOS jest bardzo wrażliwą częścią, a sprzęt i system zwykle zależą od oprogramowania układowego BIOS, jeśli chodzi o dobre działanie. Upewnij się, że postępujesz zgodnie z podanymi krokami, aby zaktualizować BIOS
Poprawka 6 – Uruchom czysty rozruch
Czysty rozruch to uruchomienie, które wykorzystuje minimalną liczbę sterowników, programów i procesów, a podczas uruchamiania systemu możesz rozpocząć ładowanie brakujących procesów, aby naprawić różne problemy.
Postępuj zgodnie z instrukcjami, aby to zrobić:
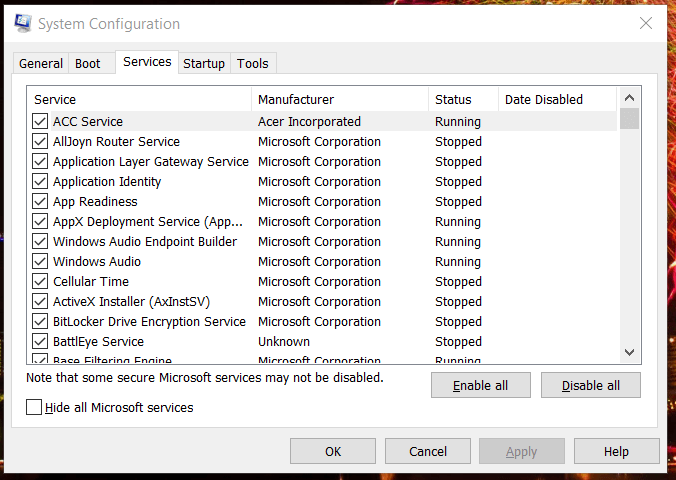
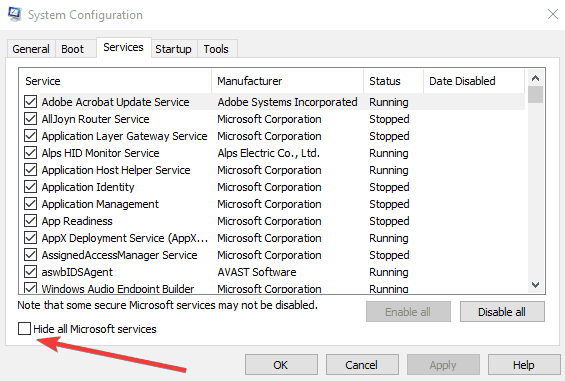
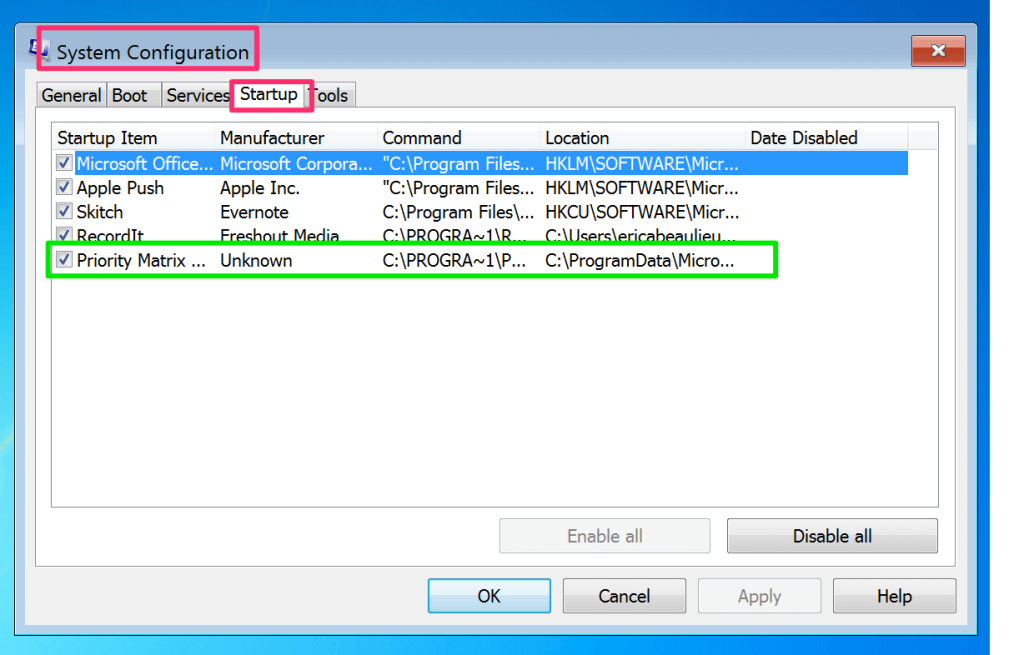
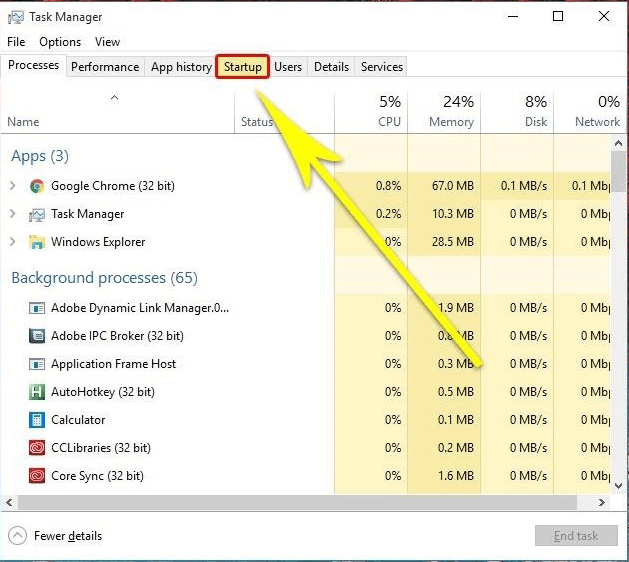
Są to więc poprawki, które pomagają obejść sterownik ekranu NvIddmkm Przestał odpowiadać i pomyślnie naprawił błędy w systemie Windows 11 i 10.
Zalecane rozwiązanie do łatwej aktualizacji sterownika
W systemie Windows, jeśli widzisz problemy lub błędy związane ze sterownikami, zaleca się przeskanowanie systemu za pomocą narzędzia Driver Updater .
Jest to zaawansowane narzędzie, które po prostu skanując raz, wykrywa i naprawia różne problemy i błędy związane ze sterownikami.
Dzięki temu możesz również zainstalować najnowsze sterowniki, a także zaktualizować istniejące sterowniki urządzeń.
Pobierz Driver Updater, aby automatycznie zaktualizować sterownik
Końcowe przemyślenia
Karta graficzna NVIDIA zapewnia wysoką wydajność. Z tym błędem pokazującym „ sterownik ekranu nvlddmkm przestał odpowiadać i pomyślnie odzyskał sprawność”, jest to zwykle spowodowane wyżej wymienionymi przyczynami.
Użyj tych sztuczek, aby aktualizować kartę graficzną i rozwiązywać różne błędy spowodowane uszkodzonymi sterownikami.
Co więcej, możesz przeskanować swój system za pomocą profesjonalnego, zalecanego, zaawansowanego narzędzia do naprawy komputera . Jest to w stanie rozwiązać różne problemy i błędy związane z systemem Windows oraz zoptymalizować wydajność komputera z systemem Windows
Dziękuje za przeczytanie..!
Ginger to darmowy moduł do sprawdzania pisowni i gramatyki.
Blocks to intelektualna gra przeznaczona dla uczniów klas trzecich szkół podstawowych, służąca ćwiczeniu umiejętności wykrywania i wzroku. Nauczyciele objęli ją programem wspierania nauczania informatyki.
Prezi to darmowa aplikacja, która umożliwia tworzenie cyfrowych prezentacji, zarówno online, jak i offline.
Mathway to bardzo przydatna aplikacja, która pomoże Ci rozwiązać wszystkie problemy matematyczne, które wymagają bardziej złożonego narzędzia niż kalkulator wbudowany w Twoje urządzenie.
Adobe Presenter to oprogramowanie do e-learningu wydane przez firmę Adobe Systems, dostępne na platformie Microsoft Windows jako wtyczka Microsoft PowerPoint.
Toucan to edukacyjna platforma technologiczna. Pozwala nauczyć się nowego języka podczas przeglądania popularnych, codziennych stron internetowych.
eNetViet to aplikacja, która pomaga rodzicom połączyć się ze szkołą, w której uczą się ich dzieci, aby mogli lepiej zrozumieć aktualną sytuację edukacyjną swojego dziecka.
Duolingo - Ucz się języków za darmo, czyli po prostu Duolingo, to program edukacyjny, który pozwala uczyć się i ćwiczyć wiele różnych języków.
RapidTyping to wygodne i łatwe w użyciu narzędzie do nauki obsługi klawiatury, które pomoże Ci poprawić szybkość pisania i zmniejszyć liczbę błędów ortograficznych. Dzięki lekcjom zorganizowanym na wielu różnych poziomach RapidTyping nauczy Cię, jak pisać na klawiaturze lub doskonalić istniejące umiejętności.
MathType to interaktywne oprogramowanie do równań opracowane przez projektanta Design Science (Dessci), które umożliwia tworzenie i dodawanie adnotacji do notacji matematycznej na potrzeby przetwarzania tekstu, prezentacji, e-learningu itp. Ten edytor jest również używany do tworzenia dokumentów TeX, LaTeX i MathML.








