Messenger nie może otworzyć załącznika lub linku? Oto co robić

Messenger nie może otworzyć załącznika lub linku? Dowiedz się, jak rozwiązać ten problem dzięki sprawdzonym krokom i wskazówkom.

Poważne uszkodzenie rejestru systemu Windows może zmienić komputer/laptop w cegłę. Jako użytkownik systemu Windows powinieneś wiedzieć, że drobne uszkodzenia we wpisie rejestru mogą całkowicie zniszczyć system operacyjny Windows 10, 8, 7.
Problem w rejestrze oznacza problem w systemie operacyjnym, w związku z czym zaczniesz napotykać różne trudności w korzystaniu z urządzenia. W większości przypadków, gdy rejestr zostanie uszkodzony lub uszkodzony, system Windows musi zostać ponownie zainstalowany i tracisz całe dane.
Tak więc, jeśli okaże się, że rejestr systemu Windows jest uszkodzony, należy natychmiast naprawić uszkodzony rejestr .
Zwykle uszkodzenie rejestru lub błędy rejestru pojawiają się po wprowadzeniu zmian w Edytorze rejestru. I to jest powód, dla którego zawsze zaleca się wykonanie kopii zapasowej rejestru przed jakąkolwiek manipulacją, ponieważ tutaj masz wewnętrzne ustawienia systemów Windows 7, 8, 8.1 i 10.
Co więcej, jeśli masz do czynienia z uszkodzeniem rejestru i chcesz wyczyścić uszkodzone elementy rejestru lub naprawić błędy rejestru w systemie Windows 10 , Windows 8, Windows 8.1 i Windows 7
Postępuj zgodnie z rozwiązaniami napraw błędy rejestru bez ponownej instalacji systemu Windows od zera.
Więc zacznijmy…!
Jak naprawić błędy rejestru w Windows 10, 8, 8.1 i 7?
1: Uruchom Kontroler rejestru systemu Windows (Scanreg.exe)
6: Wykonaj automatyczną naprawę
Rozwiązanie 1: Uruchom Kontroler rejestru systemu Windows (Scanreg.exe)
Narzędzie Kontroler rejestru systemu Windows (Scanreg.exe) tworzy kopię zapasową plików systemowych i informacji konfiguracyjnych raz dziennie po uruchomieniu systemu. To również automatycznie skanuje rejestr systemowy w poszukiwaniu nieprawidłowych wpisów i pustych bloków danych po uruchomieniu.
Dlatego tutaj zaleca się uruchomienie wbudowanego Kontrolera rejestru systemu Windows lub narzędzia Scanreg.exe, aby naprawić uszkodzone błędy rejestru.
Wersja narzędzia Kontroler rejestru systemu Windows działająca w trybie chronionym (Scanregw.exe) może tworzyć kopię zapasową plików systemowych i skanować rejestr w poszukiwaniu nieprawidłowych wpisów. Jeśli zostaną wykryte nieprawidłowe wpisy, w celu rozwiązania problemu odwołuje się do działającej w trybie rzeczywistym wersji narzędzia Kontroler rejestru systemu Windows (Scanreg.exe ).
Rozwiązanie 2: Wykonaj skanowanie SFC
Czasami uszkodzenie plików systemowych Windows może uszkodzić wpisy rejestru, więc tutaj zaleca się najpierw uruchomić SFC (Kontroler plików systemowych) w systemie Windows, aby naprawić uszkodzone pliki systemowe .
Postępuj zgodnie z instrukcjami, aby uruchomić Kontroler plików systemowych:
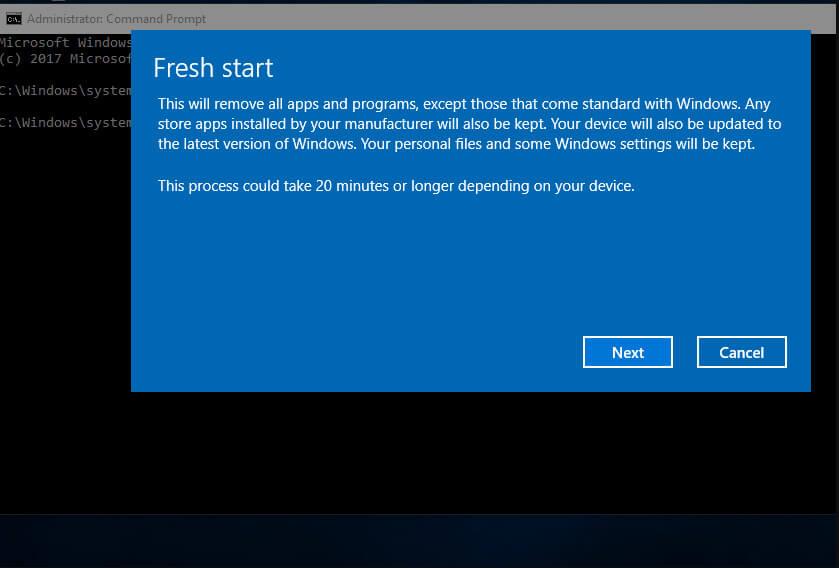
A po zakończeniu uruchom ponownie system i sprawdź, czy naprawił uszkodzony rejestr w systemie Windows 10.
Rozwiązanie 3: Wykonaj polecenie DISM
Jeśli uruchomienie skanowania SFC nie pomoże naprawić błędów rejestru w systemach Windows 10, 8, 8.1 i 7, spróbuj uruchomić narzędzie wiersza polecenia DISM (Deployment Image Servicing and Management) .
Postępuj zgodnie z instrukcjami, aby to zrobić:
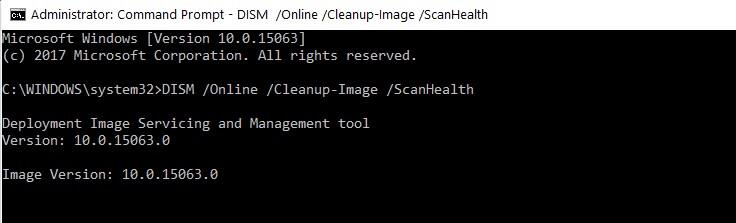
Po zakończeniu sprawdź, czy uszkodzony/uszkodzony rejestr został naprawiony, czy nie.
Rozwiązanie 4: Napraw system
Jeśli powyższe rozwiązanie nie zadziała, aby naprawić uszkodzony rejestr w systemie operacyjnym Windows, postępuj zgodnie z instrukcjami, aby naprawić system.
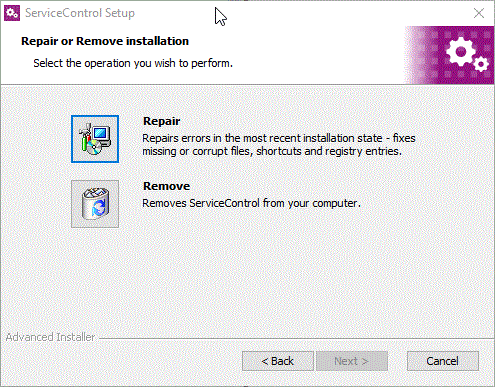
Uwaga: przechowywane dane nie zostaną usunięte ani usunięte, ponieważ system operacyjny zostanie przywrócony do stanu stabilnego.
Rozwiązanie 5: Odśwież system Windows
To rozwiązanie umożliwia zresetowanie komputera/laptopa bez uszkadzania plików. Spowoduje to całkowite odświeżenie plików systemowych Windows i naprawę rejestru Windows.
Postępuj zgodnie z podanymi krokami:
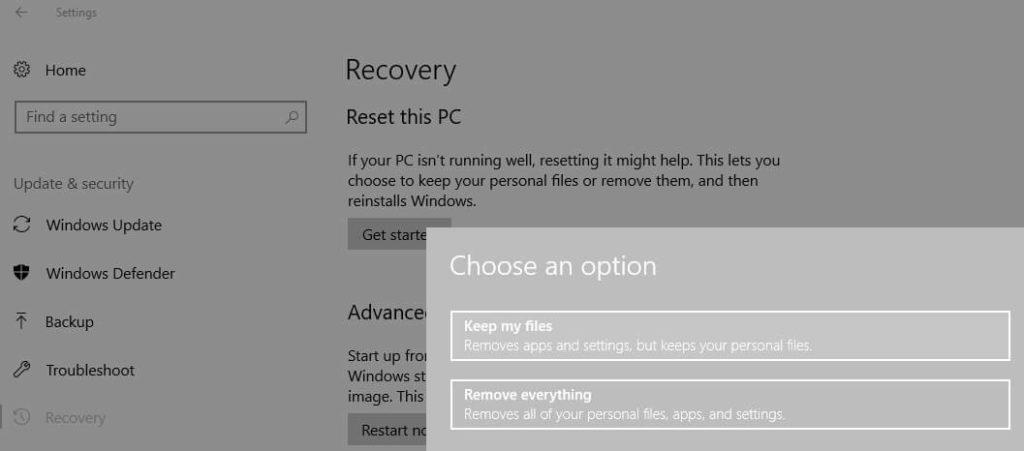
Teraz sprawdź, czy ta naprawa uszkodziła wpisy rejestru, czy nie. Jeśli nie, postępuj zgodnie z kolejnym rozwiązaniem i sprawdź, czy ci to pomaga, czy nie.
Rozwiązanie 6: Wykonaj automatyczną naprawę
Spróbuj uruchomić automatyczną naprawę, ponieważ działa to dla wielu, aby naprawić błędy rejestru i wyczyścić rejestr w systemie Windows 10, 8, 8.1.
Postępuj zgodnie z instrukcjami, aby to zrobić w systemie Windows 8 lub 8.1:
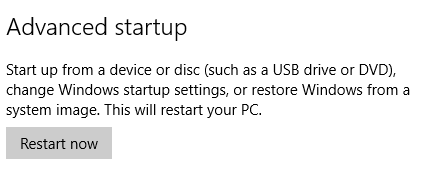
Automatyczne rozpoczęcie naprawy i system może zostać ponownie uruchomiony podczas procesu.
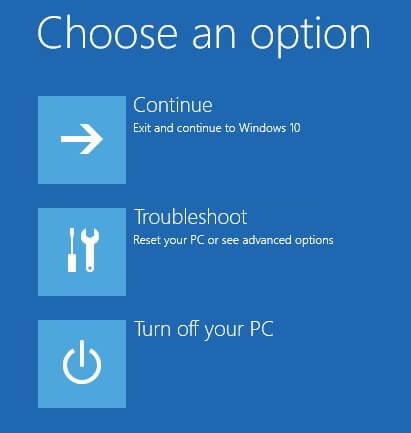
Aby użytkownicy systemu Windows 10 mogli uruchomić automatyczną naprawę:
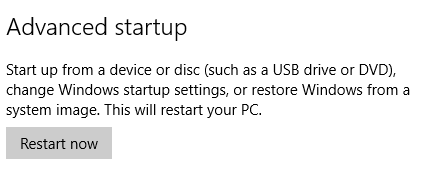
A automatyczna naprawa rozpocznie się, a system może zostać ponownie uruchomiony podczas procesu. Mam nadzieję, że to zadziała, aby naprawić uszkodzony rejestr w systemie Windows 10.
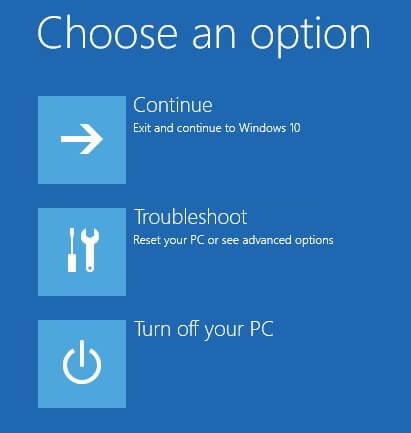
Rozwiązanie 7: Wyczyść wpisy rejestru
Wpisy rejestru to ślady wszystkiego, co robimy w systemie, na przykład instalowanej aplikacji, każdej odwiedzanej strony internetowej itp. Z czasem wpisy te są gromadzone i mogą powodować błędy rejestru.
Dlatego ich wyczyszczenie naprawi błędy rejestru i naprawi uszkodzony rejestr w systemach Windows 10, 8, 8.1 i 7.
Aby wyczyścić rejestr, najlepiej skorzystać z narzędzia do czyszczenia rejestru innej firmy . Ponieważ ręczne czyszczenie rejestru systemu Windows 8, 8.1 i 10 jest bardzo zniechęcającym zadaniem, wielu ekspertów zaleca korzystanie z oprogramowania innej firmy do łatwego czyszczenia wpisów rejestru.
W sieci dostępnych jest wiele narzędzi, najlepszym i zaufanym narzędziem, które osobiście przypomina, jest CCleaner. Mają one łatwy w użyciu interfejs, a po wyczyszczeniu rejestru automatycznie tworzą również kopie zapasowe.
Pobierz CCleaner, aby wyczyścić klucze rejestru
Najlepszy sposób na naprawę uszkodzonego rejestru na komputerze z systemem Windows
Cóż, jeśli po zastosowaniu ręcznych rozwiązań nadal nie możesz naprawić uszkodzonego rejestru na komputerze z systemem Windows , sugeruję wypróbowanie narzędzia do naprawy rejestru .
Ręczna manipulacja wpisami rejestru jest bardzo ryzykowna, a drobny błąd może uszkodzić cały system. Warto więc użyć tego zaufanego narzędzia do naprawy, aby naprawić brakujące lub uszkodzone klucze rejestru.
Naprawi uszkodzone, uszkodzone lub uszkodzone wpisy rejestru w systemie Windows. Nie tylko to, ale także naprawia BSOD, grę, aplikację, błędy DLL i wiele innych.
Pobierz narzędzie do naprawy rejestru, aby naprawić błędy rejestru
Wniosek:
Wszyscy wiemy, jak ważny jest rejestr dla naszego komputera PC i laptopa z systemem Windows, dlatego ważne jest, aby utrzymywać i czyścić rejestr raz lub dwa razy w miesiącu. I to było wszystko, jak naprawić uszkodzony rejestr w systemie Windows .
Starałem się jak najlepiej spisać najlepsze możliwe rozwiązania, aby naprawić błędy rejestru , postępuj zgodnie z nimi, aby naprawić uszkodzony rejestr systemu Windows 8, 8.1 i Windows 10.
Mimo to, jeśli nie jesteś zaawansowany technicznie, możesz skorzystać z profesjonalnego, zalecanego narzędzia do czyszczenia rejestru, aby automatycznie naprawić uszkodzony rejestr .
Messenger nie może otworzyć załącznika lub linku? Dowiedz się, jak rozwiązać ten problem dzięki sprawdzonym krokom i wskazówkom.
Dowiedz się, jak szybko stworzyć grupę kontaktów w Outlook, aby efektywnie zarządzać swoimi wiadomościami e-mail. Oszczędzaj czas z naszą szczegółową instrukcją.
Dowiedz się, jak rozwiązać problem z błędem 740 żądana operacja wymaga podniesienia Windows 10 problemów z rozwiązaniami przedstawionymi w tym artykule.
Jeśli chcesz mieć większą kontrolę nad tym, które witryny próbują uzyskać dostęp na Twoim komputerze, oto jak skutecznie zarządzać uprawnieniami witryny w Microsoft Edge.
Poznaj najlepsze emulatory PS4 na PC, które pozwolą Ci grać w gry na konsole PlayStation 4 za darmo na komputerach z Windows.
Odkryj możliwe rozwiązania, aby naprawić błąd wyjątku nieznanego oprogramowania (0xe0434352) w systemie Windows 10 i 11 podany tutaj…
Jak usunąć animacje z prezentacji PowerPoint, aby dostosować ją do profesjonalnych standardów. Oto przydatne wskazówki.
Radzenie sobie z Wicked Whims, które nie działają w Sims 4. Wypróbuj 6 skutecznych rozwiązań, takich jak aktualizacja modów i więcej.
Odkryj jak naprawić problem z kontrolerem PS4, który się nie ładuje. Sprawdź 8 prostych rozwiązań, w tym testy kabli, portów oraz reset kontrolera.
Dowiedz się, jak naprawić Operacja nie zakończyła się pomyślnie, ponieważ plik zawiera wirusa Windows 11/10 i nie można otworzyć żadnego pliku…

![[NAPRAWIONO] Błąd 740 Żądana operacja wymaga podwyższenia systemu Windows 10 [NAPRAWIONO] Błąd 740 Żądana operacja wymaga podwyższenia systemu Windows 10](https://luckytemplates.com/resources1/images2/image-2122-0408150409645.png)





![Napraw kontroler PS4 nie ładuje się [8 łatwych ROZWIĄZAŃ] Napraw kontroler PS4 nie ładuje się [8 łatwych ROZWIĄZAŃ]](https://luckytemplates.com/resources1/images2/image-9090-0408151104363.jpg)
![Operacja nie została zakończona pomyślnie, ponieważ plik zawiera wirusa [NAPRAWIONO] Operacja nie została zakończona pomyślnie, ponieważ plik zawiera wirusa [NAPRAWIONO]](https://luckytemplates.com/resources1/images2/image-4833-0408151158929.png)