Messenger nie może otworzyć załącznika lub linku? Oto co robić

Messenger nie może otworzyć załącznika lub linku? Dowiedz się, jak rozwiązać ten problem dzięki sprawdzonym krokom i wskazówkom.
![[NAPRAWIONO] „brak lub uszkodzenie systemu Windows\system32\config\system” w systemie Windows 10 [NAPRAWIONO] „brak lub uszkodzenie systemu Windows\system32\config\system” w systemie Windows 10](/resources1/images2/image-1116-0408150625531.jpg)
Czy odkryłeś błąd System 32 w swoim systemie Windows? I zastanawiasz się, co poszło nie tak, co to za błąd Systemu 32? Dlaczego tak się dzieje? Jak naprawić błąd systemu 32 w systemie Windows 10?
Następnie zrelaksuj się w tym artykule. Pomogę Ci odpowiedzieć na wszystkie pytania i pozbyć się irytującego komunikatu o błędzie „…\windows\system32\config\system is missing or uszkodzony” na stałe.
Błędy System32 są bardzo irytującym i denerwującym komunikatem o błędzie, który może pojawić się w prawie każdym systemie komputerowym. Ten komunikat o błędzie pokazuje, że pliki systemowe Windows są uszkodzone i musisz to naprawić, aby pozbyć się problemów z systemem Windows .
Cóż, istnieje kilka przyczyn, które powodują błąd System32 Windows 10 , niektóre z nich to : uszkodzenie kluczowych plików systemowych, uszkodzone klucze rejestru, infekcja wirusowa i wiele innych.
Jest to naprawdę bardzo frustrujące i bez względu na to, ile razy ponownie uruchomisz system, podczas uruchamiania systemu pojawi się komunikat o błędzie „ Nie można uruchomić systemu Windows z powodu następującego pliku \windows\system32\config\system\ trzeba to natychmiast naprawić.
Ale zanim udasz się w stronę poprawek, upewnij się, że wiesz, co to jest komunikat o błędzie System32 i dlaczego się pojawia.
Więc zacznijmy..!
Co to jest błąd System32 i dlaczego się pojawia?
System32 jest bardzo ważną częścią komputera LUB możesz odnieść go jako „ mózg ludzkiego ciała ”. W związku z tym, gdy folder system32 zostanie zgubiony w swoim rzeczywistym miejscu, system komputerowy zacznie wyświetlać komunikat o błędzie.
Zasadniczo System32 jest ważnym plikiem umieszczonym na dysku C: \ w folderach systemowych Windows i jest ukryty przed użytkownikami. System32 jest ukrywany przed użytkownikami dla jego ochrony.
Jak już wspomniałem kilka najczęstszych przyczyn odpowiedzialnych za błąd System32 , więc tutaj musisz go bardzo szybko naprawić, ponieważ błąd może dotyczyć całego systemu komputerowego.
Więc bez marnowania czasu, dowiedz się, jak naprawić błąd System32 w systemie Windows. Poniżej należy uważnie śledzić podane poprawki.
Jak naprawić błąd System32 w systemie Windows 10?
Spis treści
Rozwiązanie 1 – Idź z wierszem polecenia
Tutaj pierwszą rzeczą, którą musisz spróbować naprawić błąd Sytem32, jest użycie dysku odzyskiwania systemu Windows . Dysk odzyskiwania systemu Windows znajdziesz w konfiguracji dostarczonej z komputerem.
Aby rozpocząć proces, wstawia dysk odzyskiwania systemu Windows, a następnie rozpoczyna proces ponownego uruchamiania na komputerze. Zostanie wyświetlony monit z zakładką Windows, wybierz tryb odzyskiwania, a następnie wpisz następujące polecenie na karcie Windows:
md tmp, copy C:\Windows\System32\configsystem
C:\Windows\tmp\system.bak
delete C:\Windows\System32\configsystem
copy C:\Windows\repairsystem
C:\Windowssystem32\configsystem
Po wykonaniu tej czynności sprawdź, czy błąd systemu Windows System32 został naprawiony, czy nie, lub przejdź do następnego rozwiązania.
Rozwiązanie 2 – Użyj dysku odzyskiwania
Jeśli powyższe rozwiązanie nie zadziała, spróbuj utworzyć i zastosować dysk odzyskiwania, aby naprawić błąd system32 :
![[NAPRAWIONO] „brak lub uszkodzenie systemu Windows\system32\config\system” w systemie Windows 10 [NAPRAWIONO] „brak lub uszkodzenie systemu Windows\system32\config\system” w systemie Windows 10](/resources1/images2/image-6017-0408150627215.jpg)
Rozwiązanie 3 – Skanuj w poszukiwaniu błędów HDD
Aby przeskanować dysk twardy , użyj polecenia „ chkdsk ”. Aby wykonać to polecenie, musisz otworzyć wiersz polecenia z uprawnieniami administratora.
To polecenie przeskanuje cały dysk twardy i naprawi wszystkie uszkodzone sektory.
Po prostu wykonaj poniższe kroki, aby to zrobić,
![[NAPRAWIONO] „brak lub uszkodzenie systemu Windows\system32\config\system” w systemie Windows 10 [NAPRAWIONO] „brak lub uszkodzenie systemu Windows\system32\config\system” w systemie Windows 10](/resources1/images2/image-123-0408150628059.png)
chkdsk /f C:
![[NAPRAWIONO] „brak lub uszkodzenie systemu Windows\system32\config\system” w systemie Windows 10 [NAPRAWIONO] „brak lub uszkodzenie systemu Windows\system32\config\system” w systemie Windows 10](/resources1/images2/image-6125-0408150628308.png)
To polecenie przeskanuje cały dysk twardy i naprawi wszystkie błędy dysku twardego, a teraz szacuje się, że błąd System32 zostanie rozwiązany automatycznie.
Rozwiązanie 4 – Uruchom SFC i DISM
Narzędzie SFC lub Kontroler plików systemowych pomoże Ci potwierdzić integralność kluczowych plików systemowych.
Wykonaj poniższe kroki, aby naprawić polecenie SFC:
![[NAPRAWIONO] „brak lub uszkodzenie systemu Windows\system32\config\system” w systemie Windows 10 [NAPRAWIONO] „brak lub uszkodzenie systemu Windows\system32\config\system” w systemie Windows 10](/resources1/images2/image-3847-0408150628529.png)
Wykonanie tego polecenia zajmie niewiele czasu.
W końcu uruchom ponownie komputer i sprawdź problem.
Po wykonaniu polecenia SFC zaleca się uruchomienie narzędzia DISM ( Deployment Image and Servicing Management tool ).
Kroki, aby uruchomić DISM za pomocą wiersza polecenia:
Otwórz wiersz polecenia z uprawnieniami administratora. Następnie wpisz kolejno następujące polecenia i naciśnij klawisz Enter po każdym z nich:
DISM /online /Cleanup-Image / ScanHealth
DISM /Online /Cleanup-Image /RestoreHealth
![[NAPRAWIONO] „brak lub uszkodzenie systemu Windows\system32\config\system” w systemie Windows 10 [NAPRAWIONO] „brak lub uszkodzenie systemu Windows\system32\config\system” w systemie Windows 10](/resources1/images2/image-2951-0408150628918.jpg)
Wykonanie tych poleceń również zajmie kilka minut. Uruchom ponownie komputer po wykonaniu tego polecenia.
Rozwiązanie 5 – Uruchom ponownie komputer w „Ostatniej znanej dobrej konfiguracji”
Ponowne uruchomienie komputera w trybie „ Ostatnia znana dobra konfiguracja ” umożliwia komputerowi wykorzystanie wersji zapisanej w rejestrze systemu Windows, która była na miejscu przy ostatnim pomyślnym uruchomieniu komputera.
To naprawi całe błędy rozruchu związane z rejestrem, myśląc, że ostatnia kopia zapasowa rejestru jest dostępna i jest w dobrym stanie.
Tutaj postępuj zgodnie z instrukcjami, aby to zrobić:
![[NAPRAWIONO] „brak lub uszkodzenie systemu Windows\system32\config\system” w systemie Windows 10 [NAPRAWIONO] „brak lub uszkodzenie systemu Windows\system32\config\system” w systemie Windows 10](/resources1/images2/image-7540-0408150629335.png)
Mam nadzieję, że podane poprawki działają, aby naprawić błąd systemu 32 Błąd systemu Windows 10.
Zalecane rozwiązanie: napraw błędy komputera i zoptymalizuj jego wydajność
Jeśli Twój komputer działa wolno lub pokazuje różne problemy i błędy związane z komputerem, tutaj sugeruje się uruchomienie narzędzia do naprawy komputera .
Jest to zaawansowane narzędzie, które tylko raz skanując, wykrywa i naprawia różne błędy komputera. Dzięki temu możesz naprawić wszelkiego rodzaju problemy z komputerem i inne krytyczne błędy systemu Windows, takie jak błędy BSOD, błędy DLL, błędy aplikacji, błędy uruchomieniowe, naprawianie wpisów rejestru i różne inne problemy z komputerem.
Przyspiesza również działanie komputera z systemem Windows, naprawiając uszkodzone pliki systemowe Windows.
Pobierz narzędzie do naprawy komputera, aby naprawić różne błędy i zoptymalizować wydajność systemu
Teraz twoja kolej:
Cóż, wykonałem swoją pracę, teraz twoja kolej na wdrożenie podanych poprawek jeden po drugim, aby rozwiązać błędy i problemy z systemem 32.
Częstym problemem jest spotykanie się z błędami systemowymi , użytkownicy od czasu do czasu zgłaszają błąd.
Dlatego starałem się jak najlepiej wymienić możliwe rozwiązania, aby pozbyć się błędu ...\windows\system32\config\system brakuje lub jest uszkodzony.
Mam nadzieję, że artykuł działa dla Ciebie, upewnij się również, że uważnie postępujesz zgodnie z podanymi ręcznymi poprawkami.
Aby rozwiązać problem polegający na tym, że system Windows nie mógł się uruchomić z powodu braku lub uszkodzenia następującego pliku, możesz spróbować uruchomić funkcję naprawy przy uruchomieniu.
Ponieważ komputera nie można uruchomić, wymagana jest płyta instalacyjna. Jeśli już to zrobiłeś, zignoruj ten krok. Jeśli go nie masz, kliknij tutaj, aby pobrać dysk instalacyjny systemu Windows 7.
Podłącz go do komputera, którego nie można uruchomić i uruchom z niego komputer.
Wybierz język, czas i klawiaturę.
Następnie wybierz Napraw komputer , aby kontynuować.
W wyskakującym oknie wybierz opcję Naprawa przy uruchamianiu , aby kontynuować.
Następnie możesz postępować zgodnie z instrukcjami kreatora, aby kontynuować. Rozpocznie się diagnostyka komputera. Jeśli wystąpią jakieś problemy z komputerem, naprawi je.
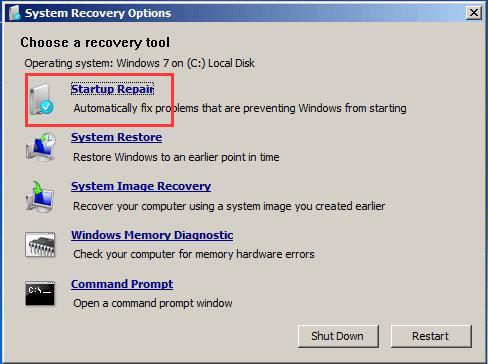
Po zakończeniu uruchom ponownie komputer i sprawdź, czy błąd uniemożliwiający uruchomienie systemu Windows z powodu braku lub uszkodzenia następującego pliku został rozwiązany.
Jeśli to rozwiązanie nie przyniesie efektu, wypróbuj inne rozwiązania.
Messenger nie może otworzyć załącznika lub linku? Dowiedz się, jak rozwiązać ten problem dzięki sprawdzonym krokom i wskazówkom.
Dowiedz się, jak szybko stworzyć grupę kontaktów w Outlook, aby efektywnie zarządzać swoimi wiadomościami e-mail. Oszczędzaj czas z naszą szczegółową instrukcją.
Dowiedz się, jak rozwiązać problem z błędem 740 żądana operacja wymaga podniesienia Windows 10 problemów z rozwiązaniami przedstawionymi w tym artykule.
Jeśli chcesz mieć większą kontrolę nad tym, które witryny próbują uzyskać dostęp na Twoim komputerze, oto jak skutecznie zarządzać uprawnieniami witryny w Microsoft Edge.
Poznaj najlepsze emulatory PS4 na PC, które pozwolą Ci grać w gry na konsole PlayStation 4 za darmo na komputerach z Windows.
Odkryj możliwe rozwiązania, aby naprawić błąd wyjątku nieznanego oprogramowania (0xe0434352) w systemie Windows 10 i 11 podany tutaj…
Jak usunąć animacje z prezentacji PowerPoint, aby dostosować ją do profesjonalnych standardów. Oto przydatne wskazówki.
Radzenie sobie z Wicked Whims, które nie działają w Sims 4. Wypróbuj 6 skutecznych rozwiązań, takich jak aktualizacja modów i więcej.
Odkryj jak naprawić problem z kontrolerem PS4, który się nie ładuje. Sprawdź 8 prostych rozwiązań, w tym testy kabli, portów oraz reset kontrolera.
Dowiedz się, jak naprawić Operacja nie zakończyła się pomyślnie, ponieważ plik zawiera wirusa Windows 11/10 i nie można otworzyć żadnego pliku…

![[NAPRAWIONO] Błąd 740 Żądana operacja wymaga podwyższenia systemu Windows 10 [NAPRAWIONO] Błąd 740 Żądana operacja wymaga podwyższenia systemu Windows 10](https://luckytemplates.com/resources1/images2/image-2122-0408150409645.png)





![Napraw kontroler PS4 nie ładuje się [8 łatwych ROZWIĄZAŃ] Napraw kontroler PS4 nie ładuje się [8 łatwych ROZWIĄZAŃ]](https://luckytemplates.com/resources1/images2/image-9090-0408151104363.jpg)
![Operacja nie została zakończona pomyślnie, ponieważ plik zawiera wirusa [NAPRAWIONO] Operacja nie została zakończona pomyślnie, ponieważ plik zawiera wirusa [NAPRAWIONO]](https://luckytemplates.com/resources1/images2/image-4833-0408151158929.png)