Messenger nie może otworzyć załącznika lub linku? Oto co robić

Messenger nie może otworzyć załącznika lub linku? Dowiedz się, jak rozwiązać ten problem dzięki sprawdzonym krokom i wskazówkom.
Problemy z siecią Windows 10 są bardzo powszechne, początkowo użytkownicy nie mogą połączyć swojego systemu Windows 10 z Internetem.
Dzieje się tak w systemie Windows z powodu routera, serwera DNS lub sterowników systemowych, a czasami konfiguracja rejestru może również generować ten problem.
Jeśli nie możesz połączyć się z Internetem, istnieje szansa, że wpisy rejestru sieciowego są uszkodzone lub ich brakuje. Jeśli wykonasz rozwiązywanie problemów z siecią za pomocą narzędzia do rozwiązywania problemów z kartą sieciową , może pojawić się ten błąd:
“One or more network protocols are missing on this computer”
“Windows sockets registry entries required for network connectivity are missing.”
Powyższy błąd wyraźnie wskazuje, że wpisy rejestru Windows Sockets ( Winsock i Winsock2 metro) nie działają poprawnie.
Windows Sockets jest odpowiedzialny za zarządzanie przychodzącymi i wychodzącymi żądaniami sieciowymi w systemie operacyjnym Windows . Jest więc zrozumiałe, że jeśli system nie będzie w stanie przetworzyć żądań sieciowych, sieć nie będzie działać.
Nie martw się i zastosuj poniższe poprawki, aby rozwiązać ten problem.
Jak naprawić błąd gniazda w systemie Windows 10?
Oto rozwiązania, które pomogą Ci z łatwością przezwyciężyć jeden lub więcej protokołów sieciowych na tym komputerze Problem z systemem Windows 10.
Spis treści
Metoda 1 - Spróbuj zresetować Winsock za pomocą wiersza polecenia
Resetowanie wpisów Windows Sockets za pomocą wiersza polecenia jest bardzo prostym zadaniem.
netsh winsock reset
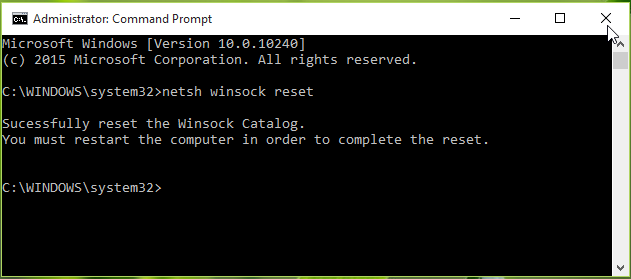
Po pomyślnym wykonaniu polecenia zostaniesz poproszony o ponowne uruchomienie systemu w celu zakończenia resetowania. Po ponownym uruchomieniu komputera sprawdź, czy rejestr Winsock naprawił Windows 10 problemu.
Jeśli problem został naprawiony, to ok, w przeciwnym razie musisz ręcznie zresetować rejestr Windows Sockets , ponieważ może on również mieć przesadzone ustawienia TCP/IP . Aby to zrobić, przejdź do metody 2.
Metoda 2 – Usuń Rejestr Winsock i ponownie zainstaluj TCP/IP
Uwaga: Ręczna edycja bazy danych rejestru jest ryzykownym zadaniem, prosty błąd podczas manipulowania rejestrem może wpłynąć na cały system Windows.
Dlatego zaleca się ostrożną edycję bazy danych rejestru i utworzenie najpierw punktu przywracania systemu. Postępuj zgodnie z instrukcjami, aby utworzyć punkt przywracania:
Teraz wykonaj poniższe kroki, aby usunąć rejestr Winsock:
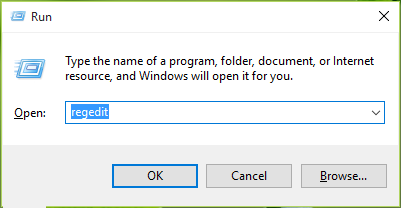
HKEY_LOCAL_MACHINE\SYSTEM\CurrentControlSet\Services\WinSock2
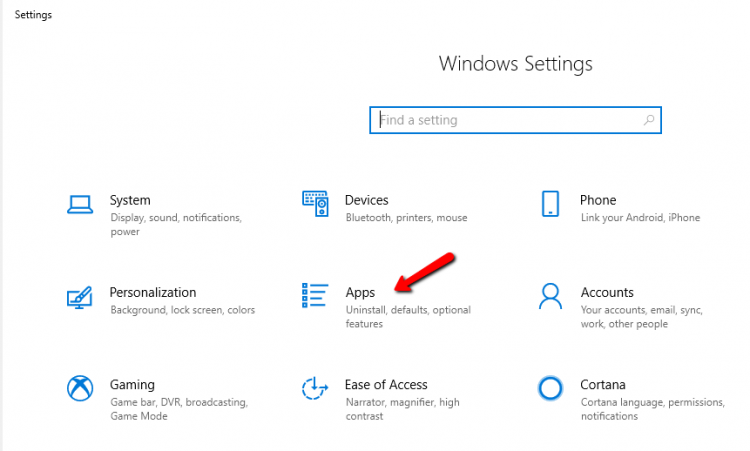
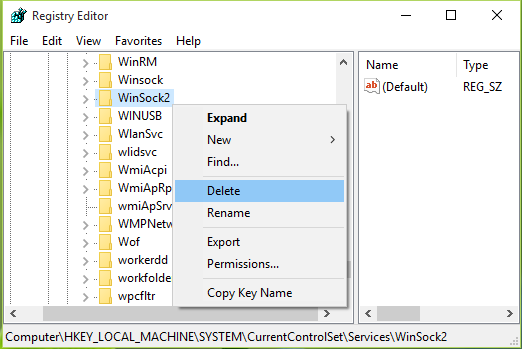
WinSock(HKEY_LOCAL_MACHINE\SYSTEM\CurrentControlSet\Services\Winsock)
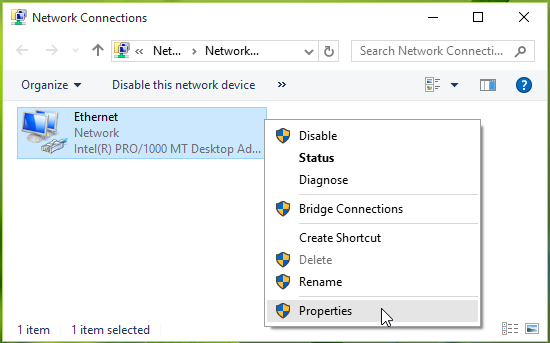
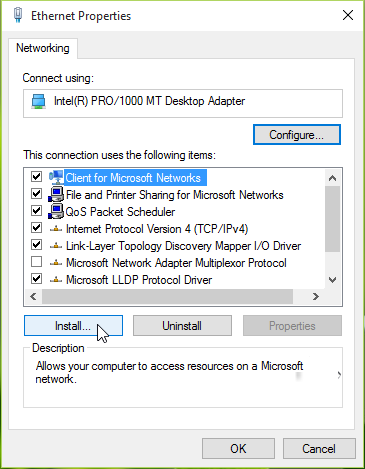
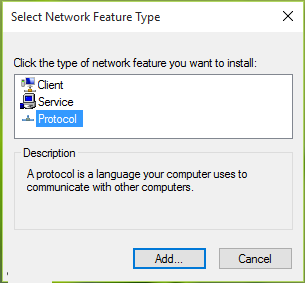
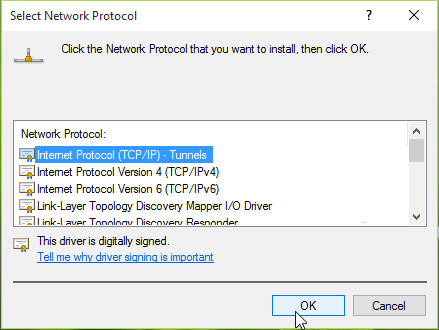
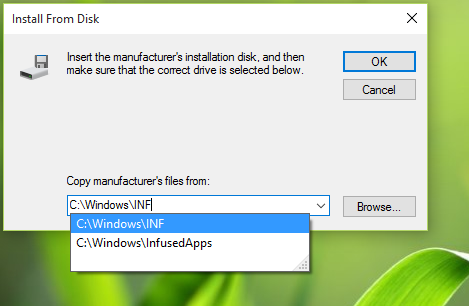
*Zastąp C: swoim dyskiem głównym systemu.
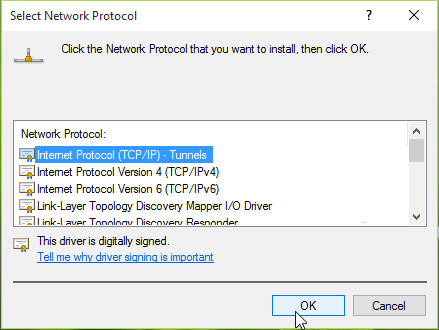
Po wykonaniu powyższych kroków można odtworzyć konfigurację rejestru, co ostatecznie rozwiąże problem braku wpisów rejestru gniazd systemu Windows wymaganych do połączenia sieciowego .
Metoda 3 – Wyłącz karty sieciowe
Spróbuj wyłączyć kartę sieciową, może to pomóc w rozwiązaniu błędu gniazda systemu Windows 10, a następnie możesz łatwo połączyć się z siecią.
Postępuj zgodnie z instrukcjami, aby wyłączyć kartę sieciową:
Wykonanie powyższych kroków spowoduje, że wpisy rejestru gniazd Windows wymagane do połączenia sieciowego nie będą zawierały problemów, które zostaną rozwiązane.
Metoda 4 - Wyłącz proxy
Aby naprawić błąd gniazda Windows, spróbuj wyłączyć proxy. Postępuj zgodnie z instrukcjami, aby to zrobić:
Możesz również sprawdzić Proxy, wykonując poniższe kroki:
Po wyłączeniu serwera proxy spróbuj podłączyć system do sieci i sprawdź, czy wpisy rejestru gniazd systemu Windows wymagane do połączenia sieciowego nie są wyświetlane, komunikat o błędzie znika, czy nie.
Metoda 5 – Wypróbuj polecenie netsh int ipv4 install Command
Aby rozwiązać błąd rejestru gniazda systemu Windows , możesz wypróbować polecenie netsh int ipv4 install. W tym celu wykonaj czynności podane poniżej:
Uruchom ponownie system Windows i sprawdź, czy możesz połączyć się z Internetem w systemie Windows bez jednego lub więcej protokołów sieciowych, których brakuje na tym komputerze komunikat systemu Windows 10.
Metoda 6 - Uruchom polecenie ipconfig
Brak wpisów rejestru gniazd Windows wymaganych do połączenia sieciowego . Problem można rozwiązać za pomocą polecenia ipconfig.
Wykonaj czynności wymienione poniżej, aby wykonać polecenie ipconfig:
W oknie wiersza poleceń wpisz następujące polecenie i naciśnij klawisz Enter po każdym z nich:
netcfg -d
ipconfig /release
ipconfig /renew
ipconfig /flushdns
ipconfig /registerdns
Po wykonaniu poleceń uruchom ponownie system Windows i sprawdź, czy komunikat o błędzie zniknął z ekranu komputera, czy nie.
Metoda 7 - Wyłącz wyszukiwanie LMHOSTS
Aby naprawić błąd gniazda Windows 10 , możesz spróbować wyłączyć wyszukiwanie LMHOSTS. Aby wyłączyć wyszukiwanie LMHOSTS, wykonaj następujące czynności:
Po wyłączeniu wyszukiwania LMHOSTS sprawdź, czy wpisy rejestru gniazd systemu Windows wymagane do połączenia sieciowego nie są rozwiązane, czy nie.
Metoda 8 – Zaktualizuj sterowniki
Brak wpisów rejestru Windows Sockets wymaganych do połączenia sieciowego . Komunikat o błędzie może również pojawić się na ekranie z powodu nieaktualnych sterowników.
Dlatego zaleca się aktualizację wszystkich nieaktualnych sterowników, aby rozwiązać ten problem. Postępuj zgodnie z instrukcjami, aby ręcznie zaktualizować sterowniki:
Jeśli są dostępne aktualizacje, zostanie to zrobione automatycznie. Możesz także zaktualizować sterowniki za pomocą Driver Easy .
To nie tylko zaktualizuje sterowniki, ale także z łatwością rozwiąże problemy związane ze sterownikami.
Uzyskaj łatwy sterownik, aby automatycznie zaktualizować sterowniki
Spraw, aby Twój komputer/laptop z systemem Windows był bezpieczny i wolny od błędów
Aby zapewnić bezbłędność i bezpieczeństwo komputera z systemem Windows, należy go regularnie skanować. Wypróbuj narzędzie do naprawy komputera .
Jest to zaawansowane narzędzie naprawcze, które przeskanuje komputer z systemem Windows, wykryje wszystkie błędy i automatycznie je rozwiąże.
Błędy takie jak DLL, rejestr, BSOD, aktualizacja, gra i inne. Zapobiega również wirusom i złośliwemu oprogramowaniu, przyspiesza działanie komputera, naprawia uszkodzone pliki systemowe i wiele innych.
Pobierz narzędzie do naprawy komputera, aby zabezpieczyć komputer z systemem Windows.
Wniosek
Tutaj kończę mój artykuł.
Powyższe rozwiązania z pewnością pomogą rozwiązać problem braku wpisów rejestru gniazd systemu Windows wymaganych do połączenia z siecią .
Wykonaj poprawki jedna po drugiej i zobacz, która z nich pasuje do rozwiązania problemu i możesz podłączyć swój system do Internetu.
Oczekuje się, że spodobał Ci się ten artykuł i okaże się przydatny w rozwiązaniu problemu z błędem gniazda Windows 10 i innymi pytaniami.
Messenger nie może otworzyć załącznika lub linku? Dowiedz się, jak rozwiązać ten problem dzięki sprawdzonym krokom i wskazówkom.
Dowiedz się, jak szybko stworzyć grupę kontaktów w Outlook, aby efektywnie zarządzać swoimi wiadomościami e-mail. Oszczędzaj czas z naszą szczegółową instrukcją.
Dowiedz się, jak rozwiązać problem z błędem 740 żądana operacja wymaga podniesienia Windows 10 problemów z rozwiązaniami przedstawionymi w tym artykule.
Jeśli chcesz mieć większą kontrolę nad tym, które witryny próbują uzyskać dostęp na Twoim komputerze, oto jak skutecznie zarządzać uprawnieniami witryny w Microsoft Edge.
Poznaj najlepsze emulatory PS4 na PC, które pozwolą Ci grać w gry na konsole PlayStation 4 za darmo na komputerach z Windows.
Odkryj możliwe rozwiązania, aby naprawić błąd wyjątku nieznanego oprogramowania (0xe0434352) w systemie Windows 10 i 11 podany tutaj…
Jak usunąć animacje z prezentacji PowerPoint, aby dostosować ją do profesjonalnych standardów. Oto przydatne wskazówki.
Radzenie sobie z Wicked Whims, które nie działają w Sims 4. Wypróbuj 6 skutecznych rozwiązań, takich jak aktualizacja modów i więcej.
Odkryj jak naprawić problem z kontrolerem PS4, który się nie ładuje. Sprawdź 8 prostych rozwiązań, w tym testy kabli, portów oraz reset kontrolera.
Dowiedz się, jak naprawić Operacja nie zakończyła się pomyślnie, ponieważ plik zawiera wirusa Windows 11/10 i nie można otworzyć żadnego pliku…

![[NAPRAWIONO] Błąd 740 Żądana operacja wymaga podwyższenia systemu Windows 10 [NAPRAWIONO] Błąd 740 Żądana operacja wymaga podwyższenia systemu Windows 10](https://luckytemplates.com/resources1/images2/image-2122-0408150409645.png)





![Napraw kontroler PS4 nie ładuje się [8 łatwych ROZWIĄZAŃ] Napraw kontroler PS4 nie ładuje się [8 łatwych ROZWIĄZAŃ]](https://luckytemplates.com/resources1/images2/image-9090-0408151104363.jpg)
![Operacja nie została zakończona pomyślnie, ponieważ plik zawiera wirusa [NAPRAWIONO] Operacja nie została zakończona pomyślnie, ponieważ plik zawiera wirusa [NAPRAWIONO]](https://luckytemplates.com/resources1/images2/image-4833-0408151158929.png)