Imbir 2.7.53.0

Ginger to darmowy moduł do sprawdzania pisowni i gramatyki.
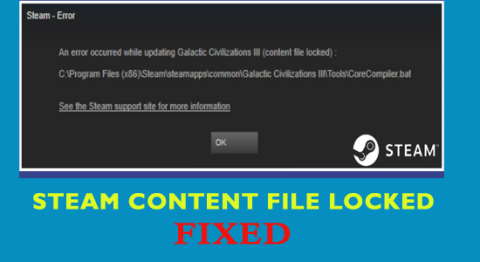
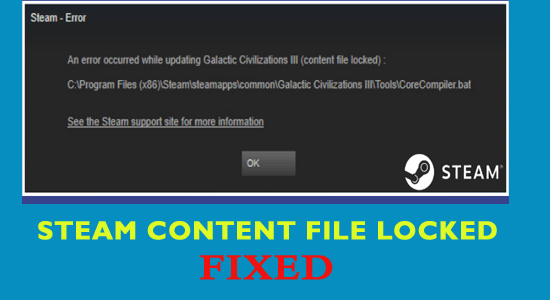
Steam „Zablokowany plik treści” to częsty błąd napotykany przez użytkowników podczas aktualizacji niektórych gier na Steam.
Wielu użytkowników zgłosiło, że na ekranie systemu Windows pojawia się komunikat o błędzie.
An error occurred while updating [game] (Content file locked)
Cóż, aby naprawić zablokowany plik treści Steam, spróbuj zaktualizować gry i wyłącz program antywirusowy, ponieważ może to powodować konflikt ze Steam.
Co więcej, jeśli to nie zadziała, aby naprawić błąd „Plik zawartości zablokowany” Steam, wypróbuj inne możliwe poprawki.
Ale zanim udasz się w stronę poprawek, dowiedz się, czym jest ten błąd i jakie są przyczyny błędu zablokowanego pliku zawartości Steam.
Co to jest błąd zablokowanego pliku treści Steam?
Cóż, błąd oznacza po prostu, że Steam nie może zapisać plików na dysku twardym . Z tego powodu aktualizacja gry Steam nie instaluje się lub nie działa podczas tego procesu.
Błąd blokady pliku treści Steam jest często błędnie rozumiany jako duży i złożony problem. Mimo to istnieje wiele nieoczekiwanych przyczyn odpowiedzialnych za ten błąd, poniżej przyjrzyj się niektórym z najczęstszych.
Co powoduje błąd zablokowanego pliku treści Steam?
Istnieje wiele różnych powodów, przez które Steam nie może zapisać plików na dysku twardym i nie możesz zaktualizować gry Steam.
Oto niektóre z najczęstszych przyczyn błędu. Teraz postępuj zgodnie z poniższymi poprawkami, aby naprawić błąd „Zablokowany plik treści” Steam .
Jak naprawić błąd „Zablokowany plik treści” Steam?
Spis treści
Rozwiązanie 1: Sprawdź program antywirusowy
W wielu przypadkach błąd pojawia się z powodu zainstalowanego na komputerze programu antywirusowego. Cóż, nie jest to zaskakujące, ponieważ program antywirusowy często koliduje z różnymi programami.
Może to oznaczać plik Steam jako potencjalny wirus i dlatego otrzymujesz ten komunikat o błędzie na Steamie .
Tak więc, aby sprawdzić, czy twój program antywirusowy powoduje błąd zablokowania pliku zawartości Steam, czy nie, musisz wyłączyć program antywirusowy na swoim komputerze podczas aktualizacji gry na Steam. Procedura wyłączania programu antywirusowego różni się w zależności od używanego programu antywirusowego/antymalware.
Jeśli samo wyłączenie gry nie pomoże ci naprawić błędu, być może będziesz musiał odinstalować program antywirusowy z komputera lub przełączyć się na inne oprogramowanie antymalware/antywirusowe.
Jeśli szukasz niezawodnego narzędzia antywirusowego/antymalware dla swojego komputera, które nie będzie ingerować w żaden z programów, wybierz Spyhunter . Jest to narzędzie chroniące przed złośliwym oprogramowaniem, które zapewni bezpieczeństwo komputera bez kolidowania z jakimkolwiek oprogramowaniem zainstalowanym na komputerze.
Uzyskaj Spyhunter, aby chronić swój komputer przed atakami wirusów/złośliwego oprogramowania
Rozwiązanie 2: Zresetuj Winsock
Innym powodem, który może być odpowiedzialny za błąd zablokowania pliku zawartości, jest katalog Winsock . Możesz jednak po prostu rozwiązać ten problem, resetując Windsock . Aby to zrobić, musisz wykonać następujące czynności:
Rozwiązanie 3: Przenieś pliki instalacyjne Steam i pliki gry
Jeśli powyższe metody nie pomogły, musisz zmienić lokalizację instalacji Steam i plików gry . Mamy nadzieję, że naprawi to błąd blokady pliku treści Steam podczas aktualizacji gry.
W tym celu postępuj zgodnie z podanymi instrukcjami:
Jeśli napotkasz błąd podczas przenoszenia plików, wykonaj następujące kroki:
Rozwiązanie 4: Napraw uszkodzone pliki
Jeśli nadal pojawia się błąd, możesz go naprawić, naprawiając uszkodzone i brakujące pliki Steam . W tym celu możesz skorzystać z następujących metod:
Rozwiązanie 5: Wyczyść pamięć podręczną pobierania Steam
Pamięć podręczna pobierania Steam umożliwia łatwy dostęp do plików przechowywanych w pamięci podręcznej. Ale czasami pamięć podręczna ulega uszkodzeniu i powoduje niepowodzenie aktualizacji.
A to w konsekwencji powoduje błąd zablokowania pliku zawartości na Steamie. Dlatego tutaj sugeruje się wyczyszczenie pamięci podręcznej pobierania Steam.
Aby to zrobić, wykonaj następujące czynności:
Ukończenie procesu zajmie kilka minut > teraz musisz ponownie uruchomić Steam.
Sprawdź, czy pojawia się błąd lub postępuj zgodnie z następnym rozwiązaniem.
Rozwiązanie 6: Sprawdź dysk twardy
Istnieje możliwość, że dysk twardy, na którym znajduje się instalacja gry, jest uszkodzony. Jeśli twój dysk twardy zawiera uszkodzone sektory lub jest uszkodzony, dysk twardy stanie się niedostępny i zgłosi ten błąd Steam .
Dlatego, aby rozwiązać ten problem, musisz uruchomić skanowanie Disk Check. Aby to zrobić, wykonaj poniższe kroki:
chkdsk /f C:
Jeśli nadal napotykasz błąd zablokowanego pliku treści Steam na komputerze z systemem Windows 10 , postępuj zgodnie z następną metodą.
Rozwiązanie 7: Uruchom Steam jako administrator
Czasami Steam wymaga specjalnego zezwolenia na dostęp do plików i folderów. Jeśli uprawnienie nie zostanie przyznane Steam, może zostać zablokowane przez system Windows i nie będzie w stanie uzyskać dostępu do plików i folderów, a komunikat o błędzie Steam „Zablokowany plik treści” może się pojawić.
Aby naprawić ten problem, musisz uruchomić Steam jako administrator:
Rozwiązanie 8: Usuń pobrane pliki Steam
Cóż, Steam umieszcza pobieranie i aktualizuje pliki tymczasowo w folderze pobierania. Ale czasami duplikaty plików podczas aktualizacji powodują błąd Zablokowany plik zawartości Steam .
Jeśli więc zauważysz, że plik utknął podczas aktualizacji lub pobierania, usuń go z folderu C :> Program Files (x86) > Steam > steamapps > pobieranie i spróbuj zaktualizować go ponownie.
Szacuje się, że może to zadziałać, aby naprawić błąd.
Rozwiązanie 9: Odinstaluj i ponownie zainstaluj Steam
Cóż, jeśli żadne z powyższych rozwiązań nie działa dla Ciebie, jedyną pozostałą opcją jest odinstalowanie i ponowna instalacja aplikacji Steam.
Aby odinstalować Steam, użyj deinstalatora innej firmy, aby usunąć go całkowicie, a po jego usunięciu > uruchom ponownie system.
Pobierz Revo Uninstaller, aby całkowicie usunąć Steam
Uwaga : Odinstalowanie Steam usunie całą zawartość Steam, a także pobrane gry.
Cóż, zainstalowane pliki znajdują się na stronie Steam. Dzięki temu możesz go łatwo zainstalować ponownie. Co więcej, możesz również ponownie zainstalować aplikację Steam.
Teraz możesz sprawdzić, czy błąd dotyczący zablokowanego pliku treści Steam został naprawiony.
Najlepszy sposób na uchronienie komputera przed błędami
Jeśli chcesz, aby komputer z systemem Windows był wolny od błędów, ale nie chcesz stosować żadnej ręcznej metody, oto proste rozwiązanie dla Ciebie. Wypróbuj narzędzie do naprawy komputera , aby wyeliminować błędy/problemy z komputerem.
To wielofunkcyjne narzędzie jest w stanie poradzić sobie z większością błędów i problemów systemu Windows, z jakimi spotykają się użytkownicy na swoich komputerach. Nie tylko błędy, ale także pomaga chronić komputer przed wszelkimi infekcjami wirusów/złośliwego oprogramowania.
Dodając do tego, optymalizuje również komputer, aby zapewnić maksymalną wydajność bez żadnych problemów z opóźnieniami lub awariami. Wypróbuj to narzędzie raz i spraw, aby Twój komputer był wolny od błędów.
Pobierz narzędzie do naprawy komputera, aby naprawić typowe błędy i problemy z komputerem z systemem Windows
Wniosek
Więc tutaj masz to wszystko.
Jeśli podczas aktualizacji gry pojawia się błąd zablokowania pliku treści Steam , ten artykuł okaże się dla Ciebie wybawieniem. Wszystkie wymienione tutaj rozwiązania z pewnością pomogą ci naprawić ten błąd i będziesz mógł bez problemu uruchamiać gry Steam .
Ginger to darmowy moduł do sprawdzania pisowni i gramatyki.
Blocks to intelektualna gra przeznaczona dla uczniów klas trzecich szkół podstawowych, służąca ćwiczeniu umiejętności wykrywania i wzroku. Nauczyciele objęli ją programem wspierania nauczania informatyki.
Prezi to darmowa aplikacja, która umożliwia tworzenie cyfrowych prezentacji, zarówno online, jak i offline.
Mathway to bardzo przydatna aplikacja, która pomoże Ci rozwiązać wszystkie problemy matematyczne, które wymagają bardziej złożonego narzędzia niż kalkulator wbudowany w Twoje urządzenie.
Adobe Presenter to oprogramowanie do e-learningu wydane przez firmę Adobe Systems, dostępne na platformie Microsoft Windows jako wtyczka Microsoft PowerPoint.
Toucan to edukacyjna platforma technologiczna. Pozwala nauczyć się nowego języka podczas przeglądania popularnych, codziennych stron internetowych.
eNetViet to aplikacja, która pomaga rodzicom połączyć się ze szkołą, w której uczą się ich dzieci, aby mogli lepiej zrozumieć aktualną sytuację edukacyjną swojego dziecka.
Duolingo - Ucz się języków za darmo, czyli po prostu Duolingo, to program edukacyjny, który pozwala uczyć się i ćwiczyć wiele różnych języków.
RapidTyping to wygodne i łatwe w użyciu narzędzie do nauki obsługi klawiatury, które pomoże Ci poprawić szybkość pisania i zmniejszyć liczbę błędów ortograficznych. Dzięki lekcjom zorganizowanym na wielu różnych poziomach RapidTyping nauczy Cię, jak pisać na klawiaturze lub doskonalić istniejące umiejętności.
MathType to interaktywne oprogramowanie do równań opracowane przez projektanta Design Science (Dessci), które umożliwia tworzenie i dodawanie adnotacji do notacji matematycznej na potrzeby przetwarzania tekstu, prezentacji, e-learningu itp. Ten edytor jest również używany do tworzenia dokumentów TeX, LaTeX i MathML.








