Messenger nie może otworzyć załącznika lub linku? Oto co robić

Messenger nie może otworzyć załącznika lub linku? Dowiedz się, jak rozwiązać ten problem dzięki sprawdzonym krokom i wskazówkom.
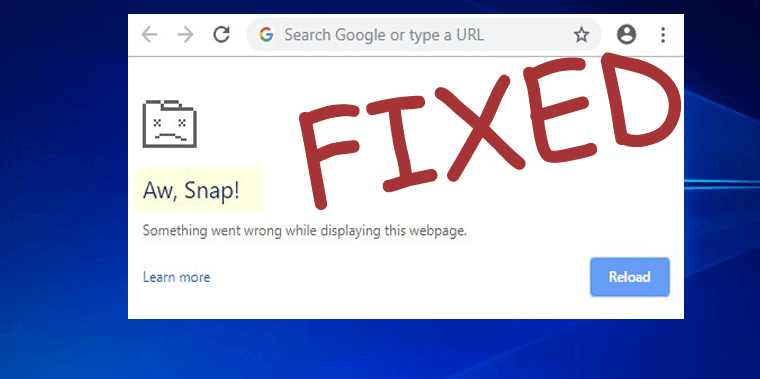
Google Chrome jest bez wątpienia jedną z najczęściej używanych przeglądarek na całym świecie, ale wydanie Chrome 79 wywołuje błąd „Kurza twarz” .
Kilku użytkowników przeglądarki Google Chrome napotkało komunikat „ Kurza twarz!” Coś poszło nie tak, błąd podczas próby uzyskania dostępu do niektórych stron internetowych. I znalazłem raportowanie na forum w wątku o problemie.
Google Chrome browser randomly stopped working after seemingly nothing. I started my PC up after a weekend of my PC being turn off only to find Chrome not working at all. Chrome launches straight into an “Aw, Snap!” error. When I try to go into settings or anything of the more tools areas the same “Aw, Snap!” page appears. I have uninstalled and reinstalled Chrome multiple times along with multiple computer restarts. And also have gone into my x86 files and manual deleted the Google folder after uninstall and tried to reinstall after that as well but nothing seems to work that I can find online. I have even gone into my security software (Symantec Endpoint Protection) and Windows firewall settings and turned everything off/gave access to Chrome to no avail.
The version of Chrome being using? 79.0.3945.88
Posted in Google Chrome Help Community
Cóż, błąd Aw Snap, coś poszło nie tak nie jest nowym błędem, który widać również we wcześniejszych wersjach Chrome.
W rzeczywistości wraz z wydaniem najnowszej wersji Chrome, Google włączył problematyczną funkcję Code Integrity. Zgodnie z raportami użytkowników, potwierdzono, że te funkcje sprawiają, że Google Chrome jest niekompatybilny z innym programem, a także z programem zabezpieczającym punkty końcowe CylancePROTECT.
Pierwotnie błąd Aw Snap został zgłoszony na urządzeniach z przestarzałą wersją SEP (Symantec Endpoint Protection)
Ponadto Craig , Menedżer wsparcia Chrome firmy Google, potwierdził w raporcie , że problem jest związany z najnowszymi funkcjami i tymczasowo je wyłączono. Mimo to, aby naprawić błąd Aw Snap Chrome, zaktualizuj również program antywirusowy i uruchom ponownie system.
Ale nadal nie zadziała to dla wielu użytkowników Google Chrome, aby zapobiec błędowi Aw Snap, coś poszło nie tak.
Na szczęście użytkownicy Chrome odkryli wiele innych różnych obejść, aby naprawić błąd Aw Snap Chrome.
A dzisiaj w tym artykule skompilowałem wszystkie działające możliwe rozwiązania, aby naprawić komunikat o błędzie Google Chrome Aw Snap w systemie Windows 10.
Przejdźmy więc do rozwiązań…!
Jak naprawić błąd Google Chrome Aw Snap Windows 10?
Cóż, istnieje wiele różnych rozwiązań, które musisz spróbować pozbyć się błędu Aw Snap, coś poszło nie tak , ale przed rozpoczęciem najpierw uruchom ponownie system Windows 10 , wiele razy ta prosta poprawka robi magię, aby naprawić typowe usterki.
Teraz uruchom chrome i sprawdź, czy błąd się pojawia, czy nie, ale pojawia się, a następnie zacznij odpowiednio postępować zgodnie z podanymi rozwiązaniami.
Spis treści
Poprawka 1 – Odśwież stronę internetową
Być może pojawia się komunikat o błędzie Aw, snap z powodu słabego lub wolnego Internetu lub Internetu nie działa poprawnie w systemie Windows 10.
Może się zdarzyć, że witryna, do której próbujesz uzyskać dostęp, ma jakiś problem, więc poczekaj kilka sekund i załaduj ponownie stronę internetową.
Teraz, jeśli strona ładuje się normalnie bez Aw Snap! Coś poszło nie tak , problem może dotyczyć połączenia internetowego lub strony internetowej.
Możesz sprawdzić nasz przewodnik dotyczący rozwiązywania problemu „braku dostępu do Internetu” w systemie Windows 10 .
Poprawka 2 – Wyłącz przewidywanie działań sieciowych
Wyłączenie opcji Przewiduj działania sieciowe poprawia wydajność wczytywania strony w przeglądarce Chrome.
Spróbuj więc i sprawdź, czy błąd Aw Snap w Chrome jest zapobiegany, czy nie.
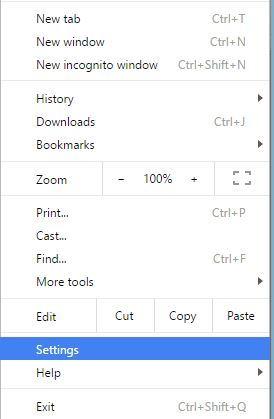
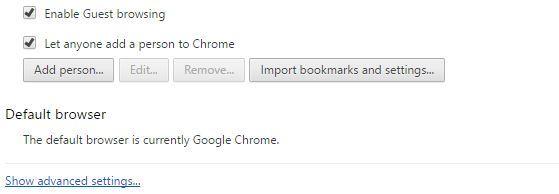
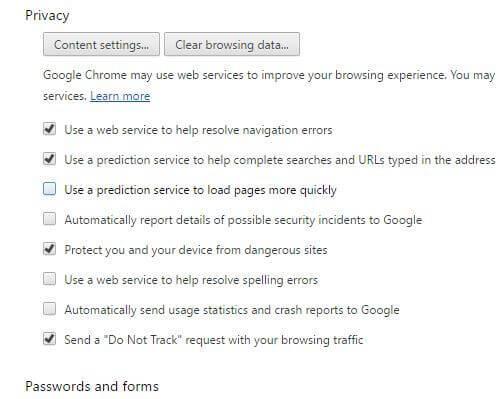
A teraz uruchom ponownie Chrome i sprawdź, czy błąd został naprawiony, czy nie, jeśli nie, przejdź do następnego rozwiązania.
Poprawka 3 – Wyczyść dane przeglądania
Cóż, może się zdarzyć, że dane przeglądania zostaną uszkodzone i zaczną powodować błąd Aw Snap Chrome podczas próby uzyskania dostępu do witryny.
Więc postępuj zgodnie z instrukcjami, aby wyczyścić dane przeglądania:
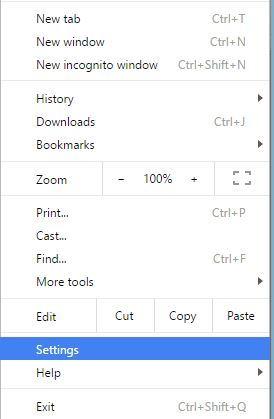
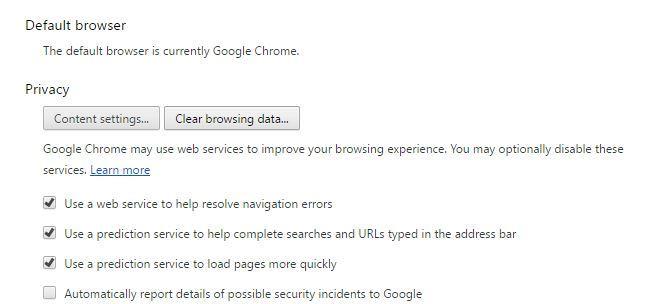
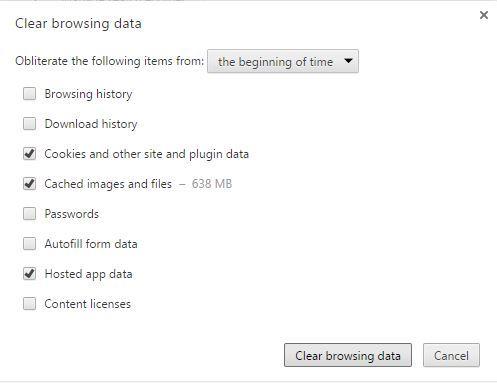
Poprawka 4 – Wyłącz rozszerzenia
Postępuj zgodnie z instrukcjami, aby wyłączyć włączone przez Ciebie rozszerzenia.
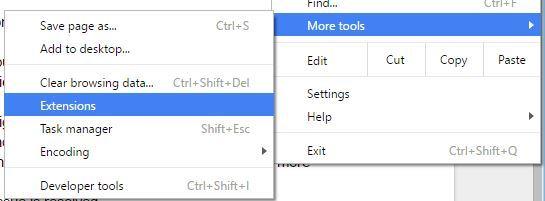
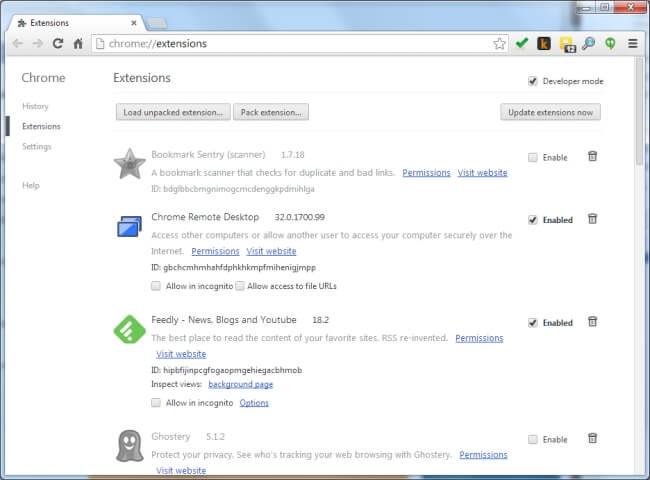
I sprawdź, czy błąd Aw Snap w Chrome został naprawiony, czy nie, ale jeśli już się nie pojawi, włącz rozszerzenie jeden po drugim, aby znaleźć winowajcę.
Gdy problematyczne rozszerzenie spróbuj zaktualizować i sprawdzić, czy pojawia się błąd, albo możesz go również usunąć.
Poprawka 5 – Otwórz tryb incognito i utwórz nowy profil
Naciśnij skrót Ctrl + Shift + N , aby uruchomić tryb incognito, otworzyć dowolną witrynę internetową i sprawdzić, czy Aw Snap! Coś poszło nie tak , pojawia się błąd lub nie i spróbuj utworzyć nowy profil chromowany .
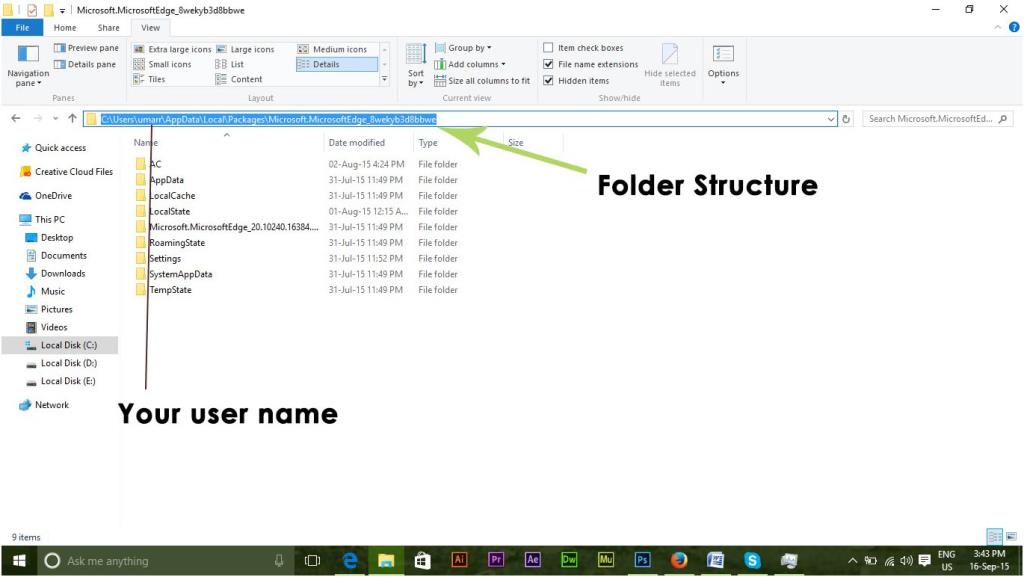
Postępuj zgodnie z instrukcjami, aby to zrobić:
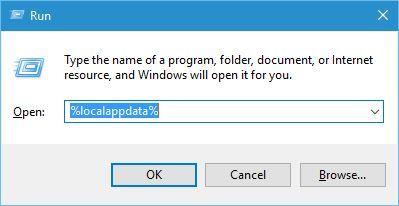
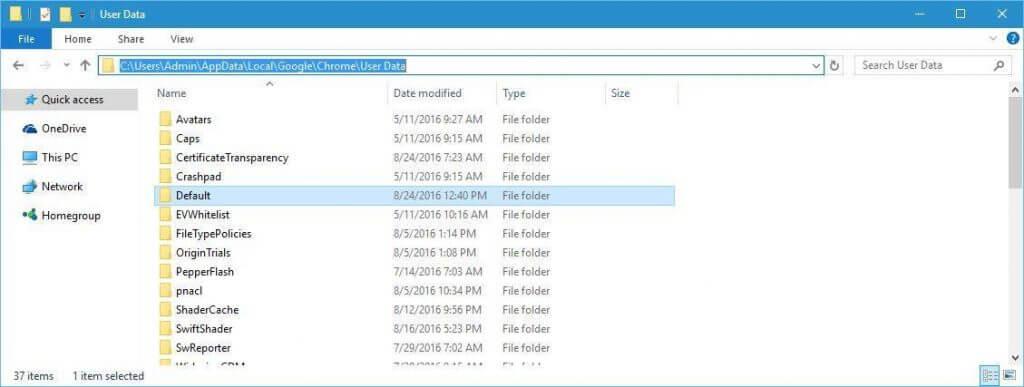
Cóż, z domyślnego folderu kopii zapasowej można przenieść dane, ale jest to ryzykowne, ponieważ folder jest uszkodzony, więc zaleca się unikanie tego.
Poprawka 6 – Wyłącz przyspieszenie sprzętowe
Jeśli nadal napotykasz błąd Aw Snap Chrome w systemie Windows 10, wykonaj czynności, aby wyłączyć funkcję przyspieszania sprzętowego.
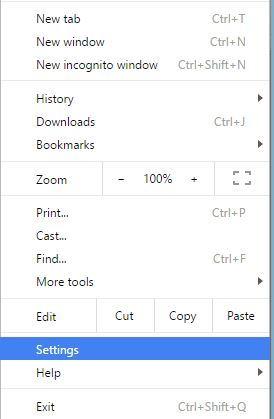
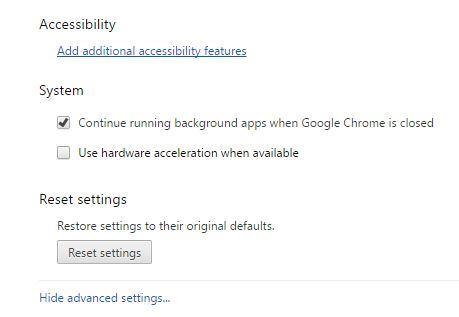
Poprawka 7 – Wyłącz wtyczki
Może się zdarzyć, że zainstalowane wtyczki innych firm powodują błąd Google Chrome Aw, Snap.
Postępuj zgodnie z instrukcjami, aby wyłączyć wtyczki:
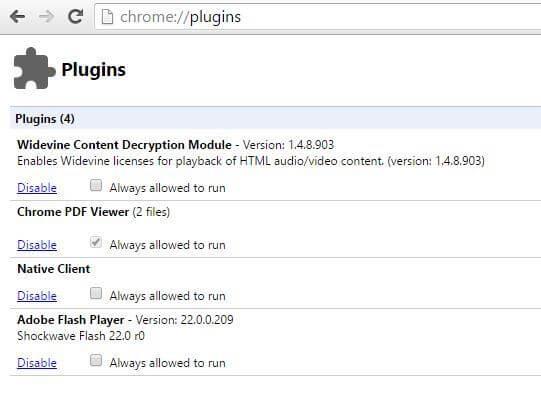
I sprawdź, czy błąd nadal się pojawia, czy nie > następnie włącz wtyczki jeden po drugim, aż zlokalizujesz ten, który powoduje problem.
Poprawka 8 – Wyłącz programy antywirusowe i zapory
Cóż, czasami programy antywirusowe i zapory ogniowe innych firm zainstalowane w systemie Windows 10 zakłócają działanie przeglądarki Google Chrome.
Sprawdź więc, czy Google Chrome został dodany do listy wykluczeń, czy nie. Mimo to możesz również spróbować tymczasowo wyłączyć program antywirusowy i zaporę sieciową. A po wyłączeniu sprawdź, czy błąd aw snap chrome został naprawiony, czy nie.
A jeśli to nie zadziała, spróbuj tymczasowo odinstalować program antywirusowy i miej nadzieję, że to zadziała, aby naprawić błąd Google Chrome.
Cóż, aby odinstalować przeglądarkę Chrome, upewnij się, że używasz narzędzia do deinstalacji innej firmy, aby całkowicie usunąć przeglądarkę bez pozostawiania żadnych niepotrzebnych plików.
Pobierz Revo Uninstaller, aby całkowicie odinstalować Chrome
Ale jeśli wyłączenie lub odinstalowanie programu antywirusowego lub zapory sieciowej nie zadziała, włącz lub ponownie zainstaluj program antywirusowy.
Poprawka 9 – Odinstaluj problematyczne oprogramowanie
Jeśli niedawno zainstalowałeś nową aplikację przed pojawieniem się błędu, to jest to przyczyną błędu Aw, snap.
Cóż, niektóre programy również instalują oprogramowanie bez informowania o tym użytkownika i wiele razy zaczyna to zakłócać zainstalowane programy.
Poszukaj więc tych niechcianych złośliwych programów lub tego, który ostatnio zainstalowałeś. Cóż, każde oprogramowanie może zakłócać działanie Chrome, więc sprawdź, czy na Twoim komputerze nie jest zainstalowane nieznane oprogramowanie bez Twojej zgody.
Poprawka 10 – Sprawdź, czy nie ma infekcji wirusem/złośliwym oprogramowaniem
Cóż, jeśli nadal pojawia się błąd Aw Snap w Chrome, istnieje prawdopodobieństwo, że Twój komputer jest zainfekowany infekcją wirusową i to jest przyczyną problemów.
Więc przeskanuj swój system dobrym programem antywirusowym i sprawdź, czy błąd został naprawiony, czy nie.
Pobierz SpyHunter, aby całkowicie usunąć infekcję wirusów/złośliwego oprogramowania
Poprawka 11 – Wyłącz tryb piaskownicy
Cóż, aby to zrobić, najpierw zamknij przeglądarkę Chrome, a następnie wykonaj podane czynności.
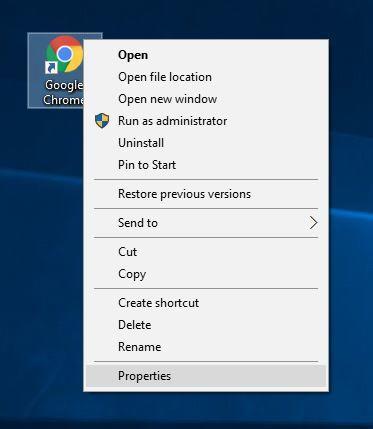
Uwaga - Unikaj zmieniania czegokolwiek między cytatami, wystarczy dodać spację i -no-sandbox, jak pokazano na poniższym zrzucie ekranu.
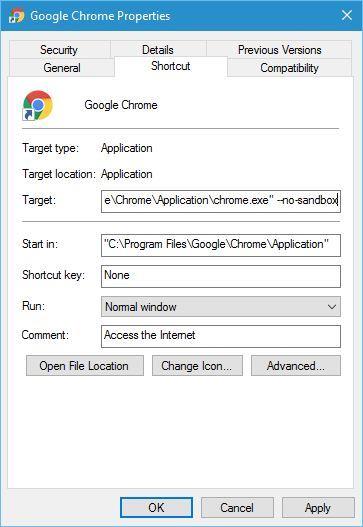
Poprawka 12 – Wyłącz funkcję integralności kodu renderera
Cóż, jeśli wyłączenie trybu piaskownicy nie zadziała, tutaj możesz wyłączyć funkcję integralności kodu renderera. To zadziałało dla wielu użytkowników, więc warto spróbować naprawić Aw Snap” Crash na każdej stronie podczas próby otwarcia w Google Chrome.
Postępuj zgodnie z instrukcjami, aby to zrobić:
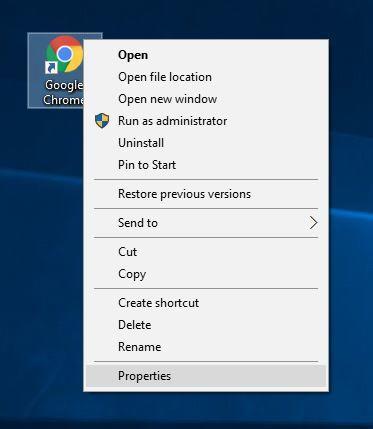
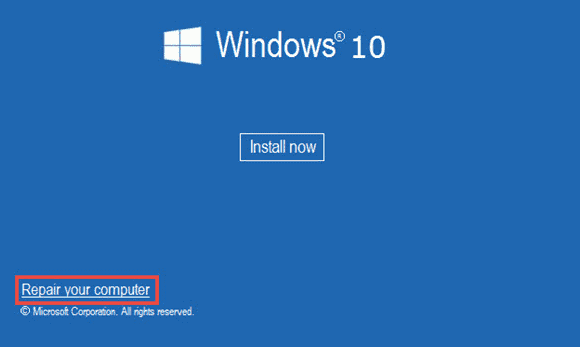
Teraz spróbuj ponownie uruchomić przeglądarkę Chrome i sprawdź, czy to działa, aby naprawić Google Chrome Aw, Snap coś poszło nie tak przy każdym błędzie strony.
Poprawka 13 – Zainstaluj ponownie Chrome
Cóż, jeśli żadne z powyższych rozwiązań nie działa, spróbuj ponownie zainstalować przeglądarkę Google Chrome . Całkowicie odinstaluj Chrome z systemu Windows 10 za pomocą narzędzia do dezinstalacji wspomnianego powyżej.
Teraz pobierz i zainstaluj najnowszą wersję Google Chrome i sprawdź, czy to działa, aby rozwiązać problem.
Co więcej, jeśli używasz wersji Chrome 79, upewnij się, że zainstalowałeś wcześniejszą wersję przeglądarki Google Chrome, taką jak Chrome 77 w systemie Windows 10.
Szacuje się, że to działa, aby rozwiązać problemy Google w systemie Windows 10.
FAQ: LUDZIE RÓWNIEŻ PYTAJĄ
Dlaczego Google Chrome wyświetla błąd „Kurza twarz” w systemie Windows 10?
Cóż, błąd Chrome „Kurza twarz” oznacza, że Chrome ma problemy z ładowaniem strony internetowej, do której próbujesz uzyskać dostęp. I jest wiele różnych przyczyn błędu, takich jak:
Co to jest błąd Chrome 79 „Kurza twarz”?
Chrome 79 to najnowsza wersja wydana przez Google Chrome i od czasu jej wydania użytkownicy napotykają Aw Snap! Błąd podczas uzyskiwania dostępu do dowolnej strony internetowej.
Cóż, błąd pojawia się, ponieważ funkcja Code Integrity jest włączona w najnowszej wersji Chrome 79, a także jeśli użytkownicy korzystają z przestarzałej wersji programu Symantec Endpoint Protection (SEP).
Jak naprawić awarię Aw Snap Crash w przeglądarce Chrome 79?
Aby naprawić Aw Snap! Błąd awarii w Chrome 79, zaktualizuj program antywirusowy i wyłącz funkcję Integralności kodu renderera.
Zalecane rozwiązanie – napraw błędy komputera z systemem Windows i zoptymalizuj jego wydajność
Jeśli komputer z systemem Windows wyświetla różne uporczywe błędy lub system działa wolno, sugerujemy po prostu przeskanować system za pomocą narzędzia do naprawy komputera .
Jest to zaawansowane, wielofunkcyjne narzędzie, które służy do rozwiązywania różnych problemów i błędów komputera. Nie tylko z tym, ale możesz także naprawić inne błędy komputera, takie jak błędy DLL, błędy BSOD, zapobiegać utracie plików, chronić komputer przed wirusami lub złośliwym oprogramowaniem, naprawiać wpisy rejestru i wiele więcej.
Naprawia również uszkodzone i uszkodzone pliki systemowe Windows, aby poprawić wydajność komputera jak nowy.
Pobierz narzędzie do naprawy komputera, aby naprawić Uwolnij komputer lub laptopa od błędów
Wniosek:
Cóż, błąd Aw Snap w Google Chrome jest bardzo irytujący, ponieważ uniemożliwia otwieranie żądanych witryn.
Tutaj starałem się jak najlepiej wypisać wszystkie możliwe poprawki, aby rozwiązać Aw Snap! Coś poszło nie tak w systemie Windows 10.
Upewnij się, że postępujesz dokładnie zgodnie z podanymi rozwiązaniami i ponownie zacznij korzystać z Google Chrome. Możesz również sprawdzić nasze Centrum problemów z przeglądarką , aby sprawdzić inne problemy związane z Google Chrome i innymi przeglądarkami.
Mam nadzieję, że podobał Ci się artykuł, a jeśli jest coś, co przegapiłem lub masz jakieś inne sugestie lub pytania, podziel się z nami.
Powodzenia..!
Messenger nie może otworzyć załącznika lub linku? Dowiedz się, jak rozwiązać ten problem dzięki sprawdzonym krokom i wskazówkom.
Dowiedz się, jak szybko stworzyć grupę kontaktów w Outlook, aby efektywnie zarządzać swoimi wiadomościami e-mail. Oszczędzaj czas z naszą szczegółową instrukcją.
Dowiedz się, jak rozwiązać problem z błędem 740 żądana operacja wymaga podniesienia Windows 10 problemów z rozwiązaniami przedstawionymi w tym artykule.
Jeśli chcesz mieć większą kontrolę nad tym, które witryny próbują uzyskać dostęp na Twoim komputerze, oto jak skutecznie zarządzać uprawnieniami witryny w Microsoft Edge.
Poznaj najlepsze emulatory PS4 na PC, które pozwolą Ci grać w gry na konsole PlayStation 4 za darmo na komputerach z Windows.
Odkryj możliwe rozwiązania, aby naprawić błąd wyjątku nieznanego oprogramowania (0xe0434352) w systemie Windows 10 i 11 podany tutaj…
Jak usunąć animacje z prezentacji PowerPoint, aby dostosować ją do profesjonalnych standardów. Oto przydatne wskazówki.
Radzenie sobie z Wicked Whims, które nie działają w Sims 4. Wypróbuj 6 skutecznych rozwiązań, takich jak aktualizacja modów i więcej.
Odkryj jak naprawić problem z kontrolerem PS4, który się nie ładuje. Sprawdź 8 prostych rozwiązań, w tym testy kabli, portów oraz reset kontrolera.
Dowiedz się, jak naprawić Operacja nie zakończyła się pomyślnie, ponieważ plik zawiera wirusa Windows 11/10 i nie można otworzyć żadnego pliku…

![[NAPRAWIONO] Błąd 740 Żądana operacja wymaga podwyższenia systemu Windows 10 [NAPRAWIONO] Błąd 740 Żądana operacja wymaga podwyższenia systemu Windows 10](https://luckytemplates.com/resources1/images2/image-2122-0408150409645.png)





![Napraw kontroler PS4 nie ładuje się [8 łatwych ROZWIĄZAŃ] Napraw kontroler PS4 nie ładuje się [8 łatwych ROZWIĄZAŃ]](https://luckytemplates.com/resources1/images2/image-9090-0408151104363.jpg)
![Operacja nie została zakończona pomyślnie, ponieważ plik zawiera wirusa [NAPRAWIONO] Operacja nie została zakończona pomyślnie, ponieważ plik zawiera wirusa [NAPRAWIONO]](https://luckytemplates.com/resources1/images2/image-4833-0408151158929.png)