Messenger nie może otworzyć załącznika lub linku? Oto co robić

Messenger nie może otworzyć załącznika lub linku? Dowiedz się, jak rozwiązać ten problem dzięki sprawdzonym krokom i wskazówkom.
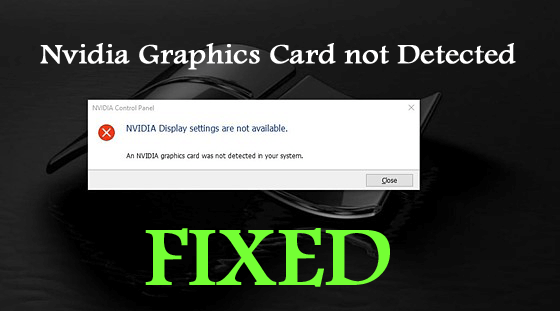
Niewykryta karta graficzna Nvidia to błąd, który zwykle pojawia się z powodu wadliwych sterowników lub przegrzania GPU. A błąd pojawia się z krótkim komunikatem o błędzie:
NVIDIA Display settings are not available.
An NVIDIA graphics card was not detected in your system
Karta graficzna jest ważnym elementem sprzętowym komputera. Jest to ważne przy renderowaniu obrazu na monitorze, a jeśli używasz komputera do gier, jest to powszechnie chwalone jako najważniejszy element.
Niestety, wielu użytkowników zgłosiło, że ma problemy z kartą graficzną i otrzymuje komunikat o błędzie w systemie Windows 10.
Możesz naprawić niewykrywaną kartę graficzną Nvidia, aktualizując kartę graficzną lub instalując najnowsze sterowniki Nvidia. (Jak opisane poniżej)
Ponadto wielu użytkowników zgłosiło, że widzi błąd w wielu różnych przypadkach. Tutaj sprawdź niektóre z typowych problemów zgłaszanych przez użytkowników związanych z błędem:
Teraz, gdy dobrze zdajesz sobie sprawę z różnych przypadków związanych z błędem, zanim przejdziesz od razu do poprawek, aby rozwiązać problemy ze sterownikami graficznymi. Najpierw musisz zrozumieć, co jest przyczyną błędu?
Dlaczego mój komputer mówi, że karta graficzna Nvidia nie została wykryta w twoim systemie?
Cóż, niewykryta karta graficzna Nvidia często występuje z powodu przestarzałych lub uszkodzonych sterowników karty graficznej.
Ale mimo to są też inni winowajcy. Poniżej przyjrzyj się niektórym z nich:
Teraz wypróbuj poprawki wymienione poniżej. W tym miejscu udało nam się wymienić kilka podstawowych poprawek potwierdzonych przez innych użytkowników, których dotyczy problem.
Jak naprawić „Nie wykryto karty graficznej Nvidia”?
Spis treści
Rozwiązanie 1 – Zaktualizuj sterownik karty graficznej
Jeśli używasz przestarzałego lub niewłaściwego sterownika karty graficznej, może to spowodować, że karta graficzna nie wykryje problemu w systemie Windows, a także wiele razy problem z awarią sterownika Nvidia .
Tak więc tutaj aktualizacja sterownika graficznego działa, aby rozwiązać problem. Aby ręcznie zaktualizować sterowniki, po prostu odwiedź witrynę producenta sterownika karty graficznej lub oficjalną witrynę firmy Microsoft i wyszukaj najnowszą aktualizację i zainstaluj ją.
Co więcej, możesz również łatwo zaktualizować sterownik karty graficznej za pomocą kilku kliknięć dzięki Driver Easy . Jest to zaawansowane narzędzie, które po skanowaniu raz wykrywa i aktualizuje sterowniki za pomocą kilku kliknięć.
Uzyskaj sterownik Łatwa do automatycznej aktualizacji sterowników
Rozwiązanie 2 – Odinstaluj i ponownie zainstaluj najnowsze sterowniki Nvidia
Jest to jedno z najbardziej możliwych rozwiązań problemu z niewykrywaniem karty graficznej Nvidii w systemie Windows 10 .
Wielu użytkowników zgłosiło, że odinstalowanie starych sterowników Nvidii i zainstalowanie najnowszego działa dla nich w celu rozwiązania problemów z kartą graficzną.
Wykonaj więc podane kroki, aby to zrobić:
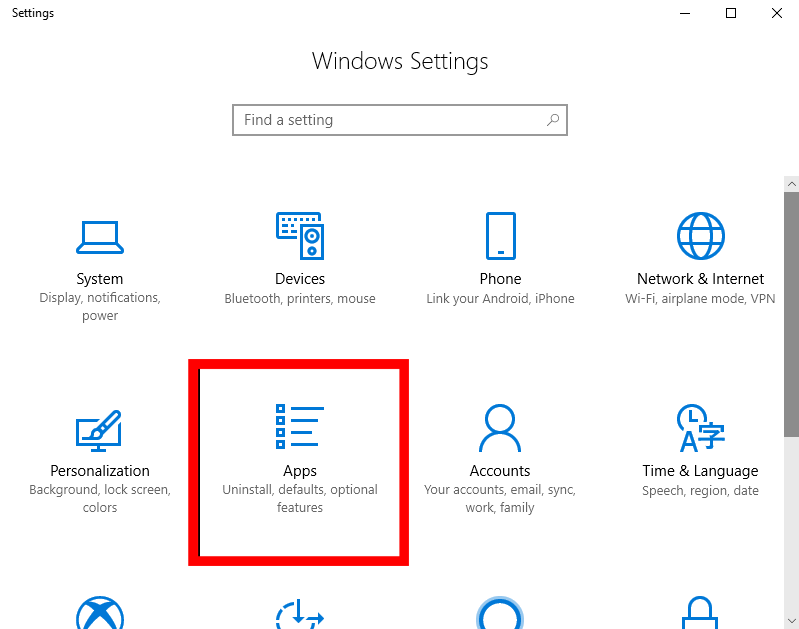
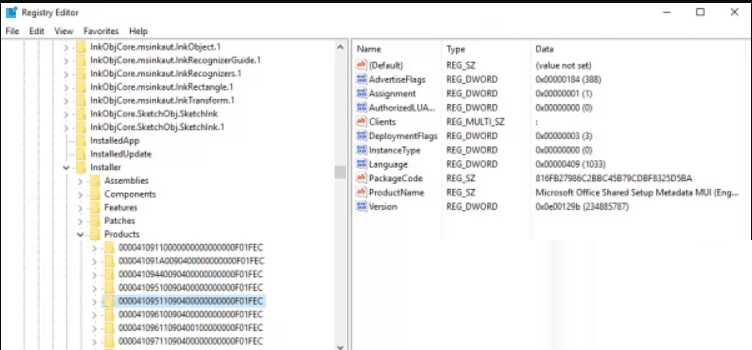
A ponieważ całe oprogramowanie związane z Nvidią zostanie usunięte, odwiedź oficjalną stronę Nvidii i pobierz najnowsze sterowniki karty graficznej Nvidia.
Po zakończeniu procesu pobierania > wybierz opcję Fresh Install , aby je zainstalować.
Teraz sprawdź, czy problem nadal występuje, czy nie.
Rozwiązanie 3 – Włącz kartę graficzną
Cóż, jeśli powyższe rozwiązanie nie zadziała, sprawdź, czy twoja karta graficzna jest wyłączona w Menedżerze urządzeń i włącz ją.
Postępuj zgodnie z podanymi instrukcjami, aby to zrobić:
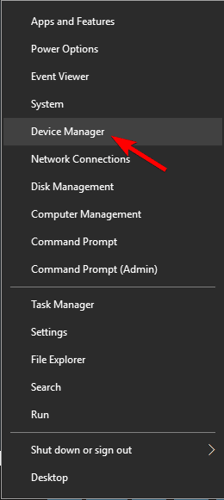
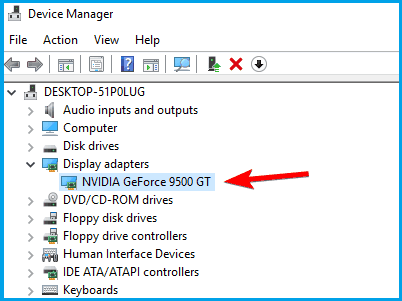
Cóż, jeśli nie znajdziesz opcji „ Włącz urządzenie ”, to jasne jest, że karta graficzna była już włączona.
Rozwiązanie 4 — Sprawdź, czy w systemie BIOS włączony jest procesor Discrete Graphics
Sprawdź, czy masz zarówno zintegrowaną, jak i oddzielną grafikę, a następnie upewnij się, że włączyłeś oddzielną grafikę z BIOS-u, w przeciwnym razie system Windows może jej nie wykryć
Postępuj zgodnie z instrukcjami, aby to zrobić:
Cóż, jest to wykonalne rozwiązanie, które działało dla wielu użytkowników, więc po włączeniu dGPU w BIOS-ie sprawdź, czy problem został naprawiony, czy nie. Ta opcja jest czasami nazywana przełączaną grafiką , więc spójrz na nią.
Aby uzyskać pełne informacje o tym, jak uzyskać dostęp do BIOS-u i jak włączyć dGPU / przełączalną grafikę , zaleca się sprawdzenie instrukcji płyty głównej.
Rozwiązanie 5 – Odinstaluj ostatnio zainstalowane aktualizacje
W niektórych przypadkach najnowsze zainstalowane aktualizacje systemu Windows powodują problem w systemie Windows 10. Sprawdź, czy przed wystąpieniem błędu zainstalowałeś jakąkolwiek aktualizację, może to być przyczyną.
W tym celu po prostu odinstaluj aktualizacje i zablokuj ponowne instalowanie aktualizacji.
Postępuj zgodnie z instrukcjami, aby to zrobić:
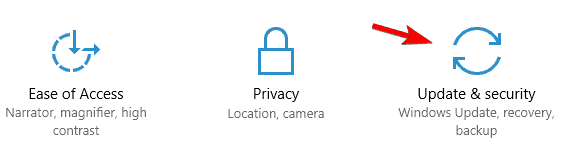
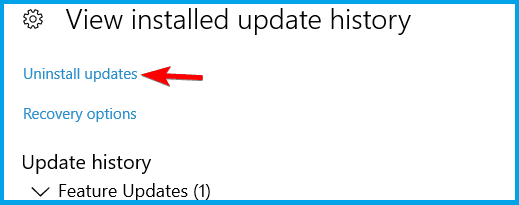
Teraz sprawdź, czy to działa dla Ciebie, a Twój komputer zacznie wykrywać kartę graficzną NVidia. Ale jeśli nadal problem nie został rozwiązany, postępuj zgodnie z następnym rozwiązaniem.
Rozwiązanie 6 – Użyj wiersza polecenia
Niektórzy użytkownicy sugerowali również, że użycie wiersza poleceń działa, aby naprawić sterownik Nvidii, który nie może wykryć problemu z kartą graficzną.
Wykonaj poniższe kroki, aby to zrobić:
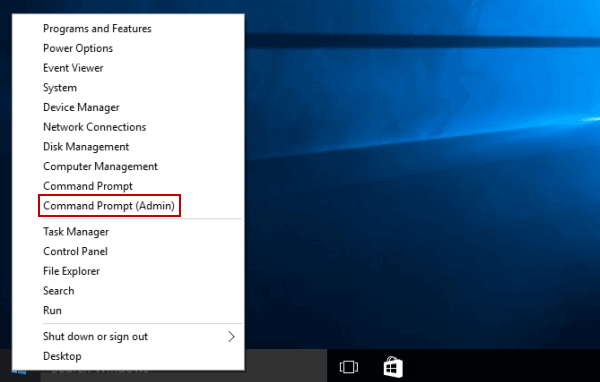
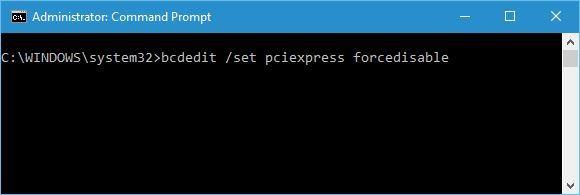
Mam nadzieję, że to działa, ale jeśli nie, przejdź do ostatniego rozwiązania.
Rozwiązanie 7 – Sprawdź gniazdo karty graficznej
Jeśli gniazdo karty graficznej jest uszkodzone na płycie głównej, może to również powodować problem z kartą graficzną, ponieważ płyta główna nie jest w stanie wykryć sterowników GPU .
Uwaga : kroki są nieco techniczne, więc jeśli nie jesteś zbyt świadomy, skonsultuj się z profesjonalistą lub pomiń to rozwiązanie.
Postępuj zgodnie z instrukcjami, aby zweryfikować gniazdo karty graficznej:
Teraz sprawdź, czy problem został rozwiązany, czy nie.
Rozwiązanie 8 – Zaktualizuj BIOS
Jeśli żadne z powyższych rozwiązań nie działa, aby rozwiązać problem, jedyną pozostałą opcją jest aktualizacja systemu BIOS.
Cóż, aktualizacja BIOS-u pozwoli Twojej płycie głównej pracować z nowym sprzętem. I to zadziałało dla wielu użytkowników, aby naprawić kartę graficzną Nvidia, która nie została wykryta w twoim systemie .
Uwaga: aktualizacja systemu BIOS jest nieco ryzykowna, ponieważ mały błąd może potencjalnie spowodować trwałe uszkodzenie.
Zachowaj szczególną ostrożność podczas wykonywania czynności związanych z aktualizacją systemu BIOS . Aby uzyskać szczegółowe instrukcje dotyczące aktualizacji systemu BIOS, zapoznaj się z instrukcją płyty głównej, aby postępować zgodnie z instrukcjami.
Oto sposoby, które warto spróbować naprawić komputer nie wykrywający problemu z kartą graficzną Nvidii.
Często zadawane pytania: Dowiedz się więcej o karcie graficznej
1 - Jak sprawdzić, jaką kartę graficzną masz w komputerze?
Postępuj zgodnie z podanymi instrukcjami, aby dowiedzieć się, jaką kartę graficzną masz na swoim komputerze. Naciśnij klawisz Win + R > w polu Uruchom wpisz dxdiag > kliknij OK . Następnie w oknie narzędzia diagnostycznego DirectX > kliknij kartę Ekran . Tutaj znajdziesz informacje o swojej karcie graficznej w sekcji Urządzenie.
2 - Jak sprawdzić, czy karta graficzna działa?
Aby sprawdzić, czy sterownik karty graficznej działa poprawnie, musisz przeprowadzić kilka różnych testów, takich jak:
Zalecane rozwiązanie – napraw różne błędy i problemy z komputerem
Jeśli komputer działa wolno lub występuje na nim kilka uporczywych błędów i masz dość ręcznego rozwiązywania tych problemów, spróbuj je naprawić za pomocą narzędzia do naprawy komputera .
To narzędzie naprawcze zostało zaprojektowane przez profesjonalistów, które naprawia kilka błędów i problemów na komputerze i sprawia, że działa jak nowy.
Wystarczy pobrać to narzędzie, które przeskanuje komputer, wykryje wszystkie błędy i automatycznie je naprawi.
Naprawia błędy, takie jak rejestr, biblioteka DLL, aktualizacja, BSOD, gra, naprawia uszkodzone pliki systemowe, zapobiega wirusom / złośliwemu oprogramowaniu z komputera i wiele więcej.
Pobierz narzędzie do naprawy komputera, aby naprawić błędy i problemy z komputerem
Wniosek
Chodzi o to, że karta graficzna Nvidia nie została wykryta w problemie z systemem Windows 10. A teraz dobrze wiesz, co powoduje, że nie wykryto problemu z kartą graficzną, a także sposoby jego rozwiązania.
Upewnij się, że postępujesz zgodnie z podanymi rozwiązaniami, aby rozwiązać problem i rozwiązać problem z kartą graficzną, która nie wykryła problemu.
Mam nadzieję, że ten artykuł okaże się pomocny i pouczający w rozwiązywaniu problemu z kartą graficzną Nvidia.
Powodzenia!!!
Messenger nie może otworzyć załącznika lub linku? Dowiedz się, jak rozwiązać ten problem dzięki sprawdzonym krokom i wskazówkom.
Dowiedz się, jak szybko stworzyć grupę kontaktów w Outlook, aby efektywnie zarządzać swoimi wiadomościami e-mail. Oszczędzaj czas z naszą szczegółową instrukcją.
Dowiedz się, jak rozwiązać problem z błędem 740 żądana operacja wymaga podniesienia Windows 10 problemów z rozwiązaniami przedstawionymi w tym artykule.
Jeśli chcesz mieć większą kontrolę nad tym, które witryny próbują uzyskać dostęp na Twoim komputerze, oto jak skutecznie zarządzać uprawnieniami witryny w Microsoft Edge.
Poznaj najlepsze emulatory PS4 na PC, które pozwolą Ci grać w gry na konsole PlayStation 4 za darmo na komputerach z Windows.
Odkryj możliwe rozwiązania, aby naprawić błąd wyjątku nieznanego oprogramowania (0xe0434352) w systemie Windows 10 i 11 podany tutaj…
Jak usunąć animacje z prezentacji PowerPoint, aby dostosować ją do profesjonalnych standardów. Oto przydatne wskazówki.
Radzenie sobie z Wicked Whims, które nie działają w Sims 4. Wypróbuj 6 skutecznych rozwiązań, takich jak aktualizacja modów i więcej.
Odkryj jak naprawić problem z kontrolerem PS4, który się nie ładuje. Sprawdź 8 prostych rozwiązań, w tym testy kabli, portów oraz reset kontrolera.
Dowiedz się, jak naprawić Operacja nie zakończyła się pomyślnie, ponieważ plik zawiera wirusa Windows 11/10 i nie można otworzyć żadnego pliku…

![[NAPRAWIONO] Błąd 740 Żądana operacja wymaga podwyższenia systemu Windows 10 [NAPRAWIONO] Błąd 740 Żądana operacja wymaga podwyższenia systemu Windows 10](https://luckytemplates.com/resources1/images2/image-2122-0408150409645.png)





![Napraw kontroler PS4 nie ładuje się [8 łatwych ROZWIĄZAŃ] Napraw kontroler PS4 nie ładuje się [8 łatwych ROZWIĄZAŃ]](https://luckytemplates.com/resources1/images2/image-9090-0408151104363.jpg)
![Operacja nie została zakończona pomyślnie, ponieważ plik zawiera wirusa [NAPRAWIONO] Operacja nie została zakończona pomyślnie, ponieważ plik zawiera wirusa [NAPRAWIONO]](https://luckytemplates.com/resources1/images2/image-4833-0408151158929.png)