Messenger nie może otworzyć załącznika lub linku? Oto co robić

Messenger nie może otworzyć załącznika lub linku? Dowiedz się, jak rozwiązać ten problem dzięki sprawdzonym krokom i wskazówkom.
Podsumowanie : Czy Twój kod PIN nie działa w systemie Windows 10 ? Nie możesz zalogować się na swoim komputerze/laptopie? Cóż, jest to sytuacja, w której utknąłeś poza swoim komputerem i nie wiesz, jak tam wrócić.
Możesz spróbować zalogować się za pomocą hasła zamiast kodu PIN , a następnie zmienić kod PIN i poszukać przyczyny, która powoduje, że kod PIN systemu Windows 10 nie działa .
Yesterday’s update has made my laptop unable to use.
When i have switched my laptop on the pin box has disappeared and i could not login.
The lock box for pin has disappeared.
Kindly help.
Posted by Microsoft
W systemie Windows 10 istnieje funkcja o nazwie Windows Hello , która umożliwia użytkownikowi logowanie się do urządzeń za pomocą kodu PIN. Kod PIN można ustawić za pomocą znaków specjalnych oraz zarówno wielkich, jak i małych liter .
Jest lepszy i bezpieczny niż hasło. Możesz aktywować system Windows hello w systemie Windows 10 i odpowiednio ustawić kod PIN, aby zapewnić bezpieczeństwo komputera/laptopa.
Cóż, jeśli kod PIN nie działa po aktualizacji systemu Windows 10 , musisz przejść przez rozwiązania wymienione w tym artykule i rozwiązać ten problem.
Zacznijmy więc, ale zanim to zrobisz, dowiedz się, dlaczego kod PIN do systemu Windows 10 nie działa?
Dlaczego mój kod PIN firmy Microsoft nie działa?
Głównym powodem, dla którego PIN nie działa i nie możesz zalogować się do swojego systemu, jest problem z kontem użytkownika.
Jeśli Twoje konto użytkownika zostało uszkodzone, kod PIN firmy Microsoft nie będzie działał. Innym powodem może być aktualizacja systemu operacyjnego Windows.
Mogą istnieć aktualizacje, które powodują pewne problemy w systemie, a jednym z nich może być kod PIN, który nie działa w systemie Windows 10 .
Jak naprawić kod PIN nie działa w systemie Windows 10?
Aby kod PIN działał ponownie w systemie Windows 10 i uzyskać bezpieczne logowanie, wykonaj poniższe obejścia i rozwiąż problem z niedziałającym kodem PIN systemu Windows 10 .
Spis treści
Rozwiązanie 1- Odtwórz PIN
Jeśli Twój kod PIN nie działa w systemie Windows 10 , możesz po prostu spróbować odtworzyć kod PIN. Najpierw usuń PN, a następnie utwórz go ponownie, co może pomóc w rozwiązaniu problemu.
Oto kroki, aby to zrobić:
Wykonanie tych czynności spowoduje usunięcie kodu PIN. Teraz ponownie utwórz kod PIN.
Postępuj zgodnie z instrukcjami, aby to zrobić:
Teraz, po utworzeniu nowego kodu PIN, uruchom ponownie komputer i sprawdź, czy kod PIN działa, czy nie.
Rozwiązanie 2 – Spróbuj wrócić do starszej wersji
Czasami jest kilka problemów, które pojawiają się, gdy użytkownicy instalują nową wersję systemu Windows 10 i przez które niektóre błędy powodują, że ten PIN nie działa Windows 10 po aktualizacji .
Przywrócenie wcześniejszej wersji może pomóc w naprawieniu kodu PIN systemu Windows 10, coś poszło nie tak . Postępuj zgodnie z instrukcjami, aby wrócić do wcześniejszej kompilacji:
Rozpocznie się proces wycofywania, który może zająć kilka godzin; upewnij się, że nie przerywasz między procesami
UWAGA : Opcje przywracania systemu Windows będą dostępne tylko przez kilka dni po zainstalowaniu głównej aktualizacji. Jeśli po aktualizacji wykonałeś Oczyszczanie dysku, może się zdarzyć, że poprzednia aktualizacja zostanie usunięta.
Po przywróceniu poprzedniej kompilacji problem z kodem PIN, który nie działa w systemie Windows 10 , zostanie naprawiony.
Rozwiązanie 3 – Usuń wszystkie pliki z folderu Ngc
Jeśli nie możesz uzyskać dostępu do systemu Windows 10 za pomocą kodu PIN, zaleca się otwarcie folderu Ngc i usunięcie z niego wszystkiego.
Aby to zrobić, postępuj zgodnie z instrukcjami:
Oto prostsza metoda resetowania uprawnień za pomocą CMD w katalogu Ngc. Ta metoda będzie wymagała kilku podobieństw wiersza poleceń.
Postępuj zgodnie z instrukcjami, aby to zrobić:
icacls C:WindowsServiceProfilesLocalServiceAppDataLocalMicrosoftNgc /T /Q /C /RESET
Po wykonaniu powyższego polecenia możesz z łatwością uzyskać dostęp do katalogu Ngc, a problem z kodem PIN nie działającym w systemie Windows 10 również zostanie naprawiony.
Rozwiązanie 4- Wybierz inną opcję logowania z ekranu
Kod PIN systemu Windows 10, coś poszło nie tak , problem pojawia się podczas próby zalogowania się na komputerze/laptopie, a następnie możesz wybrać inną opcję z ekranu i uzyskać login.
Po kliknięciu opcji logowania dostępne są dwie opcje: logowanie hasłem i logowanie kodem PIN .
Naciśnij klawisz Tab na klawiaturze, aby wybrać logowanie z hasłem. gdy opcje logowania zaczną działać, możesz wybrać login PIN. Następnie możesz pomyślnie zalogować się do systemu Windows.
To naprawi problem z kodem PIN, który nie działa w systemie Windows 10.
Rozwiązanie 5- Wypróbuj klawiaturę ekranową
Korzystanie z klawiatury ekranowej jest łatwym i szybkim rozwiązaniem problemu niedziałającego kodu PIN systemu Windows .
Po uruchomieniu komputera podczas logowania na ekranie pojawi się przycisk klawiatury, którego można użyć do aktywacji klawiatury na ekranie.
W ten sposób możesz użyć wirtualnej klawiatury, aby łatwo wprowadzić kod PIN i zalogować się do systemu operacyjnego Windows.
Rozwiązanie 6- Wybierz opcję Nie pamiętam kodu PIN
Niektórzy użytkownicy systemu Windows zgłosili, że użycie opcji Zapomniałem kodu PIN pomogło im w rozwiązaniu problemu z kodem PIN po aktualizacji systemu Windows 10 .
Aby skorzystać z tego rozwiązania, wykonaj poniższe czynności:
Podczas próby utworzenia nowego kodu PIN firma Microsoft poprosi o hasło do konta, aby kontynuować proces.
Jeśli system Windows 10 nie akceptuje hasła, musisz utworzyć konto lokalne, a następnie przekonwertować na nie konto Microsoft i rozwiązać problem.
Rozwiązanie 7 – Spróbuj utworzyć konto lokalne
Jeśli pojawi się problem z niedziałającym kodem PIN systemu Windows 10 , może to być spowodowane uszkodzonym kontem użytkownika. Dlatego, aby rozwiązać ten problem, musisz mieć konto lokalne, a następnie przekonwertować na Microsoft, jak powiedziałem powyżej.
Wykonaj poniższe czynności, aby utworzyć konto lokalne:
Ale jeśli kod PIN nie działa w systemie Windows 10 , problem nadal występuje, musisz utworzyć nowe konto administratora.
Aby poznać kroki tworzenia nowego konta administratora , możesz zapoznać się z artykułem.
Rozwiązanie 8- Zmień ustawienia zasad grupy
Funkcje zasad grupy umożliwiają użytkownikom dokonywanie zmian w ustawieniach systemu. Możesz spróbować wprowadzić zmiany w ustawieniach zasad grupy, aby rozwiązać problem z kodem PIN, który nie działa w systemie Windows 10 po aktualizacji .
UWAGA : Jeśli używasz wersji domowej systemu Windows, to rozwiązanie nie będzie działać w celu rozwiązania problemu.
Oto kroki, aby to zrobić:
Po wprowadzeniu zmian w polityce grupowej możesz bez problemu korzystać z kodu PIN.
Jeśli nie możesz zalogować się na konto Microsoft, zmiana rozwiązania ustawień zasad grupy również pomoże ci rozwiązać problem.
Rozwiązanie 9- Odinstaluj program antywirusowy
Istnieje możliwość, że z powodu antywirusa, który zainstalowałeś w systemie Windows , problem PIN nie działa w systemie Windows 10 .
Dlatego zaleca się odinstalowanie oprogramowania antywirusowego z systemu Windows, a także powiązanych plików tego oprogramowania.
Możesz wypróbować Revo Uninstaller , aby odinstalować oprogramowanie antywirusowe. To narzędzie usunie również resztki plików usuniętych programów bez żadnych problemów.
Pobierz Revo Uninstaller, aby łatwo odinstalować aplikacje lub programy
Rozwiązanie 10- Zmień typ uruchamiania agenta zasad IPsec
Windows korzysta z kilku usług, które działają poprawnie. Jeśli zauważysz, że kod PIN nie działa po aktualizacji systemu Windows 10 , zmiana typu uruchamiania agenta zasad IPsec może rozwiązać problem
Wykonaj poniższe czynności, aby wprowadzić zmiany:
Po wprowadzeniu zmian uruchom ponownie system i sprawdź, czy problem z kodem PIN w systemie Windows 10 został rozwiązany, czy nie.
Ludzie również pytają:
Dlaczego mój kod PIN jest niedostępny w systemie Windows 10?
Jeśli korzystasz z komputera PC/laptopa, wyświetla się komunikat o błędzie „Twój kod PIN nie jest już dostępny z powodu zmiany ustawień zabezpieczeń na tym urządzeniu”.
Oznacza to, że Twój kod PIN nie jest dostępny w systemie Windows 10. Dlatego możesz ponownie ustawić kod PIN, przechodząc do ustawień> Konta> opcja logowania .
Po wykonaniu tej czynności, jeśli nadal napotykasz ten sam problem, uruchom ponownie komputer i sprawdź, czy problem został rozwiązany, czy nie.
Jak zresetować kod PIN systemu Windows 10?
Aby zresetować kod PIN w systemie Windows 10, musisz wybrać opcję Nie pamiętam kodu PIN. Kroki dotyczące korzystania z opcji Zapomniałem kodu PIN są wymienione w rozwiązaniu 6 . Przejdź przez to i zresetuj kod PIN systemu Windows 10.
Jaki jest domyślny kod PIN w systemie Windows 10?
Domyślny kod PIN dla systemu Windows 10 jest czterocyfrowy. Użytkownicy mogą używać dłuższego kodu PIN zgodnie z życzeniem. Po utworzeniu kodu PIN zawsze istnieje możliwość przełączenia się z powrotem za pomocą hasła. wystarczy kliknąć przycisk Opcje logowania na ekranie i wprowadzić swoje dane uwierzytelniające.
Dlaczego kod PIN jest lepszy niż hasło?
Wpisanie długiego hasła może być uciążliwe, a ponadto zapamiętanie go, natomiast PIN jest krótszy i bardziej użyteczny. Ale nie jest konieczne zachowywanie kodu PIN jako hasła . Kod PIN jest bezpieczniejszy niż autoryzacja na serwerze, ponieważ atakujący sam musi uzyskać dostęp do systemu, aby ukraść kod PIN .
Zalecane rozwiązanie — napraw różne błędy i problemy z komputerem
Windows to świetny system operacyjny, ale zawiera wiele błędów, których nie można naprawić poprawkami ręcznymi. Dlatego potrzebujesz narzędzia, aby pozbyć się takich uporczywych błędów i problemów.
Wypróbuj narzędzie do naprawy komputera . To naprawdę niesamowite narzędzie zaprojektowane przez profesjonalistę, jest tak łatwe w obsłudze, że nowicjusz może z niego korzystać bez pomocy osób trzecich.
Błędy takie jak DLL, przeglądarka, aktualizacja, rejestr, BSOD, gra i wiele innych. Jeśli Twój komputer utknął lub zawiesza się podczas pracy, to narzędzie może pomóc w rozwiązaniu tego problemu i poprawić wydajność komputera i wiele więcej.
Pobierz narzędzie do naprawy komputera, aby naprawić różne błędy i problemy z komputerem
Wniosek
W porządku, tutaj kończę mój artykuł.
Kod PIN systemu Windows to świetna opcja logowania, ponieważ nie trzeba zapamiętywać długiego hasła, jednak kod PIN może powodować pewne problemy, takie jak niedziałanie kodu PIN w systemie Windows 10 z jednego lub drugiego powodu.
Wymieniłem wiele skutecznych rozwiązań, które z pewnością rozwiążą problem z kodem PIN w systemie operacyjnym Windows i umożliwią zalogowanie się.
Wykonaj rozwiązania jedno po drugim i zobacz, które z nich pasuje do rozwiązania problemu. Gdy kod PIN zacznie działać, przeskanuj komputer za pomocą zalecanego rozwiązania, aby uniknąć błędów.
Mam nadzieję, że ten artykuł poprowadził Cię do rozwiązania problemu związanego z kodem PIN systemu Windows 10 .
Rozwiązując problemy z kodem PIN, należy najpierw wykluczyć problemy związane z kontem. Na początek sprawdź, czy problem nie występuje na jednym koncie Microsoft. Najlepszym sposobem, aby to potwierdzić, jest przejście na konto lokalne. Aby to zrobić, wykonaj poniższe kroki:
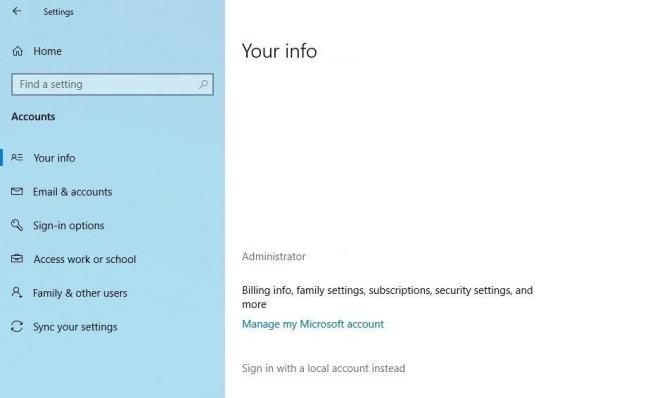
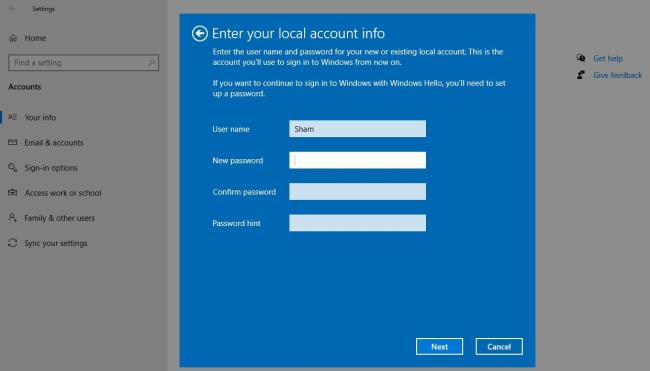
Wykonując powyższe kroki, powrócisz do ekranu logowania. Wpisz ponownie kod PIN, aby potwierdzić, że działa. Jeśli tak się stanie, winne będzie Twoje konto Microsoft. Utworzenie kolejnego konta użytkownika i sprawdzenie, czy PIN działa, może pomóc to potwierdzić.
Dlatego też, jeśli przyczyną problemu jest Twoje konto użytkownika Microsoft, powinieneś skopiować pliki na nowe konto i zacząć z niego na stałe korzystać.
Jeśli PIN nie działa na żadnym koncie, przejdź do następnej poprawki.
Messenger nie może otworzyć załącznika lub linku? Dowiedz się, jak rozwiązać ten problem dzięki sprawdzonym krokom i wskazówkom.
Dowiedz się, jak szybko stworzyć grupę kontaktów w Outlook, aby efektywnie zarządzać swoimi wiadomościami e-mail. Oszczędzaj czas z naszą szczegółową instrukcją.
Dowiedz się, jak rozwiązać problem z błędem 740 żądana operacja wymaga podniesienia Windows 10 problemów z rozwiązaniami przedstawionymi w tym artykule.
Jeśli chcesz mieć większą kontrolę nad tym, które witryny próbują uzyskać dostęp na Twoim komputerze, oto jak skutecznie zarządzać uprawnieniami witryny w Microsoft Edge.
Poznaj najlepsze emulatory PS4 na PC, które pozwolą Ci grać w gry na konsole PlayStation 4 za darmo na komputerach z Windows.
Odkryj możliwe rozwiązania, aby naprawić błąd wyjątku nieznanego oprogramowania (0xe0434352) w systemie Windows 10 i 11 podany tutaj…
Jak usunąć animacje z prezentacji PowerPoint, aby dostosować ją do profesjonalnych standardów. Oto przydatne wskazówki.
Radzenie sobie z Wicked Whims, które nie działają w Sims 4. Wypróbuj 6 skutecznych rozwiązań, takich jak aktualizacja modów i więcej.
Odkryj jak naprawić problem z kontrolerem PS4, który się nie ładuje. Sprawdź 8 prostych rozwiązań, w tym testy kabli, portów oraz reset kontrolera.
Dowiedz się, jak naprawić Operacja nie zakończyła się pomyślnie, ponieważ plik zawiera wirusa Windows 11/10 i nie można otworzyć żadnego pliku…

![[NAPRAWIONO] Błąd 740 Żądana operacja wymaga podwyższenia systemu Windows 10 [NAPRAWIONO] Błąd 740 Żądana operacja wymaga podwyższenia systemu Windows 10](https://luckytemplates.com/resources1/images2/image-2122-0408150409645.png)





![Napraw kontroler PS4 nie ładuje się [8 łatwych ROZWIĄZAŃ] Napraw kontroler PS4 nie ładuje się [8 łatwych ROZWIĄZAŃ]](https://luckytemplates.com/resources1/images2/image-9090-0408151104363.jpg)
![Operacja nie została zakończona pomyślnie, ponieważ plik zawiera wirusa [NAPRAWIONO] Operacja nie została zakończona pomyślnie, ponieważ plik zawiera wirusa [NAPRAWIONO]](https://luckytemplates.com/resources1/images2/image-4833-0408151158929.png)