Messenger nie może otworzyć załącznika lub linku? Oto co robić

Messenger nie może otworzyć załącznika lub linku? Dowiedz się, jak rozwiązać ten problem dzięki sprawdzonym krokom i wskazówkom.
Tłumaczenie czegokolwiek iz dowolnego źródła jest dość proste dzięki Tłumaczowi Google . Nie tylko, że ta usługa jest łatwo dostępna, ale z biegiem lat znacznie się poprawiła, zwłaszcza w przypadku najczęściej używanych języków. Niektórzy użytkownicy zastanawiali się, czy mogą używać Tłumacza Google w Gmailu, aby tłumaczyć e-maile bez kopiowania i wklejania treści. A odpowiedź brzmi tak i nie. Dowiedz się więcej na ten temat poniżej.
Spis treści:
Jak włączyć Tłumacza w aplikacji Gmail?
1. Używaj Tłumacza Google w Gmailu w sieci
Jakiś czas temu można było używać Tłumacza Google w Gmailu w internecie, po prostu rozwijając wiadomość e-mail i wybierając Tłumacz z menu z trzema kropkami. Spowoduje to przetłumaczenie wiadomości e-mail na język używany przez Gmaila. Jeśli więc chcesz przetłumaczyć coś z, powiedzmy, arabskiego na angielski — domyślnym językiem w Gmailu musi być angielski. Masz możliwość przywrócenia oryginalnego języka w tym samym menu z trzema kropkami.
Jednak w międzyczasie Google dodał pasek narzędzi tuż pod tytułem, który pozwala wybrać dwa zaangażowane języki, co znacznie ułatwiło sprawę. Dzięki temu nie musisz już zmieniać języka w Ustawienia > Wszystkie ustawienia > Ogólne. Jeśli nie widzisz paska Tłumacza Google, przejdź do menu z trzema kropkami i wybierz Tłumacz. Spowoduje to wyświetlenie paska narzędzi, dzięki czemu będziesz mógł szybko tłumaczyć swoje e-maile. Domyślnie Tłumacz Google automatycznie wykryje język, ale jak zwykle możesz to zmienić w menu rozwijanym.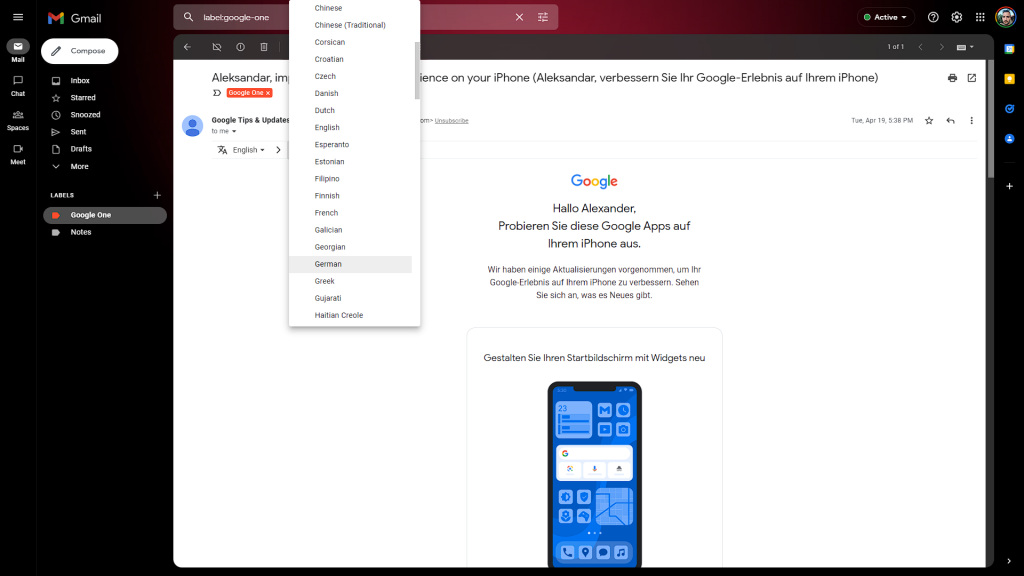
2. Używaj Tłumacza Google w Gmailu na Androida i iOS
Niestety sprawy nie są takie proste na Androidzie i iOS. W systemie Android możesz zaznaczyć treść wiadomości e-mail, a następnie stuknąć Tłumacz z wyskakującego menu. Powinna pojawić się nakładka, w której możesz wybrać języki. Zawsze możesz też skopiować i wkleić tekst z Gmaila do Tłumacza Google, co nie jest do końca definicją wygody.
Inną opcją jest użycie funkcji Dotknij, aby przetłumaczyć , która działa w tle i może tłumaczyć treści z dowolnego źródła. Aby go włączyć, otwórz Tłumacz Google, dotknij obrazu konta u góry i otwórz Ustawienia. Następnie otwórz Dotknij, aby przetłumaczyć i włączyć tę funkcję. Możesz także ustawić go w tle za pomocą pływającej ikony (dymka) i włączyć automatyczne tłumaczenie dla całego skopiowanego tekstu.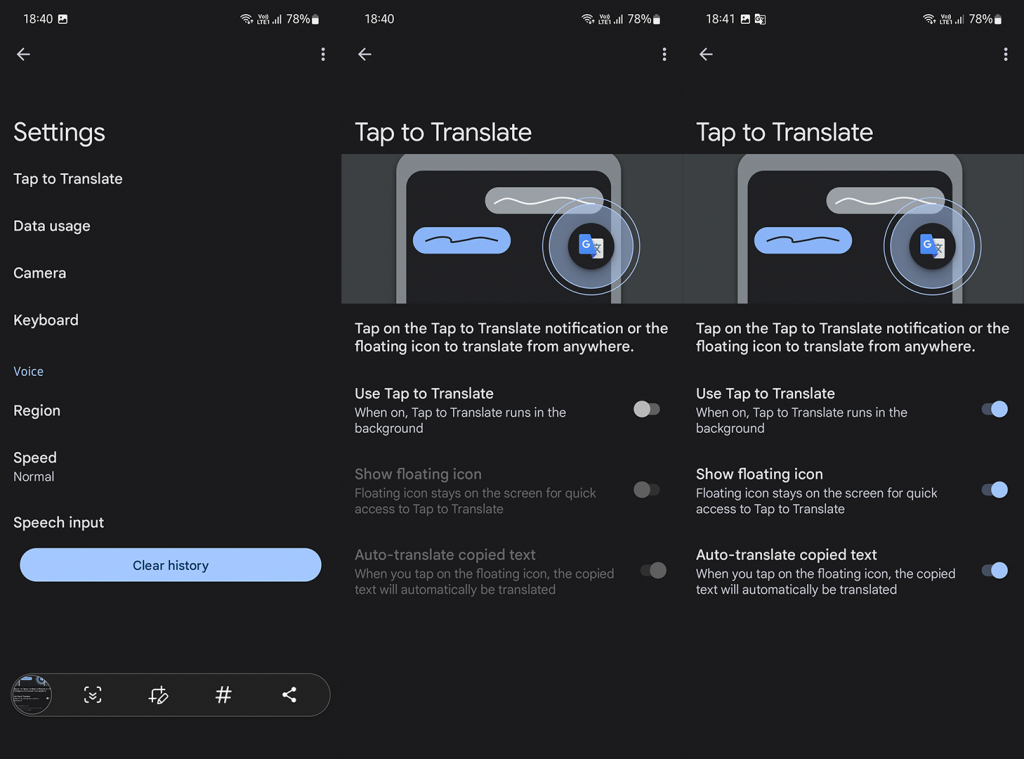
Podejście jest nieco inne na iOS. Możesz zaznaczyć tekst i użyć Tłumacza, ale brakuje w nim liczby obsługiwanych języków. Ta usługa jest dość ograniczona w porównaniu z Tłumaczem Google, ale dostępne są najpopularniejsze języki. Tak więc albo użyj Tłumacza w wyskakującym menu po zaznaczeniu tekstu, albo pobierz Tłumacza Google i skopiuj i wklej treść.
W tej notatce możemy zakończyć ten artykuł. Dziękujemy za przeczytanie i nie zapomnij podzielić się z nami swoimi przemyśleniami. Czy istnieją alternatywne sposoby tłumaczenia e-maili za pomocą Tłumacza Google lub bez niego? Powiedz nam w sekcji komentarzy poniżej.
Messenger nie może otworzyć załącznika lub linku? Dowiedz się, jak rozwiązać ten problem dzięki sprawdzonym krokom i wskazówkom.
Dowiedz się, jak szybko stworzyć grupę kontaktów w Outlook, aby efektywnie zarządzać swoimi wiadomościami e-mail. Oszczędzaj czas z naszą szczegółową instrukcją.
Dowiedz się, jak rozwiązać problem z błędem 740 żądana operacja wymaga podniesienia Windows 10 problemów z rozwiązaniami przedstawionymi w tym artykule.
Jeśli chcesz mieć większą kontrolę nad tym, które witryny próbują uzyskać dostęp na Twoim komputerze, oto jak skutecznie zarządzać uprawnieniami witryny w Microsoft Edge.
Poznaj najlepsze emulatory PS4 na PC, które pozwolą Ci grać w gry na konsole PlayStation 4 za darmo na komputerach z Windows.
Odkryj możliwe rozwiązania, aby naprawić błąd wyjątku nieznanego oprogramowania (0xe0434352) w systemie Windows 10 i 11 podany tutaj…
Jak usunąć animacje z prezentacji PowerPoint, aby dostosować ją do profesjonalnych standardów. Oto przydatne wskazówki.
Radzenie sobie z Wicked Whims, które nie działają w Sims 4. Wypróbuj 6 skutecznych rozwiązań, takich jak aktualizacja modów i więcej.
Odkryj jak naprawić problem z kontrolerem PS4, który się nie ładuje. Sprawdź 8 prostych rozwiązań, w tym testy kabli, portów oraz reset kontrolera.
Dowiedz się, jak naprawić Operacja nie zakończyła się pomyślnie, ponieważ plik zawiera wirusa Windows 11/10 i nie można otworzyć żadnego pliku…

![[NAPRAWIONO] Błąd 740 Żądana operacja wymaga podwyższenia systemu Windows 10 [NAPRAWIONO] Błąd 740 Żądana operacja wymaga podwyższenia systemu Windows 10](https://luckytemplates.com/resources1/images2/image-2122-0408150409645.png)





![Napraw kontroler PS4 nie ładuje się [8 łatwych ROZWIĄZAŃ] Napraw kontroler PS4 nie ładuje się [8 łatwych ROZWIĄZAŃ]](https://luckytemplates.com/resources1/images2/image-9090-0408151104363.jpg)
![Operacja nie została zakończona pomyślnie, ponieważ plik zawiera wirusa [NAPRAWIONO] Operacja nie została zakończona pomyślnie, ponieważ plik zawiera wirusa [NAPRAWIONO]](https://luckytemplates.com/resources1/images2/image-4833-0408151158929.png)