Messenger nie może otworzyć załącznika lub linku? Oto co robić

Messenger nie może otworzyć załącznika lub linku? Dowiedz się, jak rozwiązać ten problem dzięki sprawdzonym krokom i wskazówkom.
Czy zacząłeś dzień, aby stwierdzić, że brakuje paska wyszukiwania lub nie działa on poprawnie? Pasek wyszukiwania w systemie Windows 11 umożliwia przeszukiwanie komputera w poszukiwaniu elementów lokalnych, a w Internecie innych powiązanych elementów.
Dla mnie używam wyłącznie wyszukiwania, ponieważ bardzo szybko znajduję i uruchamiam aplikacje, których potrzebuję. Jeśli to nie działa, moja produktywność się zatrzymuje.
Jeśli masz problem z paskiem wyszukiwania, oto kilka poprawek dotyczących niedziałającego paska wyszukiwania systemu Windows 11.
Upewnij się, że pasek wyszukiwania jest włączony
Uwaga: pasek wyszukiwania w systemie Windows 11 różni się od tego w systemie Windows 10. Jest wyświetlany jako przycisk wyszukiwania obok przycisku Start w systemie Windows 11.
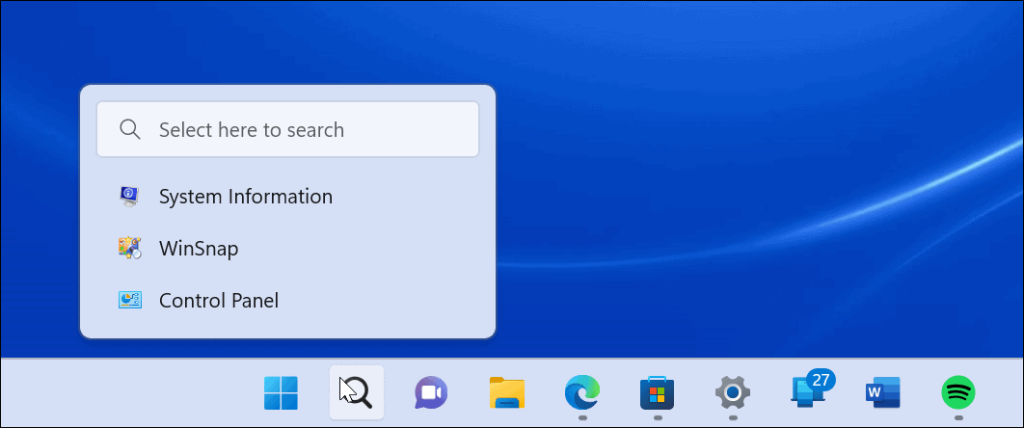
Pasek wyszukiwania w systemie Windows 11 ma nowy wygląd w porównaniu do tego w systemie Windows 10.
Pasek wyszukiwania można włączyć lub wyłączyć w ustawieniach personalizacji systemu Windows 11. Być może został wyłączony podczas dostosowywania paska zadań lub został przypadkowo wyłączony z innego powodu.
Aby włączyć wyszukiwanie na pasku zadań, wykonaj następujące czynności:
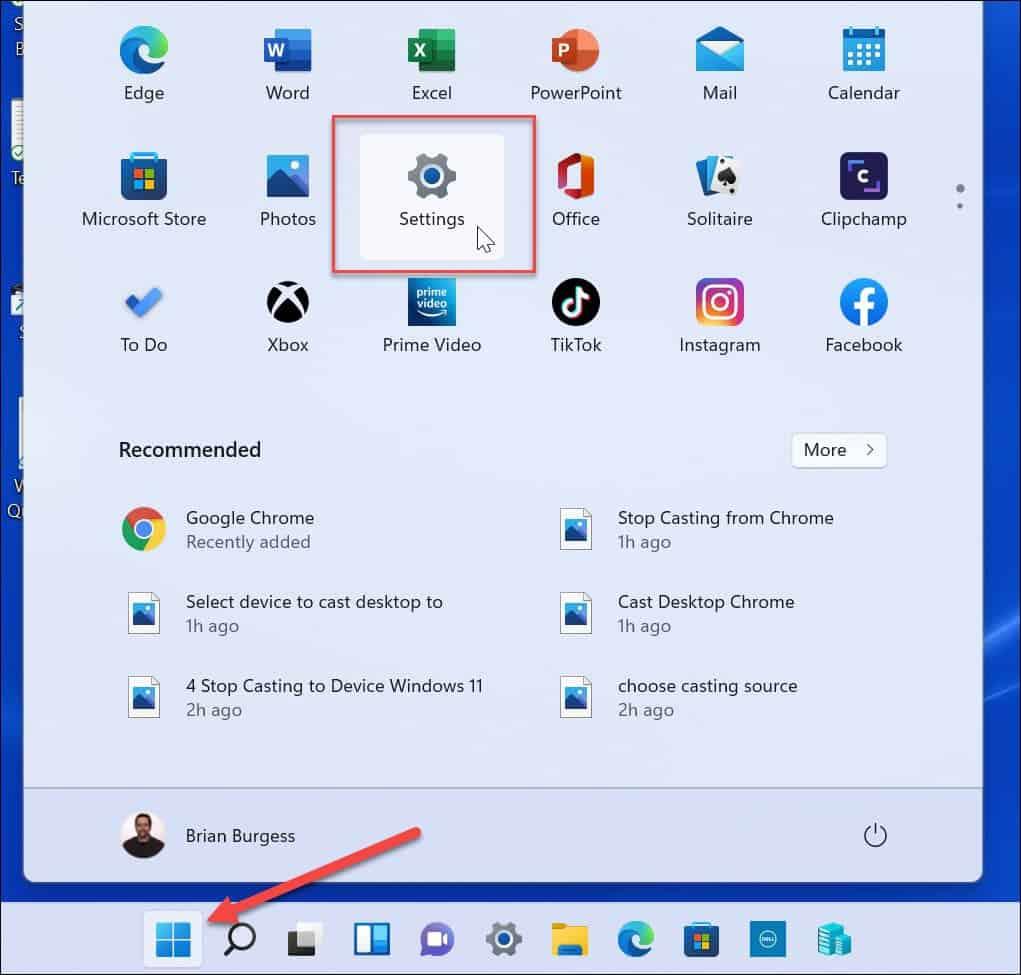
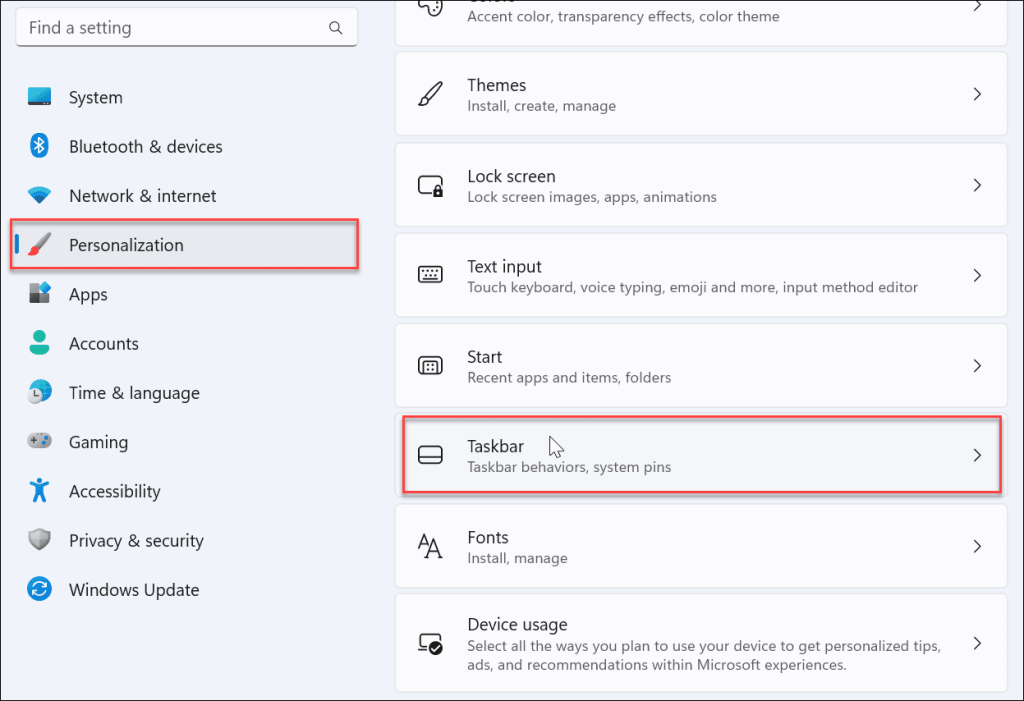
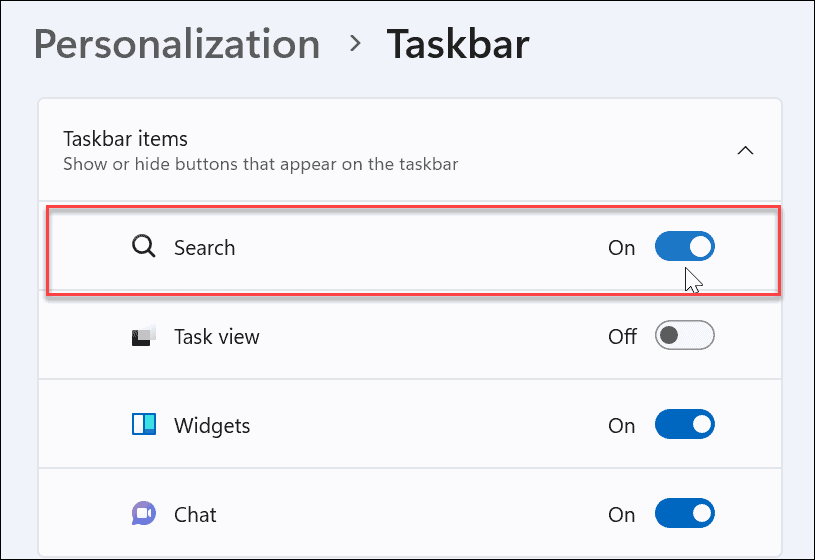
Następnie powinieneś zobaczyć ikonę wyszukiwania obok przycisku Start na pasku zadań. Jeśli go nie widzisz lub nadal nie działa, wykonaj poniższe kroki rozwiązywania problemów.
Uruchom ponownie system Windows
Ponowne uruchomienie komputera może rozwiązać wiele problemów z systemem Windows 11. Ponowne uruchomienie usunie aplikacje i procesy w tle potencjalnie powodujące konflikt z wyszukiwaniem.
Kliknij prawym przyciskiem myszy przycisk Start i wybierz Zamknij lub wyloguj się > Uruchom ponownie .
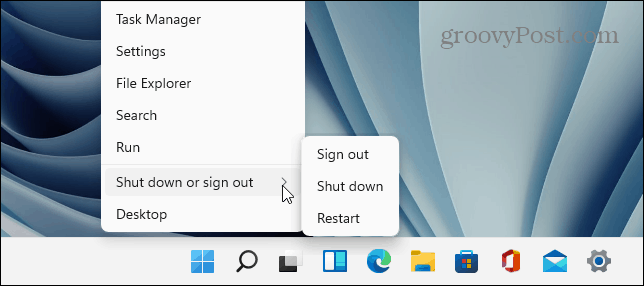
Po ponownym uruchomieniu zaloguj się na swoje konto Microsoft i sprawdź, czy pasek wyszukiwania teraz działa.
Zaktualizuj system Windows 11
Windows 11 zaktualizuje się w tle, gdy Microsoft wyśle aktualizacje. Aktualizacje obejmują poprawki błędów oraz poprawki bezpieczeństwa i systemu. Jednak z jakiegoś powodu możesz nie otrzymać ostatniej aktualizacji, ale możesz ją pobrać ręcznie.
Ostatnia aktualizacja może zawierać poprawkę błędu, która powoduje, że wyszukiwanie w systemie Windows nie działa.
Aby ręcznie zaktualizować system Windows, wykonaj następujące czynności:
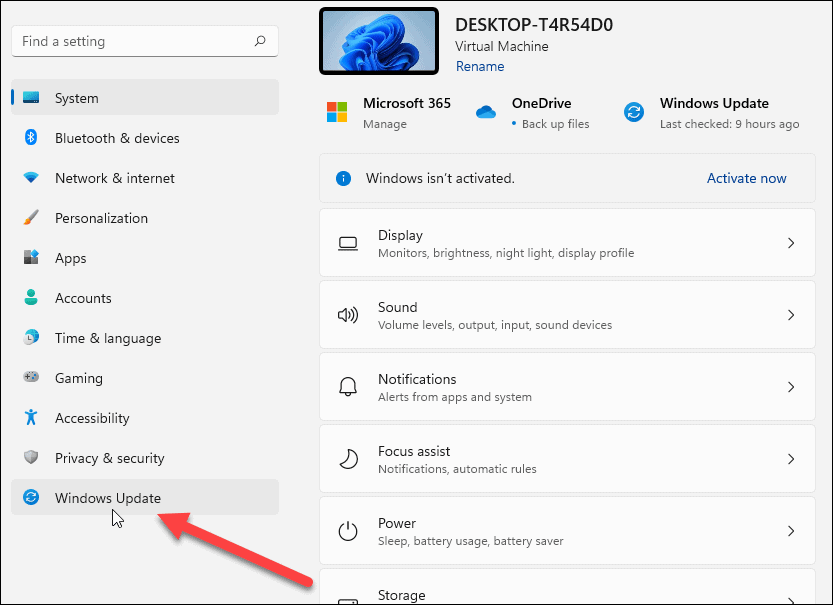
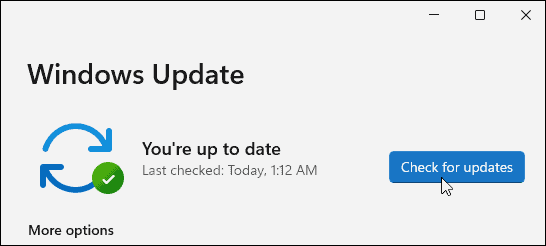
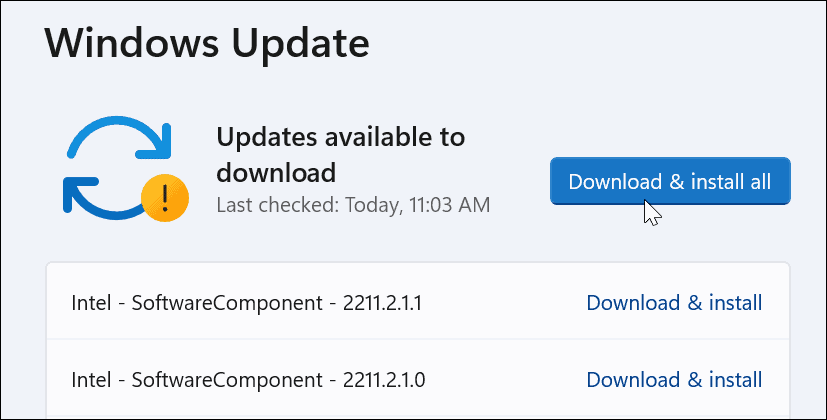
Po zakończeniu procesu aktualizacji sprawdź, czy pasek wyszukiwania działa. Jeśli nie, przejdź do kolejnych kroków.
Uruchom ponownie proces paska wyszukiwania systemu Windows
Proces paska wyszukiwania może zostać zawieszony w tle i spowodować, że nie będzie działać. Na szczęście możesz zamknąć i ponownie uruchomić proces.
Aby ponownie uruchomić proces paska wyszukiwania systemu Windows, wykonaj następujące czynności:
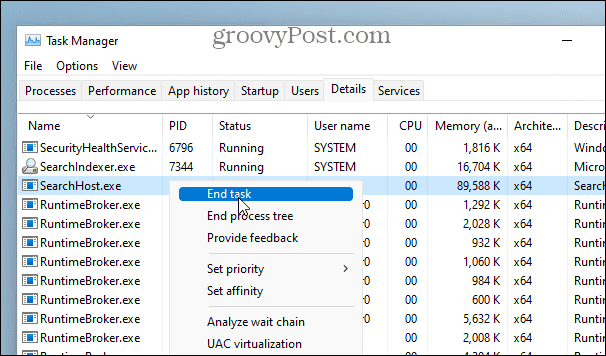
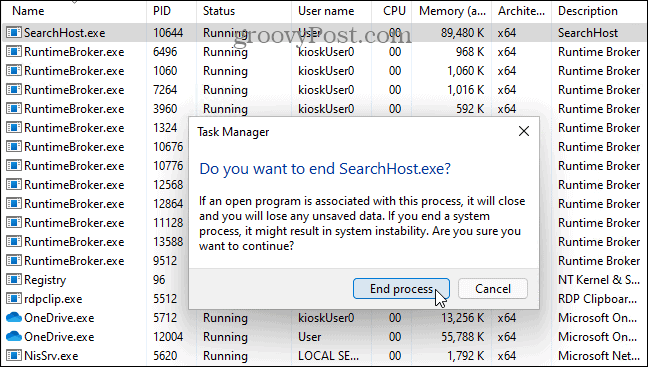
Po zakończeniu zadania kliknij ikonę Szukaj na pasku zadań, a zostanie uruchomione ponownie i powinno zacząć działać poprawnie.
Uruchom ponownie usługę wyszukiwania systemu Windows
Jeśli ponowne uruchomienie paska wyszukiwania nie zadziałało, możesz spróbować ponownie uruchomić całą usługę wyszukiwania.
Wykonaj następujące czynności, aby ponownie uruchomić usługę wyszukiwania systemu Windows:
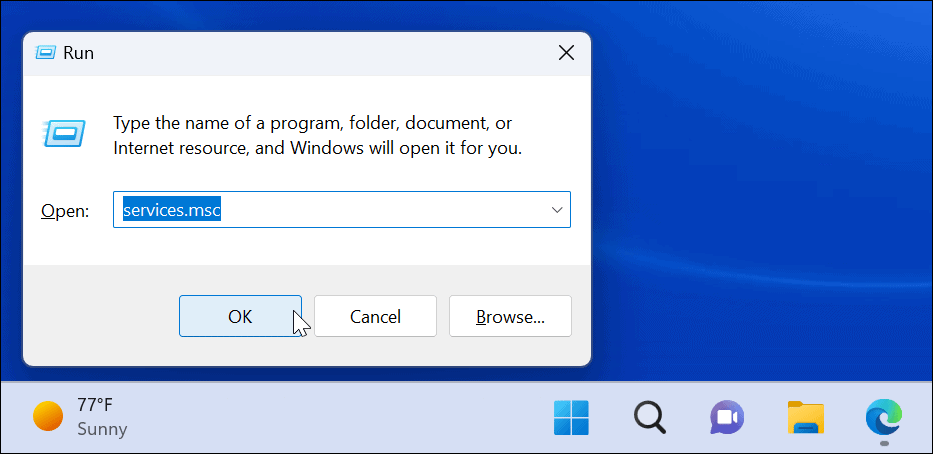
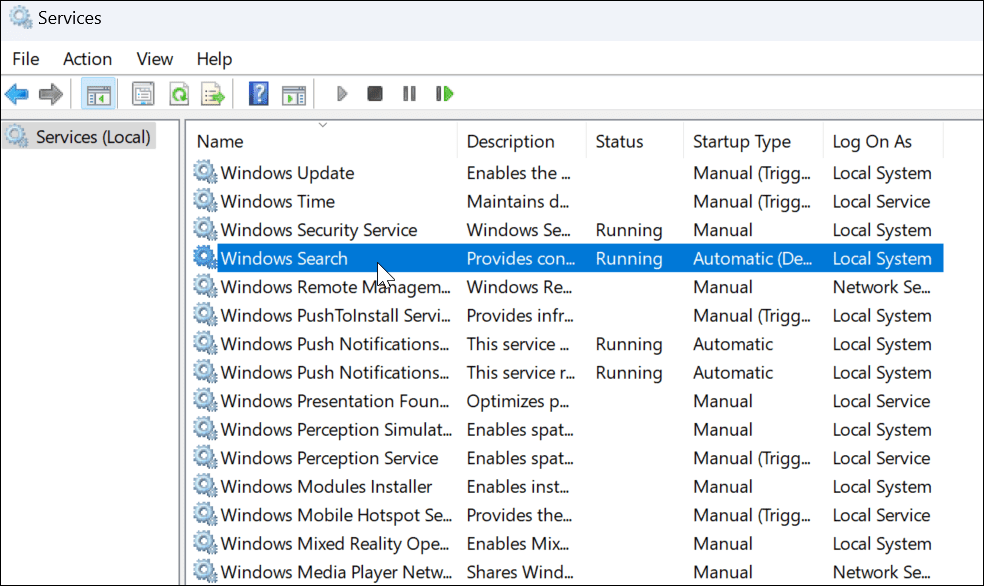
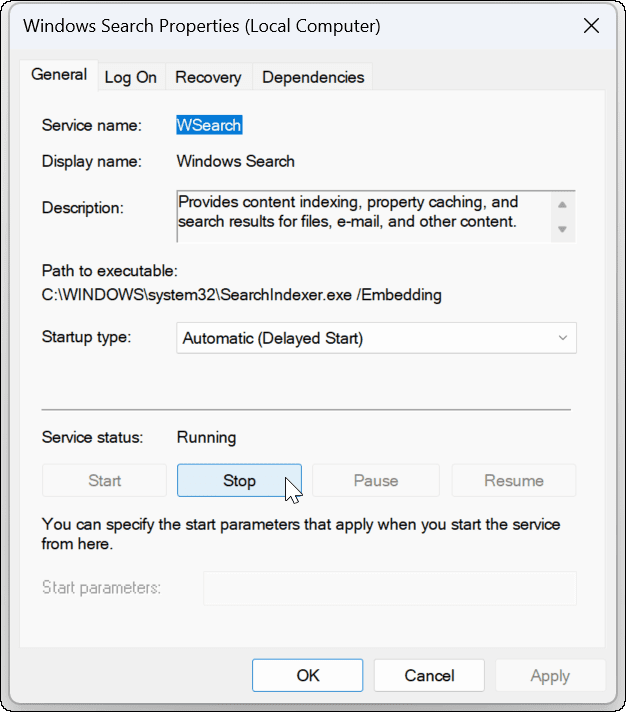
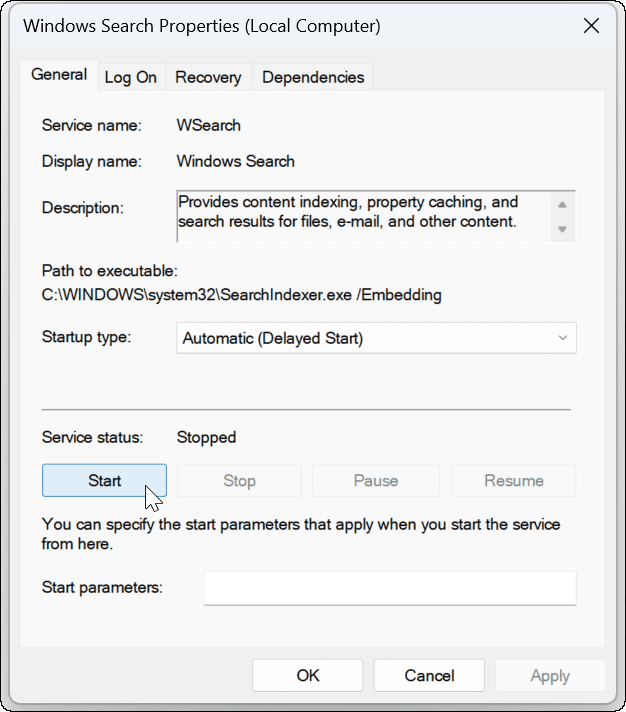
Użyj narzędzia do rozwiązywania problemów z wyszukiwaniem w systemie Windows
Jeśli pasek wyszukiwania nadal nie działa, wypróbuj wbudowane narzędzie wyszukiwania i indeksowania.
Aby skorzystać z narzędzia do rozwiązywania problemów, wykonaj następujące czynności:
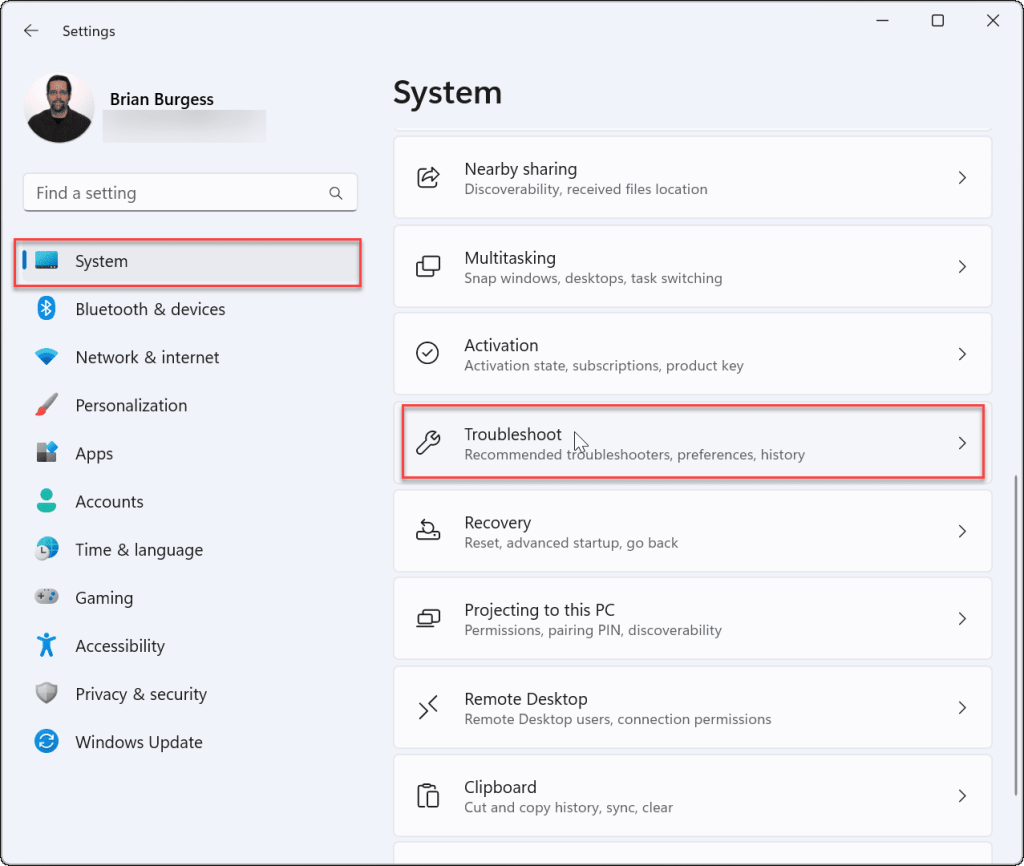
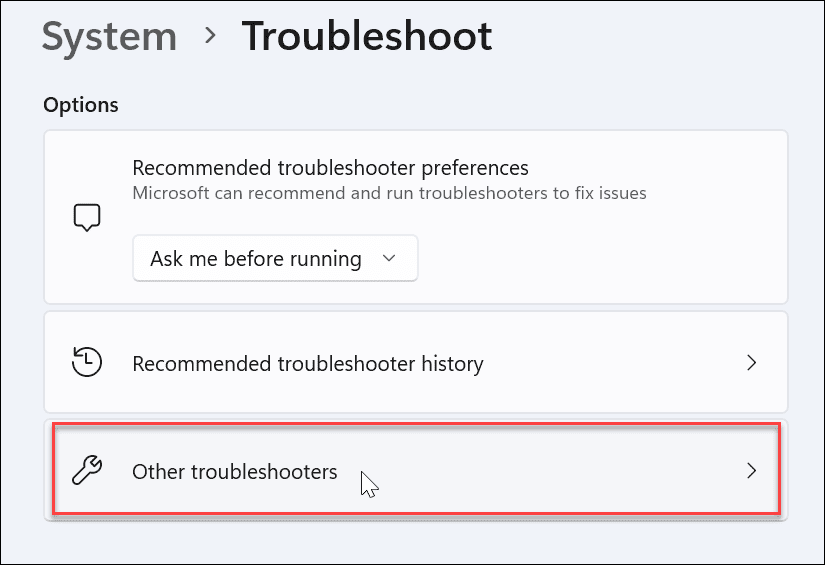
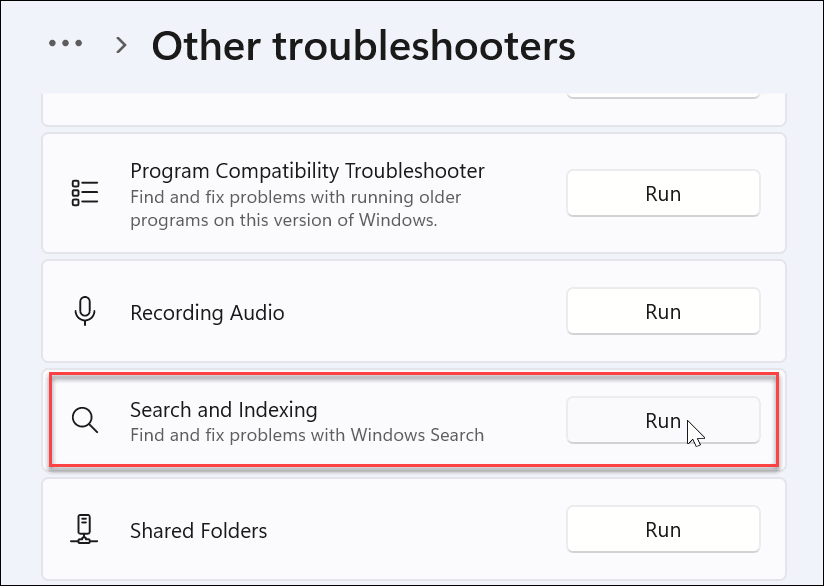
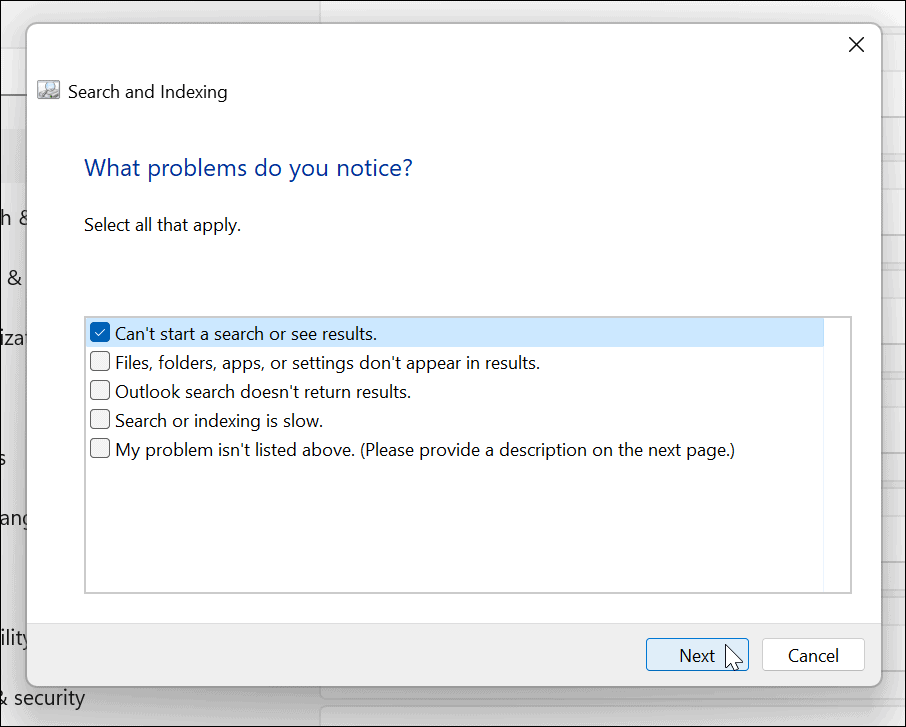
Naprawianie paska wyszukiwania systemu Windows
Jeśli brakuje paska wyszukiwania systemu Windows lub nie działa on poprawnie, powyższe kroki powinny przywrócić jego działanie.
Niektórzy użytkownicy mogą nie docenić wyników wyszukiwania w Internecie, które zapewnia wyszukiwanie w systemie Windows 11. W takim przypadku możesz wyłączyć wyniki wyszukiwania w internecie . Z drugiej strony możesz nie chcieć, aby system Windows przeszukiwał określone pliki i foldery. Na szczęście możesz ukryć pliki i foldery przed wyszukiwaniem w systemie Windows 11 .
Należy również wspomnieć, że wyszukiwanie działa ogólnie zgodnie z oczekiwaniami, ale czasami może być konieczne zarządzanie indeksowaniem wyszukiwania w systemie Windows 11 .
Messenger nie może otworzyć załącznika lub linku? Dowiedz się, jak rozwiązać ten problem dzięki sprawdzonym krokom i wskazówkom.
Dowiedz się, jak szybko stworzyć grupę kontaktów w Outlook, aby efektywnie zarządzać swoimi wiadomościami e-mail. Oszczędzaj czas z naszą szczegółową instrukcją.
Dowiedz się, jak rozwiązać problem z błędem 740 żądana operacja wymaga podniesienia Windows 10 problemów z rozwiązaniami przedstawionymi w tym artykule.
Jeśli chcesz mieć większą kontrolę nad tym, które witryny próbują uzyskać dostęp na Twoim komputerze, oto jak skutecznie zarządzać uprawnieniami witryny w Microsoft Edge.
Poznaj najlepsze emulatory PS4 na PC, które pozwolą Ci grać w gry na konsole PlayStation 4 za darmo na komputerach z Windows.
Odkryj możliwe rozwiązania, aby naprawić błąd wyjątku nieznanego oprogramowania (0xe0434352) w systemie Windows 10 i 11 podany tutaj…
Jak usunąć animacje z prezentacji PowerPoint, aby dostosować ją do profesjonalnych standardów. Oto przydatne wskazówki.
Radzenie sobie z Wicked Whims, które nie działają w Sims 4. Wypróbuj 6 skutecznych rozwiązań, takich jak aktualizacja modów i więcej.
Odkryj jak naprawić problem z kontrolerem PS4, który się nie ładuje. Sprawdź 8 prostych rozwiązań, w tym testy kabli, portów oraz reset kontrolera.
Dowiedz się, jak naprawić Operacja nie zakończyła się pomyślnie, ponieważ plik zawiera wirusa Windows 11/10 i nie można otworzyć żadnego pliku…

![[NAPRAWIONO] Błąd 740 Żądana operacja wymaga podwyższenia systemu Windows 10 [NAPRAWIONO] Błąd 740 Żądana operacja wymaga podwyższenia systemu Windows 10](https://luckytemplates.com/resources1/images2/image-2122-0408150409645.png)





![Napraw kontroler PS4 nie ładuje się [8 łatwych ROZWIĄZAŃ] Napraw kontroler PS4 nie ładuje się [8 łatwych ROZWIĄZAŃ]](https://luckytemplates.com/resources1/images2/image-9090-0408151104363.jpg)
![Operacja nie została zakończona pomyślnie, ponieważ plik zawiera wirusa [NAPRAWIONO] Operacja nie została zakończona pomyślnie, ponieważ plik zawiera wirusa [NAPRAWIONO]](https://luckytemplates.com/resources1/images2/image-4833-0408151158929.png)