Imbir 2.7.53.0

Ginger to darmowy moduł do sprawdzania pisowni i gramatyki.
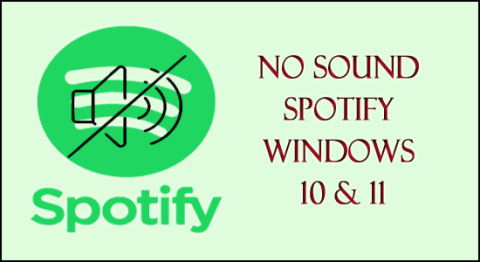
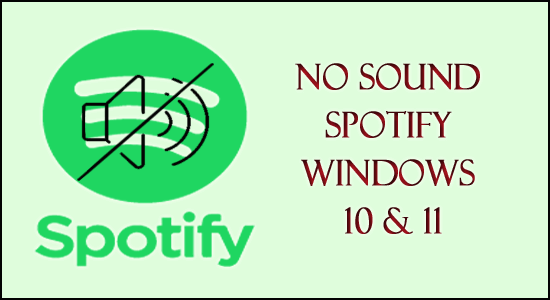
Brak dźwięku Spotify lub Spotify Playing, ale brak dźwięku to częsty problem zgłaszany przez różnych użytkowników systemu Windows 10. Cóż, problem prawdopodobnie pojawi się, gdy Spotify nie jest podłączony do odpowiedniego urządzenia dźwiękowego, a nawet czasami z powodu drobnych usterek i błędnej konfiguracji w ustawieniach.
Jest to nieco irytujący problem, ponieważ wielu użytkowników systemu Windows ma trudności z korzystaniem z aplikacji Spotify na swoim systemie operacyjnym Windows.
Niemniej jednak istnieją rozwiązania, które okazały się skuteczne dla wielu użytkowników i pomogły im zacząć odtwarzać utwory na Spotify na komputerze z systemem Windows.
Tak więc, w tym przewodniku, zebraliśmy wszystkie możliwe poprawki wraz z typowymi winowajcami, które powodują, że Spotify nie ma problemu z dźwiękiem w twoim przypadku.
Co powoduje odtwarzanie Spotify, ale brak problemu z dźwiękiem?
Są to więc częsty powód, dla którego odtwarzasz Spotify, ale nie występuje problem z dźwiękiem w systemie Windows 10 i 11. Teraz wypróbuj rozwiązania rozwiązywania problemów podane jeden po drugim.
Jak naprawić brak dźwięku Spotify Windows 10 i 11?
Spis treści
Poprawka 1 – Uruchom ponownie aplikację Spotify
Czasami aplikacja Spotify zaczyna zachowywać się złośliwie. Aplikacja może przestać odpowiadać lub może się zawiesić.
Problemy te pojawiają się z powodu nadużywania, przeładowanej pamięci RAM lub jakiegoś rodzaju usterki . Aby rozwiązać problem, musimy zamknąć Spotify i otworzyć go ponownie.
Ponowne uruchomienie ułatwia płynne otwieranie urządzenia lub aplikacji bez żadnych zakłóceń. Jeśli problem nadal występuje, musisz się wylogować i ponownie zalogować, może to zadziałać.
Poprawka 2 – Sprawdź urządzenie Bluetooth
Tutaj musisz sprawdzić, czy połączenie Bluetooth jest WŁĄCZONE lub WYŁĄCZONE , ponieważ przez większość czasu po prostu udostępniamy dźwięk lub muzykę za pomocą połączenia Spotify lub przez Bluetooth i zapominamy o wyłączeniu połączenia. Jeśli zrobiłeś to samo , wyłącz połączenie Bluetooth , aby naprawić problem z dźwiękiem .
Z drugiej strony sprawdź, czy Twoja druga aplikacja może odtwarzać dźwięk, czy nie. Jeśli nie, może to oznaczać problem ze sprzętem lub kartą dźwiękową.
Poprawka 3 – Sprawdź ustawienia głośności
Musisz sprawdzić ustawienia głośności w swoim systemie lub urządzeniu. Różne urządzenia mogą mieć różne ustawienia.
Jeśli używasz Spotify na komputerze z systemem Windows , wykonaj poniższe czynności:
W ten sposób możesz naprawić problem z brakiem dźwięku na komputerze Spotify .
Jeśli korzystasz ze Spotify na iPhonie lub Androidzie , wykonaj następujące czynności:
Poprawka 4 – Uruchom Spotify jako administrator
Wiele aplikacji wymaga uprawnień administratora do płynnego działania i może to być powodem, dla którego nie słychać żadnego dźwięku w Spotify na komputerze z systemem Windows.
Więc postępuj zgodnie z instrukcjami, aby uruchomić go jako administrator:
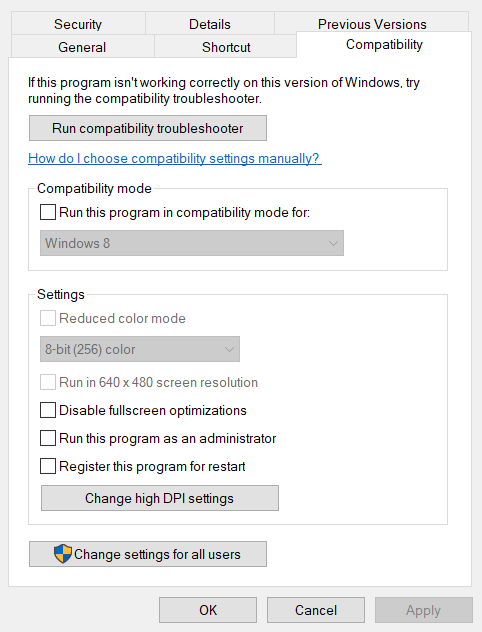
Uruchom Spotify i spróbuj odtworzyć utwór, aby sprawdzić, czy problem został rozwiązany.
Poprawka 5 – Zaktualizuj aplikację Spotify
Ten problem może pojawić się, jeśli Twoje Spotify jest nieaktualne. Podobnie jak inne oprogramowanie, nawet Spotify wymaga aktualizacji, aby mógł przyjąć nową, nową funkcję zgodnie z najnowszymi trendami i technologią.
Dlatego jeśli problem nadal występuje po ponownym uruchomieniu aplikacji lub ponownym zalogowaniu się, sprawdza, czy dostępna jest jakakolwiek aktualizacja. Jeśli tak , zaktualizuj aplikację Spotify, a następnie odtwórz muzykę.
Poprawka 6 – Sprawdź połączenie sieciowe
Czasami problemy te pojawiają się z powodu słabego lub wolnego połączenia internetowego . Sprawdź prędkość swojego internetu. Aby sprawdzić prędkość Internetu, otwiera inne aplikacje, które wymagają połączenia internetowego lub transmisji danych, a następnie sprawdza prędkość Internetu.
Aby uzyskać szybkie połączenie internetowe, uruchom ponownie router i modem. Możesz też połączyć się z innym połączeniem internetowym, jeśli jest dostępne, porozmawiać z usługodawcą lub zmienić połączenie internetowe. Mam nadzieję, że robiąc to, rozwiążesz problem z odtwarzaniem Spotify.
Poprawka 7 – Wyłącz funkcję ulepszania dźwięku
Funkcja poprawy dźwięku może powodować różne problemy z aplikacjami innych firm, takimi jak Google Meet, Zoom itp. Wyłączenie jej może więc zadziałać w Twoim przypadku.
Postępuj zgodnie z podanymi krokami:
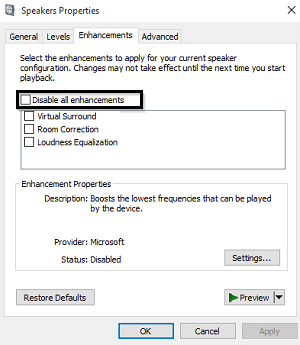
Poprawka 8 – Zmień ustawienia komunikacji
Jeśli nadal masz problem z brakiem dźwięku w Spotify, spróbuj zmienić ustawienia komunikacji w systemie Windows 10 lub Windows 11 i sprawdź, czy problem został rozwiązany.
Postępuj zgodnie z instrukcjami, aby to zrobić:
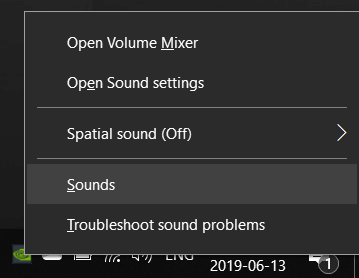
Poprawka 9 – Uruchom narzędzie do rozwiązywania problemów z dźwiękiem
Jeśli nadal masz do czynienia z Spotify, brak problemu z dźwiękiem w systemie Windows 11 i 10, uruchomienie wbudowanego narzędzia do rozwiązywania problemów z dźwiękiem może Ci pomóc.
Postępuj zgodnie z instrukcjami, aby to zrobić
%systemroot%\system32\msdt.exe -id AudioPlaybackDiagnostic
Teraz narzędzie do rozwiązywania problemów z dźwiękiem zostanie uruchomione, uruchomione i będzie postępować zgodnie z instrukcjami wyświetlanymi na ekranie, aby zakończyć zadania.
Po zakończeniu wszystkich kroków uruchom Spotify i szacuje się, że problem z dźwiękiem zostanie rozwiązany. Ale jeśli nadal masz do czynienia z problemem, przejdź do następnego możliwego rozwiązania
Poprawka 10 – Wyłączanie dźwięku Spotify
Kiedy próbujesz odtworzyć dźwięk w Spotify, upewnij się, że przechodzisz do miksera głośności , który znajduje się na pasku zadań . Następnie kliknij prawym przyciskiem myszy ikonę głośnika lub dźwięku i upewnij się, że Spotify nie został wyciszony. Jeśli okaże się, że jest wyciszony, wyłącz go i uruchom ponownie Spotify.
Poprawka 11 – Uruchom Spotify na innym urządzeniu
Być może wystąpił problem techniczny z Twoim urządzeniem. Jeśli nie możesz rozwiązać problemu, wypróbowując powyższe rozwiązania, spróbuj odtwarzać muzykę przez Spotify na dowolnym innym urządzeniu.
Jak wszyscy o tym wiecie, możesz odtwarzać Spotify na dowolnym urządzeniu, takim jak telefon komórkowy, komputer, tablet, telewizor itp. Chociaż napotykasz ten problem na swoim komputerze, wypróbuj go na telefonie komórkowym, korzystając z tego samego lub podobnego łącza internetowego.
Pomoże Ci to ustalić, czy problem dotyczy urządzenia, czy samego Spotify i odpowiednio wypróbować rozwiązania.
Poprawka 12 – Odinstaluj i ponownie zainstaluj aplikację Spotify
Być może przechodzisz ten Brak dźwięku na komputerze Spotify z powodu jakiegoś uszkodzenia, które występuje w aplikacji. Może to być spowodowane wirusem lub uszkodzonymi plikami. W takim przypadku odinstalowanie i wykonanie nowej instalacji może zadziałać.
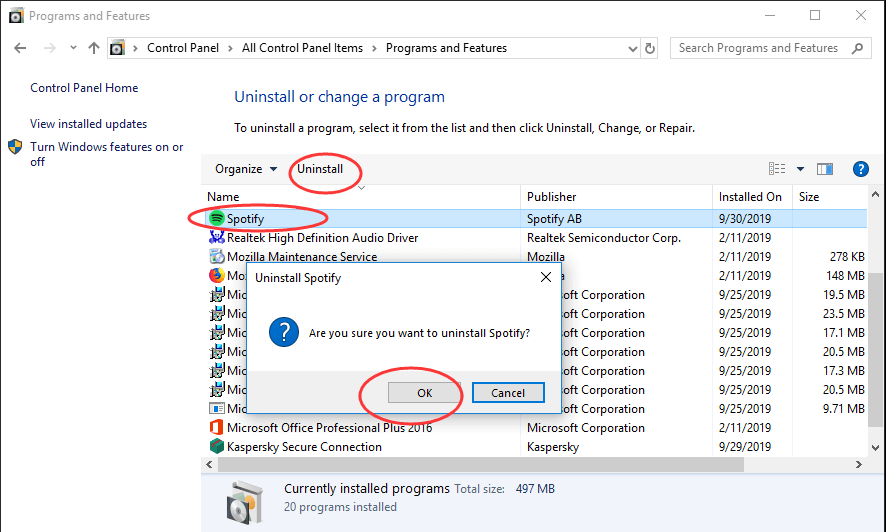
Po zakończeniu procesu dezinstalacji uruchom ponownie komputer, a następnie uruchom ponownie komputer. Teraz ponownie zainstaluj aplikację Spotify na komputerze z systemem Windows. Po zainstalowaniu aplikacji zaloguj się przy użyciu swoich danych logowania i pobierz muzykę zapisaną na liście offline.
Ponadto zaleca się odinstalowanie aplikacji Spotify za pomocą deinstalatora innej firmy, ponieważ całkowicie odinstaluje aplikację bez pozostawiania żadnych niepotrzebnych plików i wpisów w rejestrze, które powodują problemy po zainstalowaniu aplikacji.
Pobierz Revo Uninstaller, aby całkowicie odinstalować Spotify
Obecnie szacuje się, że żaden dźwięk w Spotify nie został naprawiony.
Dodatkowa wskazówka – oczyść pamięć RAM
Przeciążenie może spowodować problem, a cała aplikacja zawiesza się i działa wolno. Spróbuj więc wyczyścić pamięć RAM, odinstalowując niechciane aplikacje z komputera lub urządzenia.
Wyczyszczenie danych pomoże Twojemu systemowi operacyjnemu lub telefonowi działać skutecznie, a wiele aplikacji zacznie działać poprawnie bez żadnych usterek.
Zalecane rozwiązanie, aby Twój komputer był wolny od błędów
Aby naprawić różne problemy z systemem Windows, takie jak powolny komputer, awarie, zamrażanie i wiele innych błędów, możesz użyć narzędzia do naprawy komputera , ponieważ jest to najlepiej zalecane narzędzie do naprawy różnych błędów lub problemów z komputerem.
To narzędzie wykonuje szybkie skanowanie komputera i szuka głównych przyczyn odpowiedzialnych za błąd. Po zakończeniu procesu skanowania problem zostanie automatycznie rozwiązany.
Poza tym narzędzie działa świetnie w naprawianiu kilku innych błędów komputera, takich jak błędy DLL, błędy BSOD, błędy gier, błędy rejestru . Oprócz tego narzędzie ochroni Twój komputer przed różnymi rodzajami złośliwego oprogramowania/wirusów i przyspieszy Twój komputer w celu uzyskania lepszej wydajności.
Pobierz narzędzie do naprawy komputera, aby naprawić różne błędy i problemy z komputerem z systemem Windows
Wniosek:
Czas na zakończenie.
Wypróbuj wszystkie poprawki jedna po drugiej, aż znajdziesz tę, która działa, aby naprawić brak dźwięku w Spotify na PC
Mam nadzieję, że artykuł działa dla Ciebie, daj nam również znać, która poprawka zadziałała dla Ciebie. Jeśli podoba Ci się ten blog, podziel się nim ze znajomymi, którzy borykają się z problemem odtwarzania Spotify, ale brak dźwięku .
Powodzenia..!
Ginger to darmowy moduł do sprawdzania pisowni i gramatyki.
Blocks to intelektualna gra przeznaczona dla uczniów klas trzecich szkół podstawowych, służąca ćwiczeniu umiejętności wykrywania i wzroku. Nauczyciele objęli ją programem wspierania nauczania informatyki.
Prezi to darmowa aplikacja, która umożliwia tworzenie cyfrowych prezentacji, zarówno online, jak i offline.
Mathway to bardzo przydatna aplikacja, która pomoże Ci rozwiązać wszystkie problemy matematyczne, które wymagają bardziej złożonego narzędzia niż kalkulator wbudowany w Twoje urządzenie.
Adobe Presenter to oprogramowanie do e-learningu wydane przez firmę Adobe Systems, dostępne na platformie Microsoft Windows jako wtyczka Microsoft PowerPoint.
Toucan to edukacyjna platforma technologiczna. Pozwala nauczyć się nowego języka podczas przeglądania popularnych, codziennych stron internetowych.
eNetViet to aplikacja, która pomaga rodzicom połączyć się ze szkołą, w której uczą się ich dzieci, aby mogli lepiej zrozumieć aktualną sytuację edukacyjną swojego dziecka.
Duolingo - Ucz się języków za darmo, czyli po prostu Duolingo, to program edukacyjny, który pozwala uczyć się i ćwiczyć wiele różnych języków.
RapidTyping to wygodne i łatwe w użyciu narzędzie do nauki obsługi klawiatury, które pomoże Ci poprawić szybkość pisania i zmniejszyć liczbę błędów ortograficznych. Dzięki lekcjom zorganizowanym na wielu różnych poziomach RapidTyping nauczy Cię, jak pisać na klawiaturze lub doskonalić istniejące umiejętności.
MathType to interaktywne oprogramowanie do równań opracowane przez projektanta Design Science (Dessci), które umożliwia tworzenie i dodawanie adnotacji do notacji matematycznej na potrzeby przetwarzania tekstu, prezentacji, e-learningu itp. Ten edytor jest również używany do tworzenia dokumentów TeX, LaTeX i MathML.








