Messenger nie może otworzyć załącznika lub linku? Oto co robić

Messenger nie może otworzyć załącznika lub linku? Dowiedz się, jak rozwiązać ten problem dzięki sprawdzonym krokom i wskazówkom.
Błędy aparatu w całym systemie są rzadkie i zwykle pojawiają się w aplikacjach innych firm. Ponadto są to zwykle tylko tymczasowe usterki. Jednak niektórzy użytkownicy natknęli się na komunikat „Aparat jest używany przez inną aplikację” za każdym razem, gdy otwierają aplikację aparatu lub próbują uzyskać dostęp do aparatu w niezliczonych aplikacjach innych firm, takich jak Instagram , Facebook i Snapchat .
Jeśli otrzymujesz ten sam lub podobny błąd, sprawdź kroki, które wymieniliśmy poniżej.
Spis treści:
Jak naprawić błąd „Aparat jest używany przez inną aplikację”?
1. Uruchom ponownie urządzenie
Pierwszą rzeczą, którą powinieneś zrobić, to zrestartować urządzenie. Ponowne uruchamianie systemu od czasu do czasu jest zalecane i zdecydowanie konieczne, gdy aplikacje (lub sam system) są nękane błędami i błędami.
A najlepsze jest to, że zwykle sortuje rzeczy, więc dodatkowe i dogłębne rozwiązywanie problemów nie jest wymagane. Upewnij się również, że Twoje urządzenie jest aktualne. Przejdź do Ustawienia > System > Aktualizacja oprogramowania i sprawdź dostępność aktualizacji. Ten błąd może wystąpić z powodu błędu systemowego i ze względu na jego powagę zakładamy, że producent OEM go naprawił lub pracuje nad poprawką.
2. Zamknij wszystkie inne aplikacje
Inną rzeczą, którą możesz zrobić, to zamknąć wszystkie inne aplikacje działające w tle. Po prostu przesuń palcem od dołu (lub dotknij Ostatnie na dole), aby wyświetlić ekran Ostatnie aplikacje i dotknij Zamknij wszystko.
Otwórz aplikację, w której otrzymujesz Aparat jest używany przez inny błąd aplikacji i spróbuj jeszcze raz. Jeśli nadal pojawia się błąd, przejdź do następnego kroku rozwiązywania problemów.
3. Uruchom w trybie awaryjnym
Kiedy pojawiają się takie błędy, zwykle podejrzewamy, że ma to związek z błędem systemowym lub nieuczciwą aplikacją, która przechwytuje kamerę podczas pracy w tle.
Najlepszym sposobem, aby dowiedzieć się, czy tak jest, jest uruchomienie urządzenia w trybie awaryjnym. Jeśli jesteś zainteresowany, dowiedz się więcej o trybie awaryjnym Androida tutaj . Jeśli aparat działa zgodnie z przeznaczeniem w trybie awaryjnym, sugerujemy odinstalowanie wszystkich ostatnio zainstalowanych aplikacji związanych z aparatem.
Oto jak uruchomić system w trybie awaryjnym na swoim Androidzie:
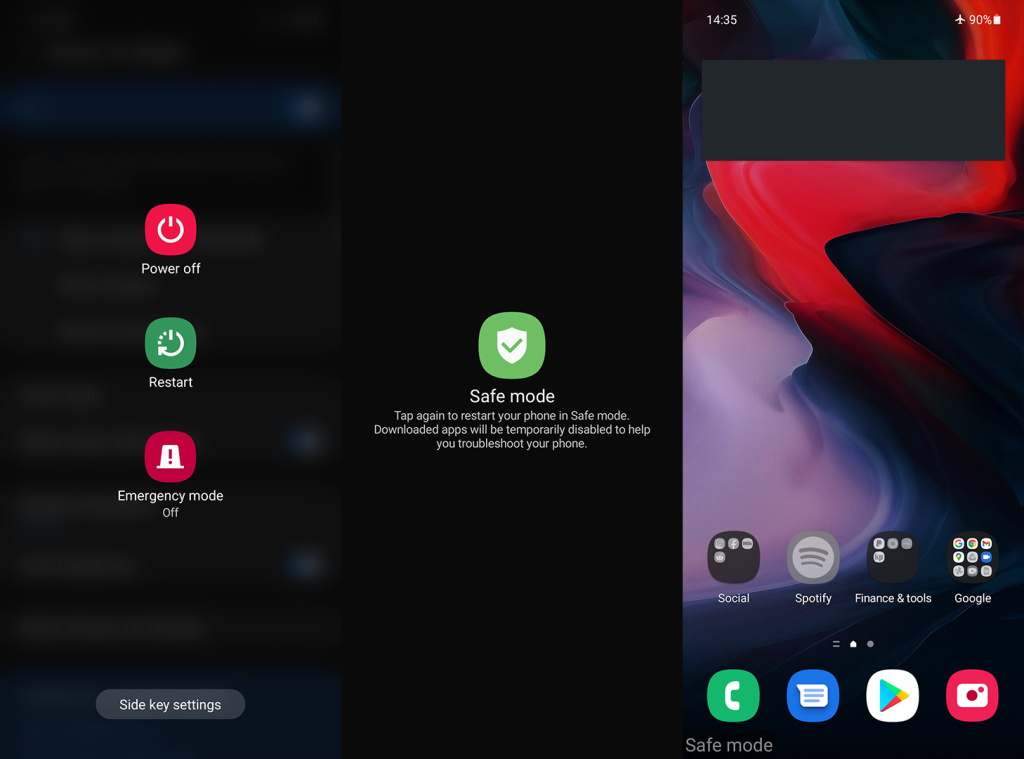
Jeśli problem będzie się powtarzał nawet w trybie awaryjnym, ponowna instalacja aplikacji, której dotyczy problem, jest oczywistym kolejnym krokiem.
4. Zainstaluj ponownie aplikację, której dotyczy problem
Następnym krokiem, który możemy polecić, jest ponowna instalacja aplikacji, której dotyczy problem. Niezależnie od tego, czy jest to aplikacja z niektórymi funkcjami aparatu, czy domyślna aplikacja Aparat, istnieje sposób na jej zresetowanie. Nie możesz ponownie zainstalować wbudowanych podstawowych aplikacji, takich jak Aparat, ale możesz odinstalować ich aktualizacje.
Aby ponownie zainstalować aplikacje innych firm, które opierają się na aparacie, otwórz Sklep Play. Poszukaj aplikacji, rozwiń ją i dotknij Odinstaluj. Następnie uruchom ponownie telefon, wróć do Sklepu Play i ponownie zainstaluj aplikację.
Aby zresetować aplikację Aparat (lub inne wbudowane aplikacje), wykonaj następujące czynności:
Jeśli nadal pojawia się błąd „Aparat jest używany przez inną aplikację”, możemy jedynie zasugerować zresetowanie urządzenia do ustawień fabrycznych.
5. Zresetuj urządzenie do ustawień fabrycznych
Wreszcie, jeśli żaden z poprzednich kroków nie zadziałał, możemy tylko zalecić zresetowanie urządzenia do ustawień fabrycznych. Możesz dowiedzieć się wszystkiego o tej procedurze tutaj . Ważną rzeczą do zapamiętania jest wykonanie kopii zapasowej wszystkiego przed wykonaniem resetu.
Oto jak przywrócić ustawienia fabryczne w systemie Android:
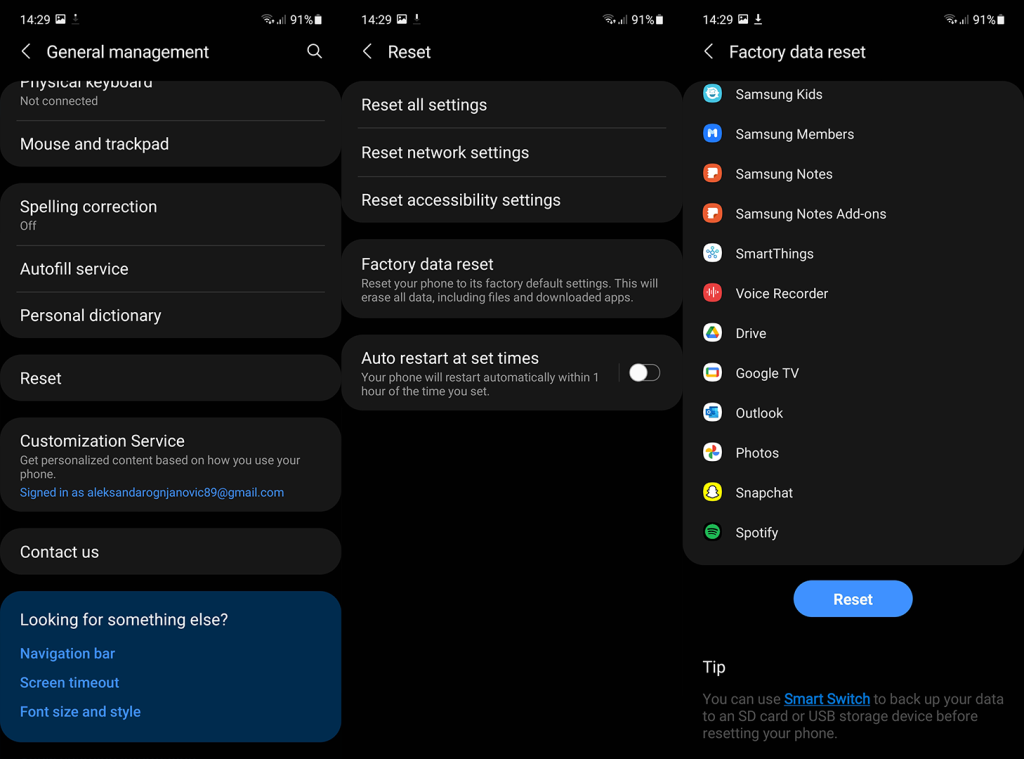
I na tej notatce możemy zakończyć ten artykuł. Dziękujemy za przeczytanie i zachęcamy do dzielenia się z nami swoimi przemyśleniami, pytaniami lub sugestiami. Najłatwiej to zrobić w sekcji komentarzy poniżej.
Messenger nie może otworzyć załącznika lub linku? Dowiedz się, jak rozwiązać ten problem dzięki sprawdzonym krokom i wskazówkom.
Dowiedz się, jak szybko stworzyć grupę kontaktów w Outlook, aby efektywnie zarządzać swoimi wiadomościami e-mail. Oszczędzaj czas z naszą szczegółową instrukcją.
Dowiedz się, jak rozwiązać problem z błędem 740 żądana operacja wymaga podniesienia Windows 10 problemów z rozwiązaniami przedstawionymi w tym artykule.
Jeśli chcesz mieć większą kontrolę nad tym, które witryny próbują uzyskać dostęp na Twoim komputerze, oto jak skutecznie zarządzać uprawnieniami witryny w Microsoft Edge.
Poznaj najlepsze emulatory PS4 na PC, które pozwolą Ci grać w gry na konsole PlayStation 4 za darmo na komputerach z Windows.
Odkryj możliwe rozwiązania, aby naprawić błąd wyjątku nieznanego oprogramowania (0xe0434352) w systemie Windows 10 i 11 podany tutaj…
Jak usunąć animacje z prezentacji PowerPoint, aby dostosować ją do profesjonalnych standardów. Oto przydatne wskazówki.
Radzenie sobie z Wicked Whims, które nie działają w Sims 4. Wypróbuj 6 skutecznych rozwiązań, takich jak aktualizacja modów i więcej.
Odkryj jak naprawić problem z kontrolerem PS4, który się nie ładuje. Sprawdź 8 prostych rozwiązań, w tym testy kabli, portów oraz reset kontrolera.
Dowiedz się, jak naprawić Operacja nie zakończyła się pomyślnie, ponieważ plik zawiera wirusa Windows 11/10 i nie można otworzyć żadnego pliku…

![[NAPRAWIONO] Błąd 740 Żądana operacja wymaga podwyższenia systemu Windows 10 [NAPRAWIONO] Błąd 740 Żądana operacja wymaga podwyższenia systemu Windows 10](https://luckytemplates.com/resources1/images2/image-2122-0408150409645.png)





![Napraw kontroler PS4 nie ładuje się [8 łatwych ROZWIĄZAŃ] Napraw kontroler PS4 nie ładuje się [8 łatwych ROZWIĄZAŃ]](https://luckytemplates.com/resources1/images2/image-9090-0408151104363.jpg)
![Operacja nie została zakończona pomyślnie, ponieważ plik zawiera wirusa [NAPRAWIONO] Operacja nie została zakończona pomyślnie, ponieważ plik zawiera wirusa [NAPRAWIONO]](https://luckytemplates.com/resources1/images2/image-4833-0408151158929.png)