Messenger nie może otworzyć załącznika lub linku? Oto co robić

Messenger nie może otworzyć załącznika lub linku? Dowiedz się, jak rozwiązać ten problem dzięki sprawdzonym krokom i wskazówkom.
Jeśli spojrzymy na listę wszystkich głównych ulepszeń, które Apple niedawno wprowadził do użytkowników, nowe możliwości Apple Health znajdują się na samym szczycie. Dzięki mnóstwu nowych funkcji, takich jak śledzenie snu i odpoczynek, użytkownicy mogą lepiej kontrolować swoje użytkowanie i aktywność fizyczną, a nawet poprawiać swoje zdrowie. Jednak podstawowa funkcja śledzenia kroków pozornie nie działa dla niektórych. Wygląda na to, że Apple Health z jakiegoś powodu nie śledzi kroków i nie ma oczywistego powodu, dlaczego.
Jeśli jesteś wśród użytkowników iPhone'a, których dotyczy problem, sprawdź kroki, które podaliśmy poniżej.
Spis treści:
Jak sprawić, by Apple Health śledziło moje kroki?
1. Uruchom ponownie urządzenie
Prosty restart może rozwiązać problem. Jeśli niektóre czujniki zatrzymają się, sekwencja wyłączania/włączania zasilania powinna rozwiązać problem.
Z drugiej strony, jeśli Apple Health nadal nie śledzi kroków lub wyświetla błędne wpisy, sprawdź następny krok.
2. Sprawdź ustawienia prywatności
Ustawienia prywatności mogą być kolejnym powodem problemów z funkcją śledzenia kroków w Apple Health. W takim przypadku dotyczy to w szczególności opcji Monitorowanie kondycji i Zdrowie w sekcji Ruch i fitness.
Dlatego przed przejściem do następnego kroku upewnij się, że włączyłeś Monitorowanie kondycji i zdrowie. Oto, co musisz zrobić:
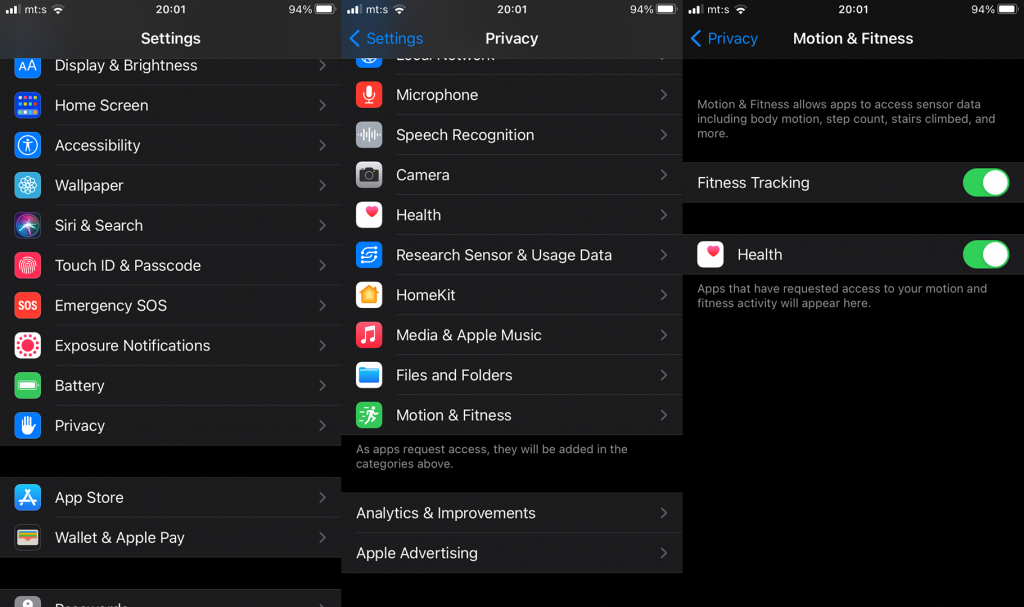
Poza tym jeden doświadczony użytkownik zalecił wyłączenie tych opcji i ponowne ich włączenie. Wydaje się, że to rozwiązuje problem dla niektórych, więc spróbuj i poszukaj ulepszeń.
3. Sprawdź źródła danych i dostęp
Ten krok dotyczy źródeł danych i sposobu ich priorytetyzacji, aby uzyskać nie tylko lepsze odczyty, ale także rozwiązać możliwe problemy. Dotyczy to w szczególności użytkowników, którzy mają wiele urządzeń używanych do śledzenia kroków. Mianowicie usługi danych na górze będą głównymi usługami używanymi do śledzenia kroków. Na przykład, jeśli wiele źródeł wpływa na kroki i chcesz, aby odczyty z iPhone'a , musisz ustawić iPhone'a jako główny, aby pobierać z niego odczyty.
Dotyczy to aplikacji i urządzeń, więc pamiętaj o dostosowaniu listy i ustaleniu priorytetów odczytów. To samo dotyczy sytuacji, gdy chcesz, aby Apple Health nadało priorytet odczytom z zegarka Apple Watch, a nie z iPhone'a.
Oto, co musisz zrobić:
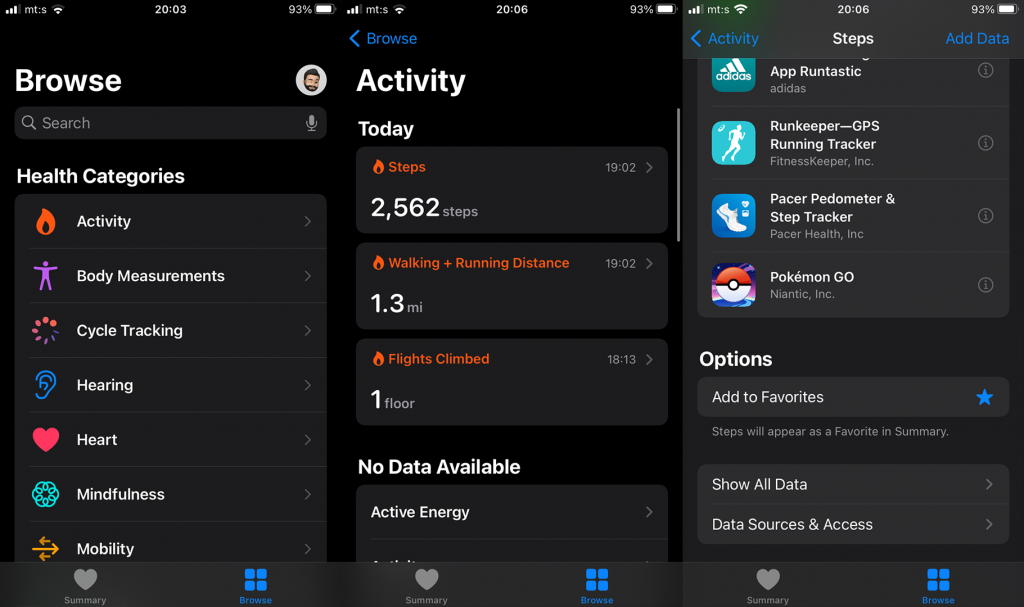
4. Zaktualizuj iOS
Jeśli żaden z poprzednich kroków nie zadziałał, a Apple Health nadal nie śledzi kroków, zainstaluj ponownie aplikację. Ponieważ jest to niezbędna aplikacja na iOS, Apple Health nie można odinstalować i ponownie zainstalować z App Store. Jeśli wystąpi problem z samą aplikacją, najlepszym sposobem rozwiązania tego problemu jest aktualizacja systemu.
Oto jak sprawdzić dostępność aktualizacji iOS na swoim urządzeniu:
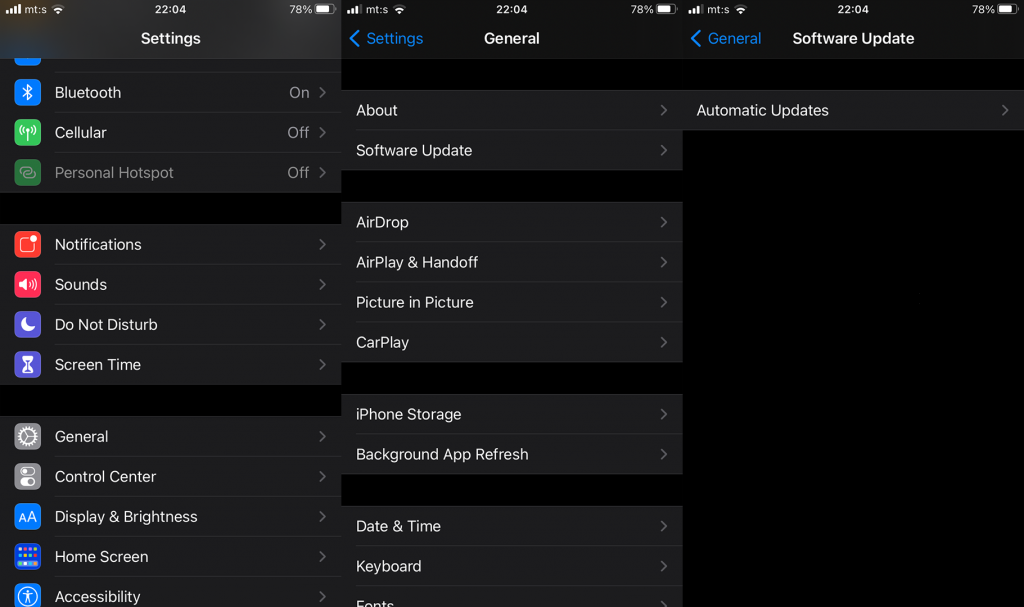
Ponadto upewnij się, że wszystkie towarzyszące urządzenia używane do śledzenia kroków (np. Apple Watch) są również aktualne.
5. Zresetuj wszystkie ustawienia
Na koniec, jeśli żaden z poprzednich kroków nie zadziałał, możesz spróbować zresetować Wszystkie ustawienia. Ta akcja nie usunie żadnych danych, a jedynie przywróci wszystkie ustawienia do ich wartości domyślnych.
Oto jak zresetować wszystkie ustawienia na iPhonie:
Że należy to zrobić. Dziękujemy za przeczytanie, sprawdź nasze media społecznościowe ( Facebook i ) i podziel się swoimi przemyśleniami, pytaniami lub sugestiami w sekcji komentarzy poniżej.
Messenger nie może otworzyć załącznika lub linku? Dowiedz się, jak rozwiązać ten problem dzięki sprawdzonym krokom i wskazówkom.
Dowiedz się, jak szybko stworzyć grupę kontaktów w Outlook, aby efektywnie zarządzać swoimi wiadomościami e-mail. Oszczędzaj czas z naszą szczegółową instrukcją.
Dowiedz się, jak rozwiązać problem z błędem 740 żądana operacja wymaga podniesienia Windows 10 problemów z rozwiązaniami przedstawionymi w tym artykule.
Jeśli chcesz mieć większą kontrolę nad tym, które witryny próbują uzyskać dostęp na Twoim komputerze, oto jak skutecznie zarządzać uprawnieniami witryny w Microsoft Edge.
Poznaj najlepsze emulatory PS4 na PC, które pozwolą Ci grać w gry na konsole PlayStation 4 za darmo na komputerach z Windows.
Odkryj możliwe rozwiązania, aby naprawić błąd wyjątku nieznanego oprogramowania (0xe0434352) w systemie Windows 10 i 11 podany tutaj…
Jak usunąć animacje z prezentacji PowerPoint, aby dostosować ją do profesjonalnych standardów. Oto przydatne wskazówki.
Radzenie sobie z Wicked Whims, które nie działają w Sims 4. Wypróbuj 6 skutecznych rozwiązań, takich jak aktualizacja modów i więcej.
Odkryj jak naprawić problem z kontrolerem PS4, który się nie ładuje. Sprawdź 8 prostych rozwiązań, w tym testy kabli, portów oraz reset kontrolera.
Dowiedz się, jak naprawić Operacja nie zakończyła się pomyślnie, ponieważ plik zawiera wirusa Windows 11/10 i nie można otworzyć żadnego pliku…

![[NAPRAWIONO] Błąd 740 Żądana operacja wymaga podwyższenia systemu Windows 10 [NAPRAWIONO] Błąd 740 Żądana operacja wymaga podwyższenia systemu Windows 10](https://luckytemplates.com/resources1/images2/image-2122-0408150409645.png)





![Napraw kontroler PS4 nie ładuje się [8 łatwych ROZWIĄZAŃ] Napraw kontroler PS4 nie ładuje się [8 łatwych ROZWIĄZAŃ]](https://luckytemplates.com/resources1/images2/image-9090-0408151104363.jpg)
![Operacja nie została zakończona pomyślnie, ponieważ plik zawiera wirusa [NAPRAWIONO] Operacja nie została zakończona pomyślnie, ponieważ plik zawiera wirusa [NAPRAWIONO]](https://luckytemplates.com/resources1/images2/image-4833-0408151158929.png)