Messenger nie może otworzyć załącznika lub linku? Oto co robić

Messenger nie może otworzyć załącznika lub linku? Dowiedz się, jak rozwiązać ten problem dzięki sprawdzonym krokom i wskazówkom.
Arkusze Google na Androida są wystarczająco dobre, aby wprowadzać niewielkie zmiany i śledzić zmiany w ruchu. Niestety, niektórzy użytkownicy zgłaszają, że Arkusze Google nie działają dla nich na ich urządzeniach przenośnych. Dla niektórych Arkusze Google nie ładują plików, podczas gdy dla innych aplikacja ulega awarii .
Mamy do zaproponowania kilka rozwiązań, więc sprawdź je poniżej. Miejmy nadzieję, że wystarczą, aby rozwiązać problem. Jeśli nie, mamy również kilka obejść, które możemy polecić.
Spis treści:
Arkusze Google nie ładują się w systemie Android
1. Wymuś zamknięcie aplikacji i spróbuj ponownie
Najlepszym sposobem na rozpoczęcie rozwiązywania problemów z aplikacją innej firmy jest wymuszenie jej zamknięcia i ponowne wypróbowanie. Powinno to działać przez większość czasu, jeśli dana aplikacja się nie ładuje. Możesz to zrobić z menu Ostatnie lub w Ustawienia > Aplikacje > Wszystkie aplikacje > Arkusze. Tam dotknij Wymuś zamknięcie.
Możesz także ponownie uruchomić urządzenie i ponownie sprawdzić Arkusze Google. Jeśli to nie pomoże i utkniesz w oczekiwaniu na załadowanie arkuszy lub awarię aplikacji, sprawdź kolejny krok na liście.
2. Wyczyść lokalne dane z Arkuszy Google
Następnym krokiem, który możesz spróbować, jest wyczyszczenie lokalnych danych z Arkuszy Google. Chociaż rzadko, zdarzają się przypadki, w których aplikacja po pewnym czasie zaczyna działać nieprawidłowo, a najprostszym sposobem jej ponownego uruchomienia jest wyczyszczenie wszystkich danych lokalnych . Nie wspominając o tym, że uszkodzenie danych jest również możliwe.
Dotyczy to Arkuszy Google, chociaż aplikacja nie przechowuje dużej ilości danych lokalnie, chyba że zdecydujesz się udostępnić pliki w trybie offline.
Oto jak wyczyścić lokalne dane z Arkuszy Google na Androida:

3. Zainstaluj ponownie Arkusze Google
Możesz też ponownie zainstalować Arkusze Google na swoim urządzeniu. Jeśli poprzedni krok nie powiedzie się, a wyczyszczenie danych nie rozwiąże problemu, zawsze powinieneś przejść do ponownej instalacji. W ten sposób automatycznie zaktualizujesz aplikację do najnowszej iteracji.
Mając to na uwadze, oto jak ponownie zainstalować Arkusze Google na Androida:
4. Upewnij się, że masz uprawnienia dostępu do pliku
Jeśli uzyskujesz dostęp do arkuszy udostępnionych Ci przez innych użytkowników, upewnij się, że nie odwołali oni uprawnień. Jeśli nie masz uprawnień dostępu do pliku, otrzymasz powiadomienie.
Jeśli masz pewność, że masz uprawnienia dostępu do pliku, ale Arkusze Google nadal nie działają, spróbuj usunąć i dodać swoje konto Google.
5. Wyloguj się i zaloguj na swoje konto Google
Podobnie jak wszystkie usługi Google, Arkusze Google są powiązane z kontem Google skonfigurowanym na urządzeniu z Androidem. Czasami problemy związane z kontem mogą być przyczyną, dla której Arkusze Google w ogóle nie ładują się ani nie synchronizują na Twoim urządzeniu z Androidem.
Dlatego kolejnym sugerowanym przez nas krokiem jest usunięcie konta Google i dodanie go ponownie. Po ponownym zalogowaniu się przetestuj Arkusze Google.
Oto jak usunąć konto Google na smartfonie lub tablecie z Androidem:
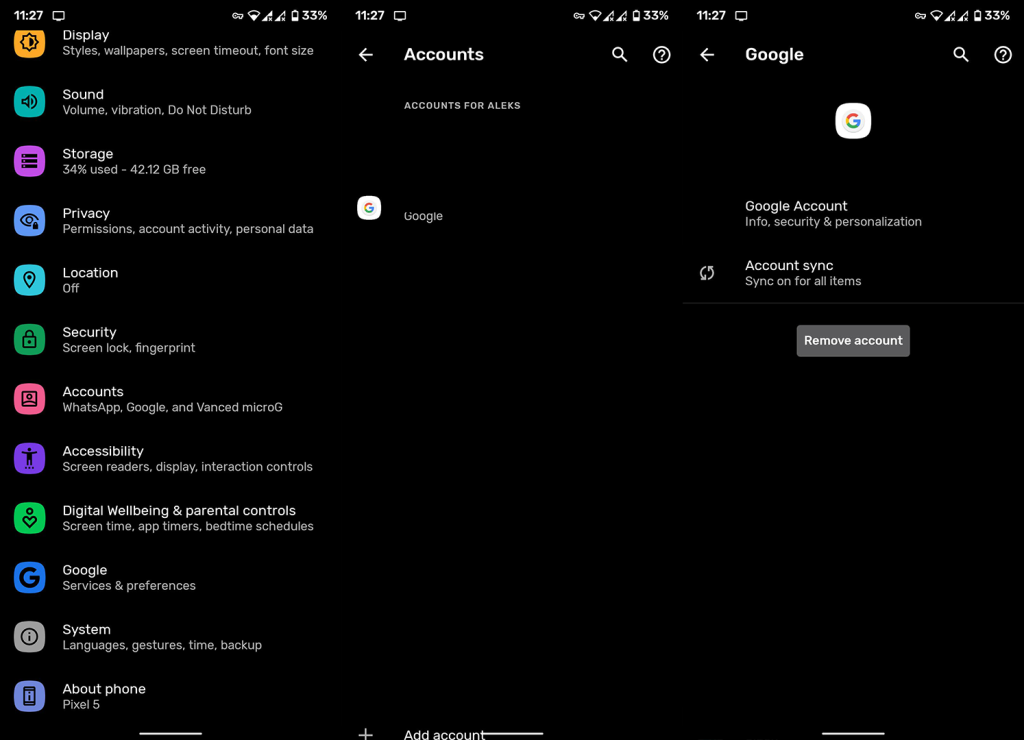
Jeśli Arkusze Google nadal nie działają, możemy polecić kilka obejść.
6. Sprawdź Arkusze Google na Dysku Google
Jeśli nie możesz uzyskać dostępu do Arkuszy Google w aplikacji, spróbuj uzyskać dostęp do Arkuszy na Dysku Google. Chociaż nie będziesz w stanie edytować plików bez aplikacji Arkusze, możesz je przynajmniej wyświetlić.
Jeśli to nie spełnia Twoich wymagań, zawsze możesz użyć Arkuszy Google w przeglądarce.
7. Używaj Arkuszy Google w przeglądarce
Wreszcie, możesz używać Arkuszy Google w dowolnej przeglądarce w trybie pulpitu. W przeglądarce poszukaj Arkuszy Google, dotknij menu z trzema kropkami i wybierz Witrynę na komputer.
Zaloguj się na swoje konto i używaj Arkuszy Google tak samo, jak na swoim komputerze.
Że należy to zrobić. Dziękujemy za przeczytanie, a jeśli masz jakieś pytania lub sugestie, podziel się nimi z nami w sekcji komentarzy poniżej.
Messenger nie może otworzyć załącznika lub linku? Dowiedz się, jak rozwiązać ten problem dzięki sprawdzonym krokom i wskazówkom.
Dowiedz się, jak szybko stworzyć grupę kontaktów w Outlook, aby efektywnie zarządzać swoimi wiadomościami e-mail. Oszczędzaj czas z naszą szczegółową instrukcją.
Dowiedz się, jak rozwiązać problem z błędem 740 żądana operacja wymaga podniesienia Windows 10 problemów z rozwiązaniami przedstawionymi w tym artykule.
Jeśli chcesz mieć większą kontrolę nad tym, które witryny próbują uzyskać dostęp na Twoim komputerze, oto jak skutecznie zarządzać uprawnieniami witryny w Microsoft Edge.
Poznaj najlepsze emulatory PS4 na PC, które pozwolą Ci grać w gry na konsole PlayStation 4 za darmo na komputerach z Windows.
Odkryj możliwe rozwiązania, aby naprawić błąd wyjątku nieznanego oprogramowania (0xe0434352) w systemie Windows 10 i 11 podany tutaj…
Jak usunąć animacje z prezentacji PowerPoint, aby dostosować ją do profesjonalnych standardów. Oto przydatne wskazówki.
Radzenie sobie z Wicked Whims, które nie działają w Sims 4. Wypróbuj 6 skutecznych rozwiązań, takich jak aktualizacja modów i więcej.
Odkryj jak naprawić problem z kontrolerem PS4, który się nie ładuje. Sprawdź 8 prostych rozwiązań, w tym testy kabli, portów oraz reset kontrolera.
Dowiedz się, jak naprawić Operacja nie zakończyła się pomyślnie, ponieważ plik zawiera wirusa Windows 11/10 i nie można otworzyć żadnego pliku…

![[NAPRAWIONO] Błąd 740 Żądana operacja wymaga podwyższenia systemu Windows 10 [NAPRAWIONO] Błąd 740 Żądana operacja wymaga podwyższenia systemu Windows 10](https://luckytemplates.com/resources1/images2/image-2122-0408150409645.png)





![Napraw kontroler PS4 nie ładuje się [8 łatwych ROZWIĄZAŃ] Napraw kontroler PS4 nie ładuje się [8 łatwych ROZWIĄZAŃ]](https://luckytemplates.com/resources1/images2/image-9090-0408151104363.jpg)
![Operacja nie została zakończona pomyślnie, ponieważ plik zawiera wirusa [NAPRAWIONO] Operacja nie została zakończona pomyślnie, ponieważ plik zawiera wirusa [NAPRAWIONO]](https://luckytemplates.com/resources1/images2/image-4833-0408151158929.png)