Messenger nie może otworzyć załącznika lub linku? Oto co robić

Messenger nie może otworzyć załącznika lub linku? Dowiedz się, jak rozwiązać ten problem dzięki sprawdzonym krokom i wskazówkom.
Kiedy to działa, Asystent Google działa znakomicie i pozostawia konkurencyjnych asystentów cyfrowych w kurzu. Ale niespójność jest dużym problemem i głównym powodem, dla którego wielu użytkowników woli robić rzeczy ręcznie zamiast korzystać z Asystenta. Jednym z przykładów jest wykonywanie połączeń za pomocą Asystenta Google. Użytkownicy mogą powiedzieć „Hej Google, zadzwoń…” i powinni zostać automatycznie przeniesieni do aplikacji Telefon z dzwonkiem telefonu po drugiej stronie. Wygląda jednak na to, że Asystent Google nie będzie dzwonił do niektórych, błędnie interpretując polecenie.
Jeśli należysz do tych użytkowników, którzy polegają na tej funkcji, sprawdź poniższe kroki, aby to naprawić.
Spis treści:
Dlaczego mój Asystent Google nie dzwoni?
1. Sprawdź uprawnienia aplikacji Google
Pierwszą rzeczą, którą powinieneś zrobić, to sprawdzić uprawnienia aplikacji Google, a mianowicie Telefon, SMS i Kontakty. Upewnij się, że wszystkie te uprawnienia są przyznane aplikacji Google, aby Asystent Google mógł wykonywać połączenia, gdy o to poprosisz.
Oto jak przyznać niezbędne uprawnienia aplikacji Google na Androida:
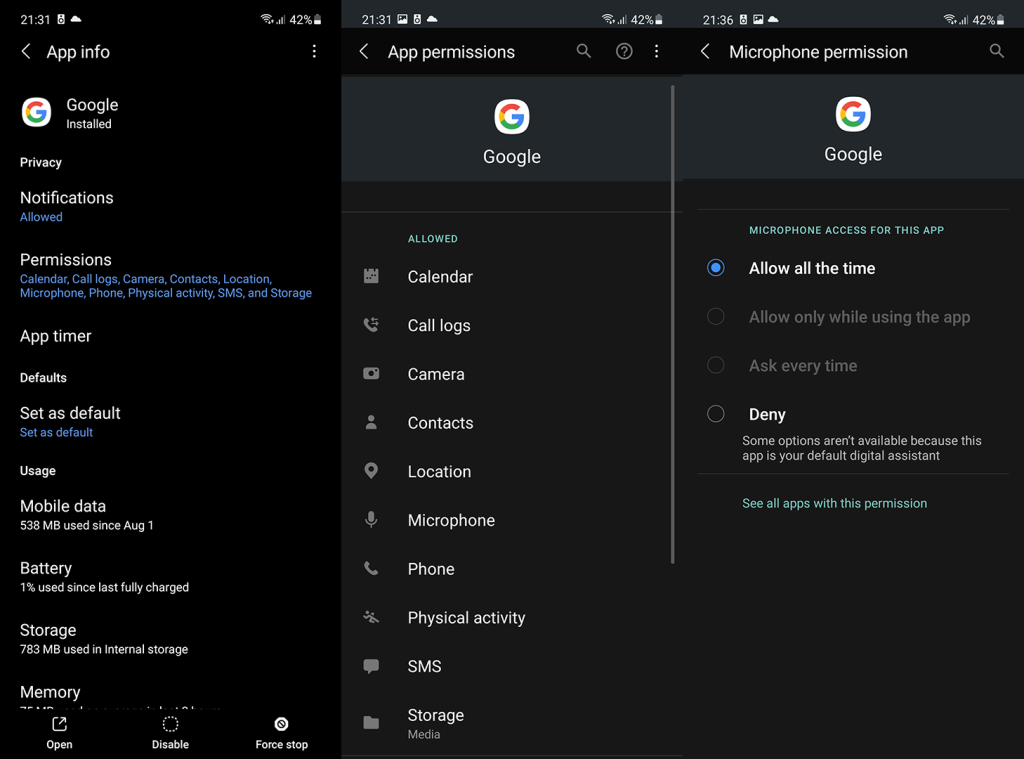
2. Użyj telefonu Google i Kontaktów Google jako opcji domyślnych
Innym możliwym powodem, dla którego ta fajna funkcja nie działa, jest fakt, że domyślne aplikacje Telefon i Kontakty nie pozwalają na dostęp do Asystenta Google. Najlepszym sposobem na uniknięcie tego jest użycie telefonu Google i Kontaktów Google jako domyślnych aplikacji Telefon i Kontakty. Jeszcze ważniejsze jest ustawienie Asystenta Google jako domyślnego asystenta cyfrowego.
Możesz pobrać aplikację Google Phone tutaj , a Kontakty Google samodzielnie uzyskać tutaj . Gdy to zrobisz, przejdź do Ustawienia> Aplikacje> Aplikacje domyślne i ustaw Google Phone jako domyślną aplikację Telefon/Dialer. Zdecydowanie powinieneś również wybrać Google jako domyślnego dostawcę asystentów cyfrowych.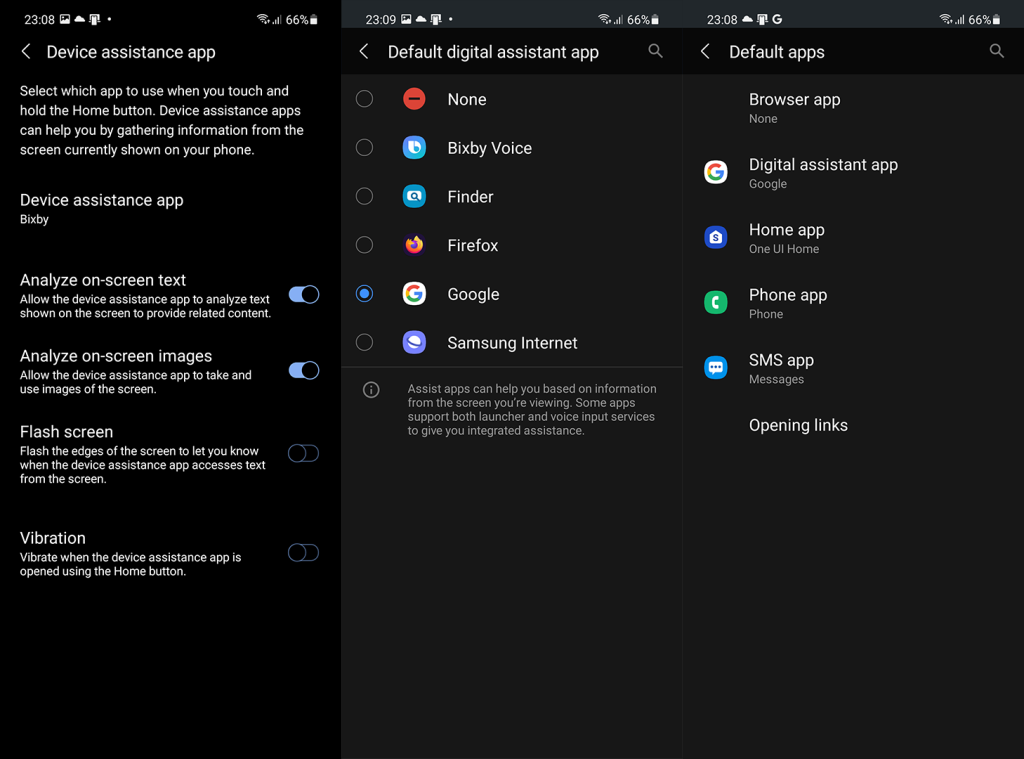
Jeśli Asystent Google nadal nie będzie nawiązywał połączeń, kontynuuj rozwiązywanie problemów.
3. Włącz wyniki na ekranie blokady i wyniki osobiste
Inną rzeczą, którą możesz wypróbować, jest włączenie wyników na ekranie blokady i wyników osobistych. Google wprowadziło wiele zmian w Asystencie Google przez lata - głównie zmiany kosmetyczne związane z interfejsem użytkownika, ale zmieniła się również ogólna funkcjonalność. Jednym z przykładów jest sposób korzystania z Asystenta na ekranie blokady. Oczywiście to rozwiązanie ma zastosowanie głównie wtedy, gdy masz tendencję do proszenia Asystenta Google o wykonywanie połączeń z ekranu blokady.
Oto jak włączyć wyniki na ekranie blokady i wyniki osobiste w Asystencie Google:
W ustawieniach Asystenta możesz też spróbować przełączyć się na język angielski (Stany Zjednoczone). To najbardziej dopracowana opcja językowa i najmniej problemów.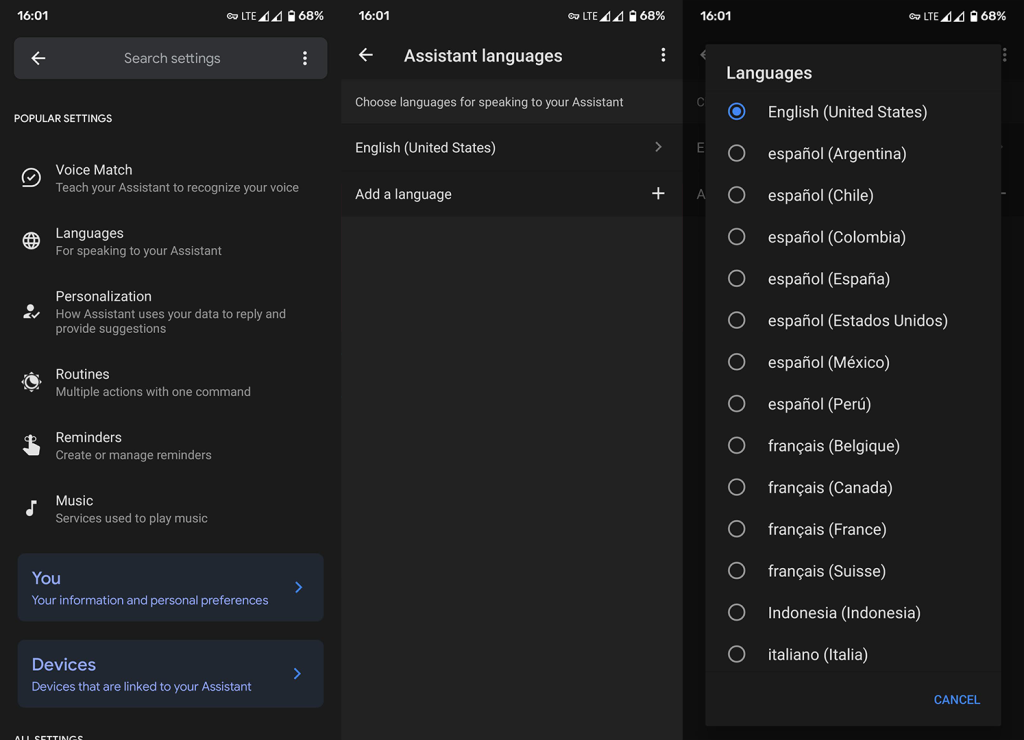
4. Wyłącz i włącz Asystenta Google
Dodatkowo możesz spróbować rozwiązać problem, wyłączając i ponownie włączając Asystenta Google. Chociaż z biegiem lat Asystent Google znacznie się poprawił, trudno jest wytłumaczyć błędy, które czasami popełnia. Całkowite niezrozumienie poleceń jest nadal bardzo ważne, a całe doświadczenie jest często trafione lub chybione. Zresetowanie Asystenta może w tym pomóc wraz z ponowną rejestracją Twojego głosu.
Oto jak wyłączyć i ponownie włączyć Asystenta Google oraz ustawić nowe dopasowanie głosowe:
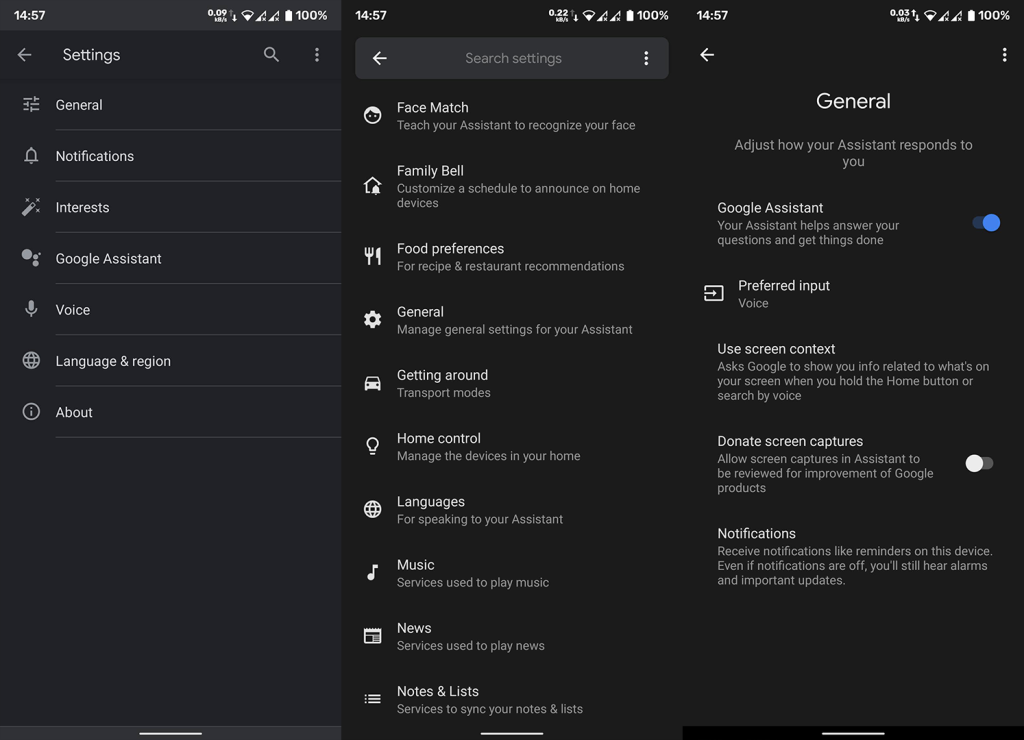
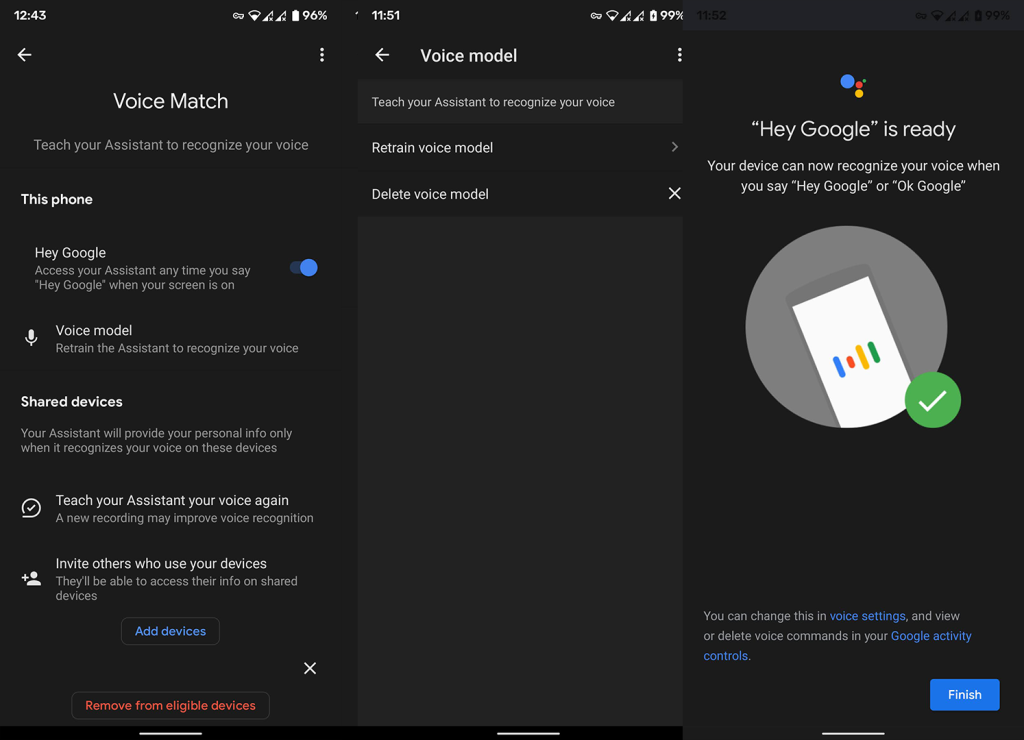
5. Wykorzystaj swoich ludzi do nawiązania relacji
To dobry sposób na uniknięcie problemów z błędną interpretacją nazw kontaktów. Po prostu dodaj członków rodziny, znajomych i krewnych do Twoich ludzi w ustawieniach Asystenta Google, a Twoje życie stanie się znacznie prostsze. Z mojego doświadczenia wynika, że Asystentowi Google znacznie łatwiej jest zrozumieć „Zadzwoń do mojej siostry” niż „Zadzwoń do Shirley”.
Wady pojawiają się, jeśli masz wiele osób w tej samej kategorii związku (np. Wiele sióstr/braci lub przyjaciół), a Asystent Google zapyta, do której osoby zadzwonić. Chociaż uczy się twoich nawyków i będzie domyślnie wybierał osoby, z którymi rozmawiasz częściej.
Mając to na uwadze, oto jak dodać ważne kontakty do listy Twoich osób w Asystencie Google:
Jeśli Asystent Google nadal nie będzie dzwonił, sprawdź ostatnie rozwiązanie, które możemy polecić.
6. Wyczyść dane lokalne i odinstaluj aktualizacje z aplikacji Google
Na koniec, jeśli żaden z poprzednich kroków nie zadziałał, możesz spróbować wyczyścić lokalne dane z aplikacji Google i/lub odinstalować aktualizacje z aplikacji. Wypróbuj pierwszą opcję i wykonaj drugą, jeśli nie ma zmian.
Oto, co musisz zrobić:
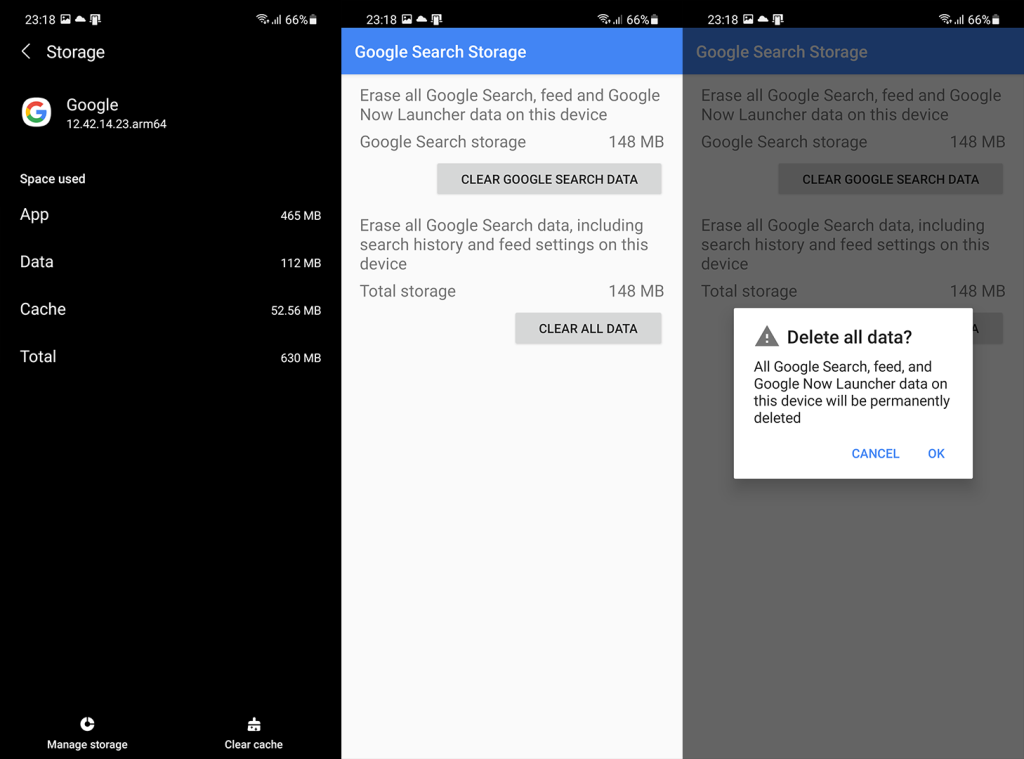
Możesz również zgłosić problem do Google tutaj , ponieważ kładą duży nacisk na opinie, zwłaszcza jeśli chodzi o rozwijającą się usługę, którą zdecydowanie jest Asystent Google. Na koniec dziękujemy za przeczytanie i zachęcamy do podzielenia się swoimi przemyśleniami w sekcji komentarzy lub odwiedzenia naszych i stron.
Messenger nie może otworzyć załącznika lub linku? Dowiedz się, jak rozwiązać ten problem dzięki sprawdzonym krokom i wskazówkom.
Dowiedz się, jak szybko stworzyć grupę kontaktów w Outlook, aby efektywnie zarządzać swoimi wiadomościami e-mail. Oszczędzaj czas z naszą szczegółową instrukcją.
Dowiedz się, jak rozwiązać problem z błędem 740 żądana operacja wymaga podniesienia Windows 10 problemów z rozwiązaniami przedstawionymi w tym artykule.
Jeśli chcesz mieć większą kontrolę nad tym, które witryny próbują uzyskać dostęp na Twoim komputerze, oto jak skutecznie zarządzać uprawnieniami witryny w Microsoft Edge.
Poznaj najlepsze emulatory PS4 na PC, które pozwolą Ci grać w gry na konsole PlayStation 4 za darmo na komputerach z Windows.
Odkryj możliwe rozwiązania, aby naprawić błąd wyjątku nieznanego oprogramowania (0xe0434352) w systemie Windows 10 i 11 podany tutaj…
Jak usunąć animacje z prezentacji PowerPoint, aby dostosować ją do profesjonalnych standardów. Oto przydatne wskazówki.
Radzenie sobie z Wicked Whims, które nie działają w Sims 4. Wypróbuj 6 skutecznych rozwiązań, takich jak aktualizacja modów i więcej.
Odkryj jak naprawić problem z kontrolerem PS4, który się nie ładuje. Sprawdź 8 prostych rozwiązań, w tym testy kabli, portów oraz reset kontrolera.
Dowiedz się, jak naprawić Operacja nie zakończyła się pomyślnie, ponieważ plik zawiera wirusa Windows 11/10 i nie można otworzyć żadnego pliku…

![[NAPRAWIONO] Błąd 740 Żądana operacja wymaga podwyższenia systemu Windows 10 [NAPRAWIONO] Błąd 740 Żądana operacja wymaga podwyższenia systemu Windows 10](https://luckytemplates.com/resources1/images2/image-2122-0408150409645.png)





![Napraw kontroler PS4 nie ładuje się [8 łatwych ROZWIĄZAŃ] Napraw kontroler PS4 nie ładuje się [8 łatwych ROZWIĄZAŃ]](https://luckytemplates.com/resources1/images2/image-9090-0408151104363.jpg)
![Operacja nie została zakończona pomyślnie, ponieważ plik zawiera wirusa [NAPRAWIONO] Operacja nie została zakończona pomyślnie, ponieważ plik zawiera wirusa [NAPRAWIONO]](https://luckytemplates.com/resources1/images2/image-4833-0408151158929.png)