Messenger nie może otworzyć załącznika lub linku? Oto co robić

Messenger nie może otworzyć załącznika lub linku? Dowiedz się, jak rozwiązać ten problem dzięki sprawdzonym krokom i wskazówkom.
Problemy z aplikacjami innych firm są tolerowane, ale co się stanie, jeśli Google Play nie będzie działać? Tu zaczynają się bóle głowy. Niektórzy użytkownicy Androida zgłaszają, że za każdym razem, gdy próbują zaktualizować aplikacje, w sklepie Google Play pojawia się monit o sprawdzanie błędów w poszukiwaniu aktualizacji. Jest to złe z wielu powodów i należy się tym zająć jak najszybciej. Ale co zrobić, gdy pojawi się taki problem? Sprawdź poniższe kroki, aby dowiedzieć się, jak szybko to naprawić.
Spis treści:
Dlaczego w moim sklepie Google Play pojawia się komunikat Sprawdzanie błędów w poszukiwaniu aktualizacji?
1. Sprawdź sieć
Główny powód wystąpienia tego błędu w sklepie Google Play jest najbardziej oczywisty. Do pobierania, aktualizowania, a nawet przeglądarek w sklepie Google Play potrzebne jest stabilne połączenie internetowe. Niezależnie od tego, czy jest to sieć Wi-Fi, czy komórkowa transmisja danych, zależy to od wybranych ustawień.
Dlatego spróbuj się rozłączyć i ponownie połączyć z Wi-Fi, a następnie spróbuj ponownie zaktualizować aplikacje. Uruchom ponownie system Android i router lub zapomnij o sieci i połącz się ponownie.
Jeśli masz problemy z łącznością i nie wiesz, co zrobić, mamy dobry artykuł na ten temat. Sprawdź to tutaj .
2. Wyczyść lokalne dane ze sklepu Google Play
Następną rzeczą, którą możesz zrobić, jest wyczyszczenie przechowywanych lokalnie danych ze Sklepu Google Play. Niektórzy zgadzają się na samą pamięć podręczną, ale wyczyszczenie całej pamięci (danych) jest bardziej dokładnym podejściem. Uszkodzenie danych nie jest rzadkością, zwłaszcza jeśli niedawno uaktualniono system do nowszej wersji Androida. A po wyczyszczeniu danych zresetujesz aplikację.
Oto jak wyczyścić lokalne dane ze Sklepu Google Play na swoim Androidzie:
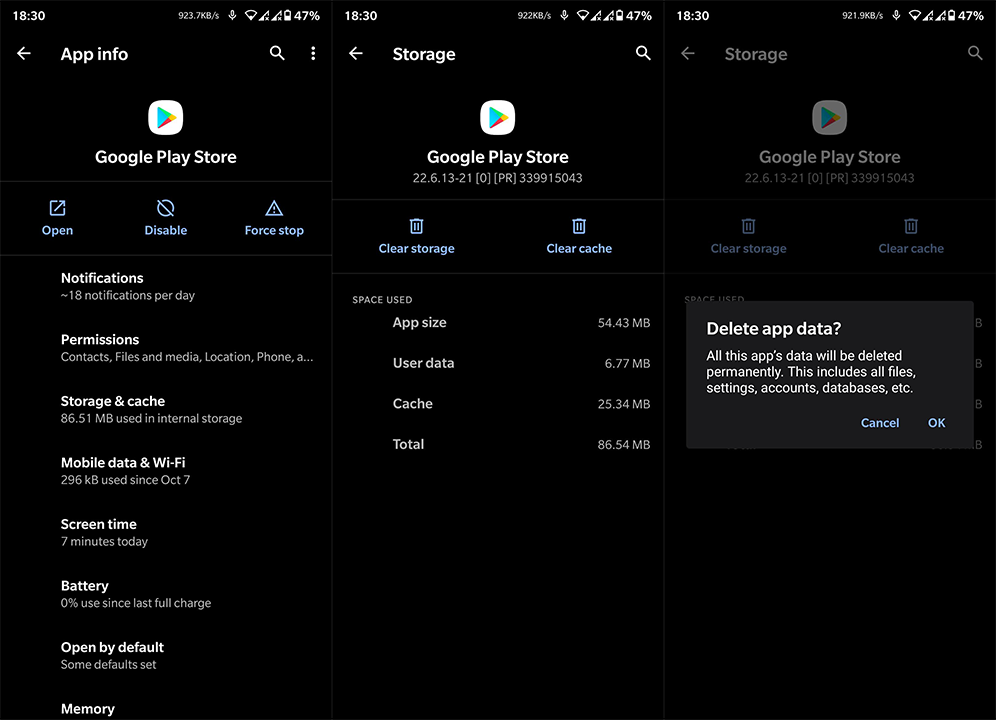
Jeśli nadal pojawia się komunikat Sprawdzanie błędów w poszukiwaniu aktualizacji w Sklepie Play, kontynuuj rozwiązywanie problemów.
3. Wyczyść pamięć podręczną i dane z powiązanych usług
Chociaż Sklep Google Play ma problemy, nie musi to oznaczać, że sama aplikacja nie działa. Problem może leżeć w powiązanych usługach, które bezpośrednio wpływają na działanie Sklepu. Dwie usługi, o których myślimy, to Google Services Framework i Google Play Services.
Z tego powodu sugerujemy również usunięcie danych lokalnych z tych dwóch. Powinno to pomóc w rozwiązaniu problemu. Oto, co musisz zrobić:
4. Wyloguj się i zaloguj ponownie za pomocą swojego konta Google
Aby korzystać z usług Google na swoim urządzeniu z Androidem, musisz być zalogowany na konto Google . Czasami występuje problem z integracją konta Google, co może powodować problemy z różnymi usługami. Najlepszym sposobem radzenia sobie z tym jest po prostu usunięcie konta i dodanie go ponownie.
Postępuj zgodnie z tymi instrukcjami, aby usunąć i ponownie dodać konto Google na swoim urządzeniu z Androidem:
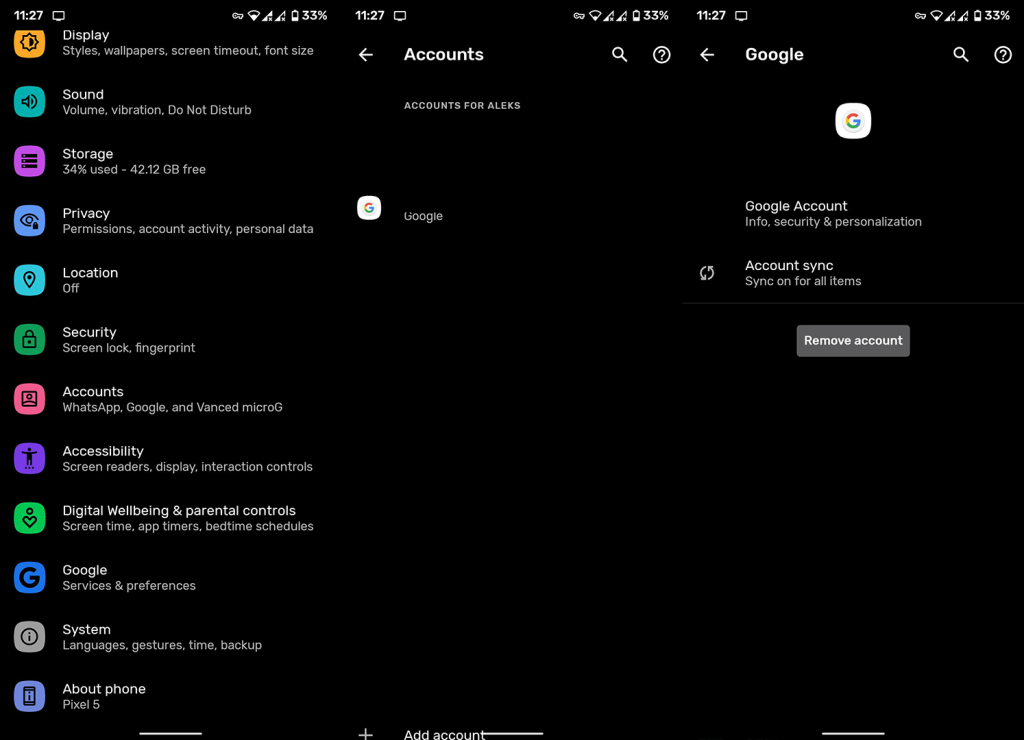
Jeśli podczas próby aktualizacji aplikacji w sklepie Google Play nadal pojawia się błąd Sprawdzanie aktualizacji, przejdź do następnego kroku.
5. Odinstaluj aktualizacje Sklepu Google Play
Teraz spróbujmy odinstalować aktualizacje ze Sklepu Google Play. Oczywiście nie możesz odinstalować podstawowej aplikacji systemowej, ale możesz przywrócić jej domyślne wartości systemowe. Spowoduje to zresetowanie aplikacji i po automatycznej aktualizacji powinna działać bez żadnych problemów.
Oto jak odinstalować aktualizacje Sklepu Google Play na urządzeniu z Androidem:
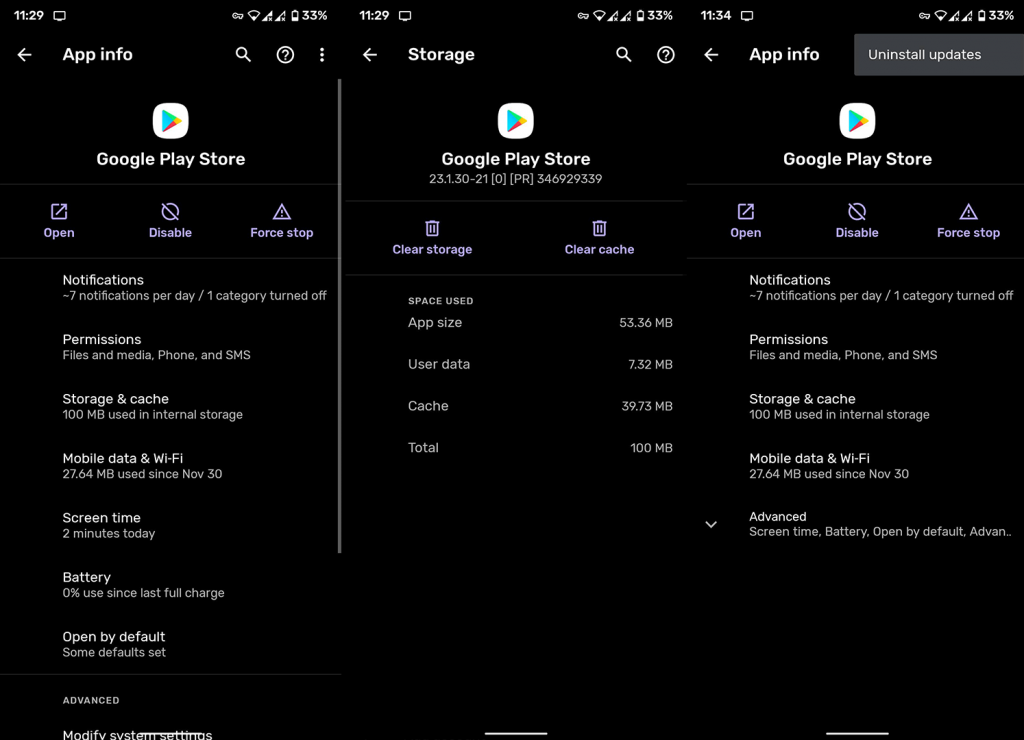
6. Zaktualizuj swoje oprogramowanie
Niezbędne jest aktualizowanie telefonu. Oczywiście, jeśli są dostępne aktualizacje, a Twoje urządzenie jest nadal obsługiwane. A problem pod ręką może nie leżeć po stronie Google, ale błąd systemowy w skórze Androida (OneUI, MIUI itp.). Wspomniany system i aktualizacje zabezpieczeń są administrowane automatycznie, ale możesz to sprawdzić ręcznie.
Oto jak zaktualizować urządzenie z Androidem:
7. Zresetuj urządzenie do ustawień fabrycznych
Na koniec, jeśli poprzednie kroki nie rozwiązały problemu, spróbuj przywrócić ustawienia fabryczne. Doskonale zdajemy sobie sprawę, jak uciążliwa może być ta procedura, zwłaszcza jeśli przed zresetowaniem urządzenia musisz wykonać kopię zapasową dużej ilości danych. Niemniej jednak coś jest nie tak z Twoim urządzeniem i opcje rozwiązywania problemów ograniczają się do tego.
Możesz dowiedzieć się wszystkiego na temat przywracania ustawień fabrycznych w artykule, w którym szczegółowo o tym mówimy, tutaj . Aby przywrócić ustawienia fabryczne urządzenia, zwykle musisz przejść do Ustawienia> System> Resetuj> Resetowanie do ustawień fabrycznych (lub Wymaż wszystkie dane). Najważniejsze jest, aby wykonać kopię zapasową wszystkiego, zanim to zrobisz, ponieważ procedura powoduje wyczyszczenie pamięci lokalnej.
Możesz również zgłosić problem do działu pomocy Google, tutaj . Mogą coś z tym zrobić, jeśli nadejdzie wystarczająca liczba raportów. A biorąc pod uwagę, że jest to poważny problem, powinien zostać wkrótce rozwiązany.
Że należy to zrobić. Dziękujemy za przeczytanie i zachęcamy do dzielenia się z nami swoimi przemyśleniami, pytaniami lub sugestiami. Sekcja komentarzy znajduje się poniżej, a Twoja opinia jest zawsze mile widziana.
Messenger nie może otworzyć załącznika lub linku? Dowiedz się, jak rozwiązać ten problem dzięki sprawdzonym krokom i wskazówkom.
Dowiedz się, jak szybko stworzyć grupę kontaktów w Outlook, aby efektywnie zarządzać swoimi wiadomościami e-mail. Oszczędzaj czas z naszą szczegółową instrukcją.
Dowiedz się, jak rozwiązać problem z błędem 740 żądana operacja wymaga podniesienia Windows 10 problemów z rozwiązaniami przedstawionymi w tym artykule.
Jeśli chcesz mieć większą kontrolę nad tym, które witryny próbują uzyskać dostęp na Twoim komputerze, oto jak skutecznie zarządzać uprawnieniami witryny w Microsoft Edge.
Poznaj najlepsze emulatory PS4 na PC, które pozwolą Ci grać w gry na konsole PlayStation 4 za darmo na komputerach z Windows.
Odkryj możliwe rozwiązania, aby naprawić błąd wyjątku nieznanego oprogramowania (0xe0434352) w systemie Windows 10 i 11 podany tutaj…
Jak usunąć animacje z prezentacji PowerPoint, aby dostosować ją do profesjonalnych standardów. Oto przydatne wskazówki.
Radzenie sobie z Wicked Whims, które nie działają w Sims 4. Wypróbuj 6 skutecznych rozwiązań, takich jak aktualizacja modów i więcej.
Odkryj jak naprawić problem z kontrolerem PS4, który się nie ładuje. Sprawdź 8 prostych rozwiązań, w tym testy kabli, portów oraz reset kontrolera.
Dowiedz się, jak naprawić Operacja nie zakończyła się pomyślnie, ponieważ plik zawiera wirusa Windows 11/10 i nie można otworzyć żadnego pliku…

![[NAPRAWIONO] Błąd 740 Żądana operacja wymaga podwyższenia systemu Windows 10 [NAPRAWIONO] Błąd 740 Żądana operacja wymaga podwyższenia systemu Windows 10](https://luckytemplates.com/resources1/images2/image-2122-0408150409645.png)





![Napraw kontroler PS4 nie ładuje się [8 łatwych ROZWIĄZAŃ] Napraw kontroler PS4 nie ładuje się [8 łatwych ROZWIĄZAŃ]](https://luckytemplates.com/resources1/images2/image-9090-0408151104363.jpg)
![Operacja nie została zakończona pomyślnie, ponieważ plik zawiera wirusa [NAPRAWIONO] Operacja nie została zakończona pomyślnie, ponieważ plik zawiera wirusa [NAPRAWIONO]](https://luckytemplates.com/resources1/images2/image-4833-0408151158929.png)