Imbir 2.7.53.0

Ginger to darmowy moduł do sprawdzania pisowni i gramatyki.
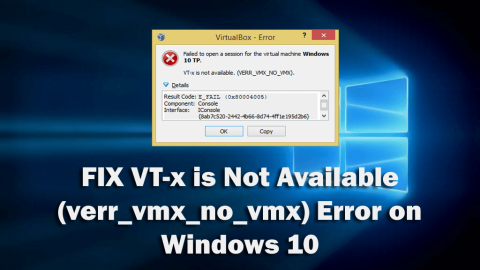
Niektórzy użytkownicy systemu Windows otrzymują błąd VT-x is not available (verr_vmx_no_vmx) podczas próby otwarcia maszyny wirtualnej za pomocą VirtualBox.
Tak więc, jeśli jesteś jednym z tych użytkowników, którzy otrzymali ten sam komunikat o błędzie dla swojego VirtualBox, tutaj otrzymasz wymagane rozwiązania, aby naprawić ten błąd na komputerze z systemem Windows 10.
Mówiąc o błędzie, błąd VirtualBox „ VT-x nie jest dostępny ” może pojawić się w dowolnej wersji systemu Windows (Windows 7/8/8.1/10), która obsługuje technologię wirtualizacji Intel® (VT-x).
Mówiąc o jego przyczynach, błąd „VT-x jest niedostępny” w VirtualBox może być spowodowany kilkoma przyczynami. W następnej sekcji dowiesz się o możliwych przyczynach, które mogą powodować ten błąd VirtualBox na komputerze z systemem Windows 10 .
Co powoduje, że VT-X nie jest dostępny (verr_vmx_no_vmx)?
Jak naprawić błąd VT-X nie jest dostępny na komputerze z systemem Windows 10?
Spis treści
Poprawka 1: Wyłącz wirtualizację Hyper-V
Najbardziej znanym przypadkiem, w którym możesz uzyskać błąd vt-x is not available w systemie Windows 10 , jest włączenie wirtualizacji Hyper-V na komputerze.
Tak więc, jeśli wirtualizacja Hyper-V jest włączona na twoim komputerze, zakłóci to wirtualizację VT-x i spowoduje jej automatyczne wyłączenie.
Możesz również otrzymać ten błąd po zainstalowaniu określonej aplikacji na komputerze. Tak więc odinstalowanie aplikacji, która włączyła Hyper-V , nie pomoże, ponieważ włączenie jej w systemie uniemożliwi uruchomienie wirtualizacji VT-x .
Tak więc, aby naprawić VirtualBox VT-x nie jest dostępny, musisz wyłączyć Microsoft Hyper-V . Wykonaj następujące kroki, aby wyłączyć go na swoim komputerze:
dism.exe /Online /Disable-Feature:Microsoft-Hyper-V
bcdedit /set hypervisorlaunchtype off
Teraz otwórz VirtualBox i sprawdź, czy rozwiązuje błąd VT-x niedostępny (verr_vmx_no_vmx) .
Poprawka 2: Wyłącz izolację rdzenia w Windows Defender
Izolacja Windows Defender Core jest opcją bezpieczeństwa urządzenia i według niektórych użytkowników ta opcja jest używana do konfliktu z VT-x.
Tak więc, jeśli używasz programu Windows Defender jako domyślnego programu antywirusowego i otrzymujesz błąd VT-x niedostępny (verr_vmx_no_vmx) , musisz wyłączyć opcję Core Isolation.
Oto kroki, które musisz wykonać, aby to zrobić:
Teraz sprawdź, czy możesz uruchomić Virtualbox VM bez otrzymania błędu VT-x is not available . Jeśli nie, przejdź do następnego rozwiązania.
Poprawka 3: Włącz wirtualizację zagnieżdżoną w Avast
Jeśli korzystasz z programu antywirusowego Avast, musisz wiedzieć, że aktualizacja tej aplikacji z czerwca 2017 r. dodała nową funkcję automatyczną do tego programu antywirusowego. Ta funkcja jest problematyczna dla VirtualBox, ponieważ uniemożliwia uruchomienie VT-x na urządzeniu.
Możesz jednak rozwiązać ten problem bez odinstalowywania tego narzędzia antywirusowego. Wykonaj następujące kroki, aby rozwiązać problem:
Sposób 4: Odinstaluj program antywirusowy innej firmy
Jak wspomniano w poprzednim rozwiązaniu, program antywirusowy może powodować błąd braku VT-x na komputerze z systemem Windows 10. Spróbuj więc odinstalować program antywirusowy innej firmy ze swojego komputera, aby sprawdzić, czy pomoże to naprawić błąd.
Aby odinstalować program antywirusowy, wykonaj podane czynności:
Teraz sprawdź, czy błąd VT-x jest niedostępny, został rozwiązany, czy nie. Jeśli to naprawiło błąd na komputerze, oznacza to wyraźnie, że przyczyną problemu było narzędzie antywirusowe.
Więc teraz lepiej byłoby przełączyć się na inne narzędzie antywirusowe, które nie koliduje z innymi programami na komputerze. Jeśli mnie zapytasz, zasugeruję ci użycie Łowcy Szpiegów.
Jest to zaawansowane narzędzie do ochrony przed złośliwym oprogramowaniem, które chroni komputer bez ingerencji w żaden inny proces lub program systemu Windows.
Uzyskaj Spyhunter, aby zabezpieczyć komputer przed atakami wirusów/złośliwego oprogramowania
Rozwiązanie 5: Włącz VT-X w ustawieniach BIOS
Jeśli wypróbowałeś wszystkie poprawki i nie uzyskałeś żadnych wyników, prawdopodobnie pojawi się błąd VT-x is not available (verr_vmx_no_vmx) z powodu wyłączenia VT-x w ustawieniach BIOS-u.
Zwykle dzieje się tak, gdy aplikacje innych firm zastępują ustawienia systemu BIOS. Aby rozwiązać ten problem, wystarczy włączyć VT-x w BIOS-ie.
Zalecane rozwiązanie: naprawienie różnych problemów z komputerem z systemem Windows 10
Jeśli Twój komputer wyświetla błędy i powoduje różne problemy, tutaj sugeruje się przeskanowanie systemu za pomocą narzędzia do naprawy komputera .
Jest to wielofunkcyjne narzędzie, które po jednokrotnym skanowaniu wykrywa i naprawia różne problemy z komputerem. Dzięki temu możesz również naprawić wiele krytycznych błędów komputera, takich jak błędy BSOD, błędy DLL, błędy wykonawcze, naprawiać wpisy rejestru i wiele innych.
Jest to całkowicie bezpieczne w użyciu, więc możesz przeskanować swój system i sprawić, by działał szybko.
Pobierz narzędzie do naprawy komputera, aby naprawić błędy i zoptymalizować wydajność komputera
Wniosek
Tak więc chodziło o błąd VT-x nie jest dostępny . Jeśli napotykasz ten sam komunikat o błędzie na komputerze z systemem Windows 10, zapoznaj się z tym przewodnikiem i od razu go napraw.
Po wykonaniu poprawek będziesz mógł uruchomić VirtualBox bez stawiania czoła temu komunikatowi o błędzie.
Ginger to darmowy moduł do sprawdzania pisowni i gramatyki.
Blocks to intelektualna gra przeznaczona dla uczniów klas trzecich szkół podstawowych, służąca ćwiczeniu umiejętności wykrywania i wzroku. Nauczyciele objęli ją programem wspierania nauczania informatyki.
Prezi to darmowa aplikacja, która umożliwia tworzenie cyfrowych prezentacji, zarówno online, jak i offline.
Mathway to bardzo przydatna aplikacja, która pomoże Ci rozwiązać wszystkie problemy matematyczne, które wymagają bardziej złożonego narzędzia niż kalkulator wbudowany w Twoje urządzenie.
Adobe Presenter to oprogramowanie do e-learningu wydane przez firmę Adobe Systems, dostępne na platformie Microsoft Windows jako wtyczka Microsoft PowerPoint.
Toucan to edukacyjna platforma technologiczna. Pozwala nauczyć się nowego języka podczas przeglądania popularnych, codziennych stron internetowych.
eNetViet to aplikacja, która pomaga rodzicom połączyć się ze szkołą, w której uczą się ich dzieci, aby mogli lepiej zrozumieć aktualną sytuację edukacyjną swojego dziecka.
Duolingo - Ucz się języków za darmo, czyli po prostu Duolingo, to program edukacyjny, który pozwala uczyć się i ćwiczyć wiele różnych języków.
RapidTyping to wygodne i łatwe w użyciu narzędzie do nauki obsługi klawiatury, które pomoże Ci poprawić szybkość pisania i zmniejszyć liczbę błędów ortograficznych. Dzięki lekcjom zorganizowanym na wielu różnych poziomach RapidTyping nauczy Cię, jak pisać na klawiaturze lub doskonalić istniejące umiejętności.
MathType to interaktywne oprogramowanie do równań opracowane przez projektanta Design Science (Dessci), które umożliwia tworzenie i dodawanie adnotacji do notacji matematycznej na potrzeby przetwarzania tekstu, prezentacji, e-learningu itp. Ten edytor jest również używany do tworzenia dokumentów TeX, LaTeX i MathML.








