Messenger nie może otworzyć załącznika lub linku? Oto co robić

Messenger nie może otworzyć załącznika lub linku? Dowiedz się, jak rozwiązać ten problem dzięki sprawdzonym krokom i wskazówkom.
Chociaż istnieje wiele alternatyw innych firm dla większości aplikacji Google, Mapy Google są w zasadzie niezastąpione. Usługa jest z biegiem czasu znacznie ulepszona i wiele osób nie wyobraża sobie dnia bez Google Maps. Jednak niektórzy z nich zgłaszają, że GPS w Mapach Google nie działa. Użytkownicy nie otrzymują dokładnych odczytów z usług lokalizacyjnych, co oczywiście negatywnie wpływa na wrażenia użytkownika.
Jeśli jesteś wśród użytkowników, których dotyczy problem, sprawdź kroki, które wymieniliśmy poniżej.
Spis treści:
Jak naprawić GPS w Mapach Google?
Możesz rozwiązać problemy z GPS w Mapach Google, sprawdzając usługi lokalizacyjne, używając stabilnego połączenia sieciowego lub map offline, kalibrując kompas lub ponownie instalując aplikację.
Sprawdź poniżej szczegółowe instrukcje dotyczące wszystkich kroków.
1. Wymuś zamknięcie aplikacji i sprawdź sieć
Sugerujemy rozpoczęcie rozwiązywania problemów od wymuszenia zamknięcia aplikacji. Oczywiście, jeśli nie masz mapy offline pobranej na swoje urządzenie, Mapy Google wymagają stabilnego połączenia sieciowego — Wi-Fi lub komórkowej transmisji danych. Bez połączenia mapy w ogóle się nie ładują.
Zamknij i ponownie otwórz Mapy Google z ostatnich i upewnij się, że masz połączenie sieciowe. Jeśli nie masz dostępu do połączenia sieciowego podczas podróży, pamiętaj, aby wcześniej pobrać mapy offline.
Ponadto ważne jest, aby Twój Android był aktualny, więc upewnij się, że zainstalowałeś wszystkie dostępne aktualizacje. Możesz ręcznie sprawdzić dostępność aktualizacji, przechodząc do Ustawienia > System > Aktualizacja oprogramowania.
2. Sprawdź ustawienia lokalizacji
Możesz także poprawić dokładność lokalizacji i włączyć Dokładność lokalizacji Google. Wyłączenie wszystkich tych opcji nie powinno stanowić problemu, ale ze względu na rozwiązywanie problemów zalecamy ich włączenie. Aby poprawić precyzję lokalizacji, usługi lokalizacyjne będą korzystać z Wi-Fi i Bluetooth wraz z czujnikami.
Oto, co musisz zrobić:
3. Skalibruj kompas
Prawdopodobnie raz lub dwa razy pojawił się monit o skalibrowanie kompasu w Mapach Google. I prawdopodobnie przez to przeszedłeś. Usługi lokalizacyjne opierają się na magnetometrze w systemie Android do określania kierunków i należy postępować zgodnie z instrukcjami wyświetlanymi na ekranie, aby je skalibrować. Następnie odczyty powinny być znacznie dokładniejsze.
Z drugiej strony, jeśli nigdy nie widziałeś monitu, równie dobrze możesz zrobić wszystko, aby ręcznie skalibrować kompas w Mapach Google. Oto, co musisz zrobić:
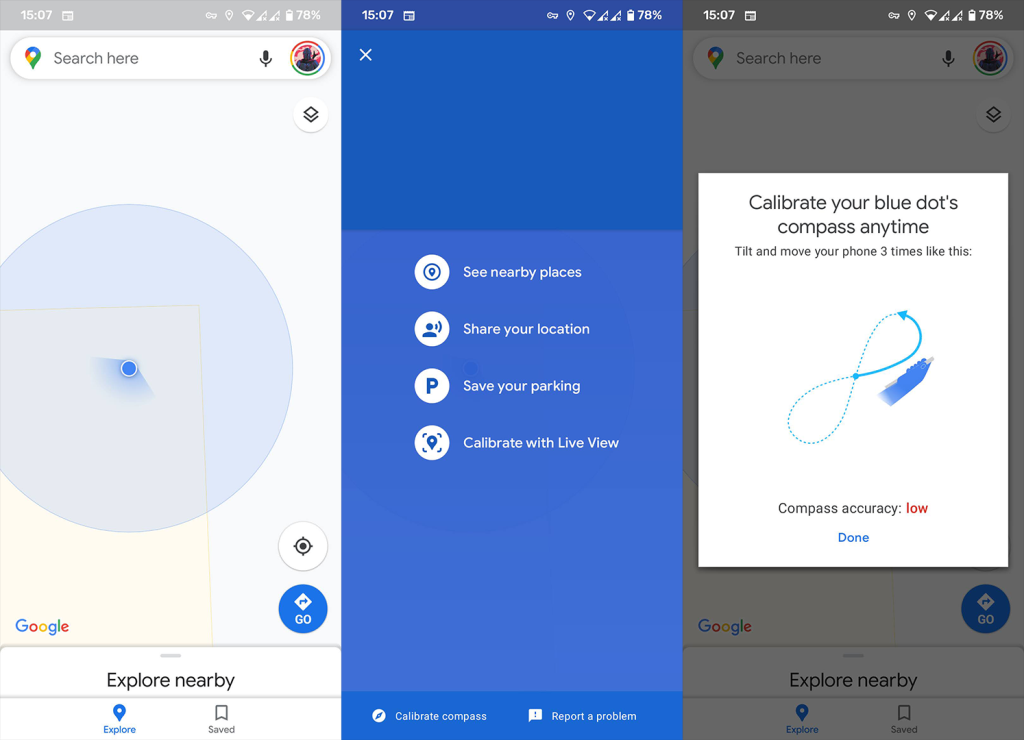
4. Wyczyść lokalne dane z Google Maps
Jeśli poprzednie kroki nie powiodły się, a Google Maps GPS nadal nie działa, spróbuj wyczyścić lokalne dane z Google Maps, aby zresetować aplikację. Chociaż ładowanie map jest uzależnione od połączenia sieciowego, aplikacja nadal przechowuje niektóre dane lokalnie. Ponadto zalecamy wyczyszczenie tych danych lokalnych w celu zresetowania aplikacji.
Postępuj zgodnie z tymi instrukcjami, aby wyczyścić dane z Map Google na Androida:
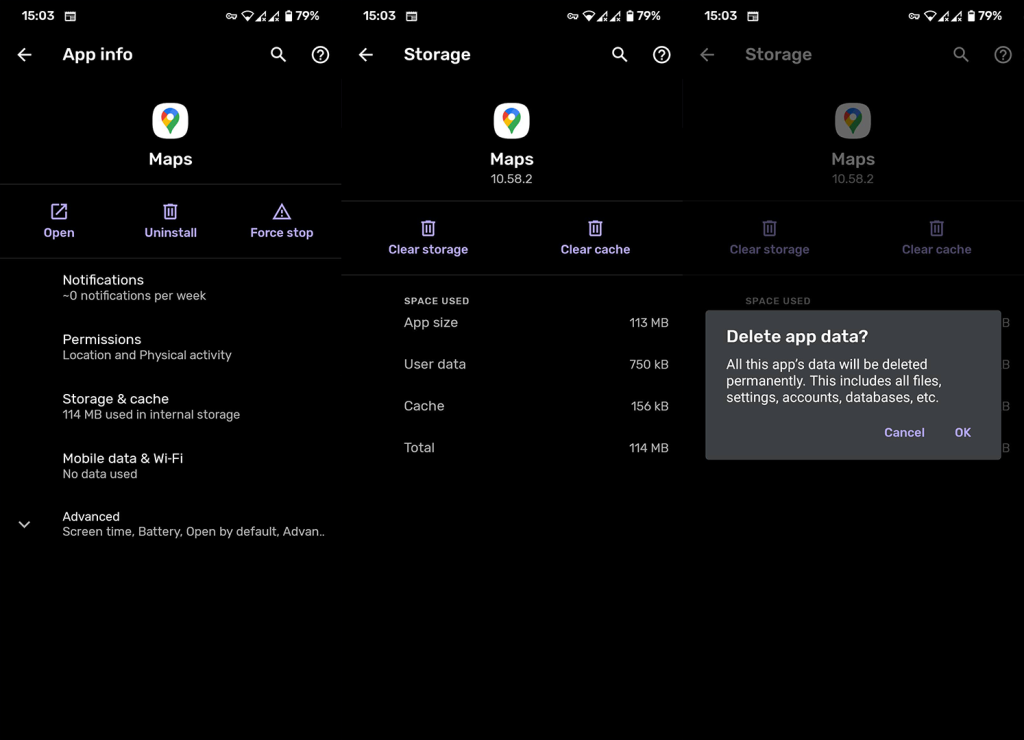
5. Przetestuj GPS
Problem może nie mieć nic wspólnego z samą aplikacją, ale raczej z GPS. Zwykle możesz przetestować GPS za pomocą wbudowanej diagnostyki lub użyć aplikacji innej firmy. Większość nowoczesnych urządzeń ma dość dokładny odczyt GPS do 10 metrów (30 stóp), a najlepiej (na zewnątrz) 2-3 metry (7 stóp).
Czasami jednak tak nie jest. Pamiętaj, aby tymczasowo wyłączyć NFC i Bluetooth, aby zmniejszyć możliwe konflikty, i albo użyj kodu, aby uzyskać dostęp do diagnostyki, albo pobierz Test GPS tutaj , ze Sklepu Play. Włącz lokalizację i sprawdź, czy odczyty są dokładne. Daj mu trochę czasu.
Jeśli występują problemy z odczytami, spróbuj ponownie uruchomić urządzenie i spróbuj ponownie. Możesz oddać urządzenie do naprawy, jeśli wyniki są drastycznie niedokładne po kilku próbach.
6. Zainstaluj ponownie Mapy Google
Ostatnią rzeczą, jaką możemy polecić, jest ponowna instalacja Map Google na Twoim Androidzie. Zwykle pomaga to w przypadku problemów z aplikacjami innych firm. Pamiętaj więc, aby przejść do Sklepu Play i odinstalować Mapy Google. Jeśli nie można odinstalować aplikacji, możesz przynajmniej usunąć aktualizacje Map Google i ponownie zaktualizować aplikację.
Oto jak ponownie zainstalować Mapy Google na Androida:
Jeśli GPS w Mapach Google nadal nie działa, sugerujemy zresetowanie urządzenia do ustawień fabrycznych lub oddanie go do naprawy. Mając to na uwadze, możemy zakończyć ten artykuł. Dziękujemy za przeczytanie i powiedz nam, czy ten artykuł pomógł Ci rozwiązać problemy. Możesz to zrobić w sekcji komentarzy poniżej.
Messenger nie może otworzyć załącznika lub linku? Dowiedz się, jak rozwiązać ten problem dzięki sprawdzonym krokom i wskazówkom.
Dowiedz się, jak szybko stworzyć grupę kontaktów w Outlook, aby efektywnie zarządzać swoimi wiadomościami e-mail. Oszczędzaj czas z naszą szczegółową instrukcją.
Dowiedz się, jak rozwiązać problem z błędem 740 żądana operacja wymaga podniesienia Windows 10 problemów z rozwiązaniami przedstawionymi w tym artykule.
Jeśli chcesz mieć większą kontrolę nad tym, które witryny próbują uzyskać dostęp na Twoim komputerze, oto jak skutecznie zarządzać uprawnieniami witryny w Microsoft Edge.
Poznaj najlepsze emulatory PS4 na PC, które pozwolą Ci grać w gry na konsole PlayStation 4 za darmo na komputerach z Windows.
Odkryj możliwe rozwiązania, aby naprawić błąd wyjątku nieznanego oprogramowania (0xe0434352) w systemie Windows 10 i 11 podany tutaj…
Jak usunąć animacje z prezentacji PowerPoint, aby dostosować ją do profesjonalnych standardów. Oto przydatne wskazówki.
Radzenie sobie z Wicked Whims, które nie działają w Sims 4. Wypróbuj 6 skutecznych rozwiązań, takich jak aktualizacja modów i więcej.
Odkryj jak naprawić problem z kontrolerem PS4, który się nie ładuje. Sprawdź 8 prostych rozwiązań, w tym testy kabli, portów oraz reset kontrolera.
Dowiedz się, jak naprawić Operacja nie zakończyła się pomyślnie, ponieważ plik zawiera wirusa Windows 11/10 i nie można otworzyć żadnego pliku…

![[NAPRAWIONO] Błąd 740 Żądana operacja wymaga podwyższenia systemu Windows 10 [NAPRAWIONO] Błąd 740 Żądana operacja wymaga podwyższenia systemu Windows 10](https://luckytemplates.com/resources1/images2/image-2122-0408150409645.png)





![Napraw kontroler PS4 nie ładuje się [8 łatwych ROZWIĄZAŃ] Napraw kontroler PS4 nie ładuje się [8 łatwych ROZWIĄZAŃ]](https://luckytemplates.com/resources1/images2/image-9090-0408151104363.jpg)
![Operacja nie została zakończona pomyślnie, ponieważ plik zawiera wirusa [NAPRAWIONO] Operacja nie została zakończona pomyślnie, ponieważ plik zawiera wirusa [NAPRAWIONO]](https://luckytemplates.com/resources1/images2/image-4833-0408151158929.png)