Messenger nie może otworzyć załącznika lub linku? Oto co robić

Messenger nie może otworzyć załącznika lub linku? Dowiedz się, jak rozwiązać ten problem dzięki sprawdzonym krokom i wskazówkom.
Jeśli nie przeszkadzają Ci oczywiste obawy dotyczące prywatności, Historia lokalizacji Google może być całkiem przyjemną funkcją . Rejestruje i umieszcza na osi czasu wszystkie podróże i lokalizacje odwiedzone przez lata wraz ze zdjęciami zrobionymi w tych lokalizacjach. Użytkownicy są zwykle o to pytani, gdy po raz pierwszy logują się na swoje konto Google w systemie Android. Tam możesz wyrazić zgodę lub nie zezwolić na to. Ale wydaje się, że tak nie jest w przypadku niektórych, którzy włączyli tę funkcję. Niektórzy użytkownicy zgłaszają, że Historia lokalizacji Google nie działa dla nich, nawet jeśli ją włączyli.
Jeśli jesteś wśród tych użytkowników, sprawdź kroki, które wymieniliśmy poniżej.
Spis treści:
Dlaczego moja Historia lokalizacji Google się nie wyświetla?
Istnieje kilka powodów takiego stanu rzeczy. Po pierwsze, upewnij się, że Historia lokalizacji Google jest włączona. Następnie potwierdź, że usługa lokalizacji (GPS) jest włączona z menu Szybki dostęp, przynajmniej przez jakiś czas, aby Google mógł zapisać Twoją lokalizację.
Jeśli nadal nie widzisz zmian na osi czasu, spróbuj rozwiązać problem, odinstalowując aktualizacje z Map Google lub zresetuj urządzenie do ustawień fabrycznych.
1. Upewnij się, że Historia lokalizacji Google jest włączona
Pierwszą rzeczą, którą musisz zrobić, to upewnić się, że Historia lokalizacji Google jest włączona. Zwykle użytkownicy są odpowiednio powiadamiani, gdy po raz pierwszy konfigurują swoje konto Google. Istnieje jednak szansa, że opcja jest wyłączona. Musisz więc przejść do ustawień Map Google i ponownie włączyć Historię lokalizacji Google (oś czasu).
Oto jak włączyć Historię lokalizacji Google na swoim Androidzie:
2. Pozostaw lokalizację aktywną przez cały czas
Ta jest oczywista, ale wciąż często lekceważona. Aby Historia lokalizacji Google działała, musisz mieć włączone usługi lokalizacyjne przez cały czas. Jeśli to za dużo na baterii, możesz wyłączyć go, gdy jesteś nieruchomy, w jednym miejscu. Oczywistym przykładem jest sytuacja, gdy jesteś w domu i nie potrzebujesz usług lokalizacyjnych.
Aby włączyć usługi lokalizacyjne, po prostu dotknij kafelka ikony Lokalizacja w menu Szybki dostęp. Aby upewnić się, że odczyty lokalizacji są dokładne, możesz dostosować ustawienia lokalizacji i włączyć skanowanie Wi-Fi i Bluetooth.
Android 12 daje możliwość wyboru przybliżonej lokalizacji zamiast dokładnej. Od Ciebie zależy, czy chcesz uzyskać dokładne odczyty, czy Mapy Google zawężą Twoją lokalizację do kilkuset metrów.
3. Zainstaluj ponownie Mapy Google
Jeśli Historia lokalizacji Google nadal nie działa, możesz spróbować ponownie zainstalować Mapy Google. Oczywiście aplikacja jest domyślnie dostępna w większości skórek Androida, więc możesz odinstalować tylko aktualizacje aplikacji. Tymczasowa usterka w aplikacji może być powodem, dla którego nie widzisz zmian na swojej osi czasu. Zresetowanie aplikacji powinno rozwiązać ten problem.
Oto jak ponownie zainstalować Mapy Google na Androida:
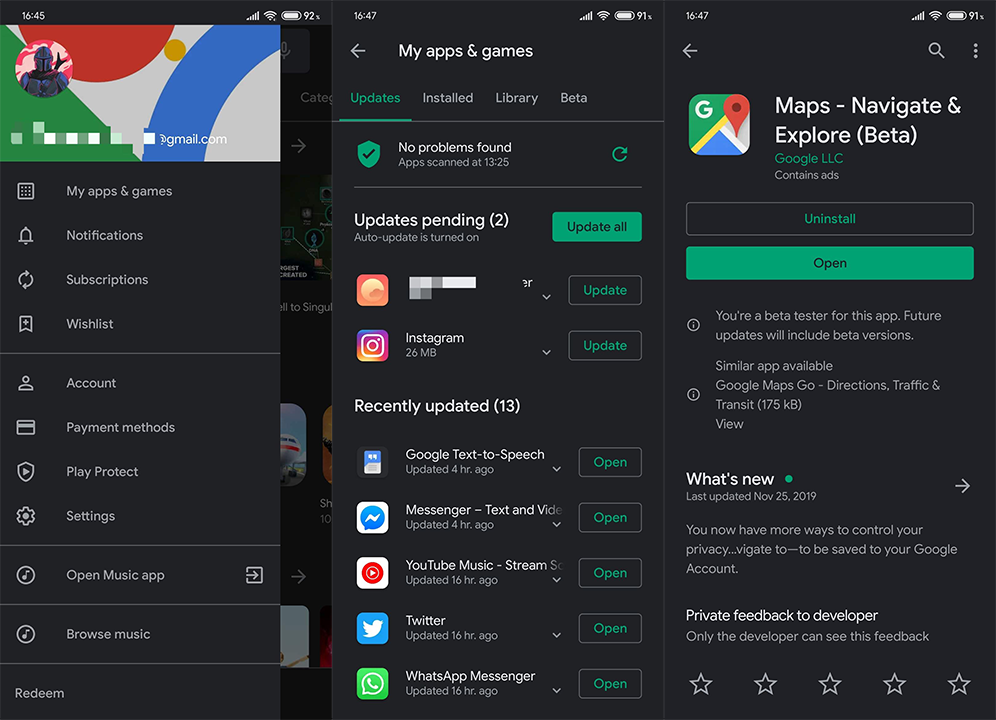
4. Wyloguj się i zaloguj ponownie za pomocą swojego konta Google
Na koniec, jeśli żaden z poprzednich kroków nie zadziałał, spróbuj ponownie usunąć i dodać swoje konto Google. Biorąc pod uwagę, że wszystkie usługi związane z Google przechodzą przez Twoje konto Google, usunięcie i ponowne dodanie konta powinno rozwiązać niektóre palące problemy.
Oto jak usunąć konto Google na swoim Androidzie:
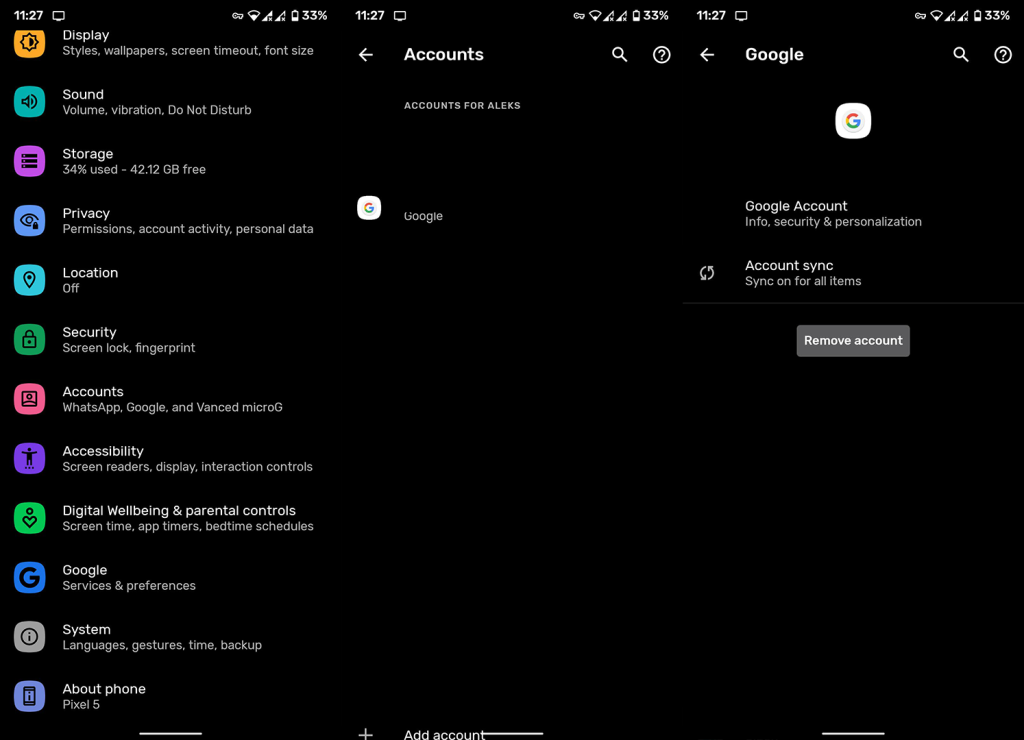
5. Przetestuj GPS
Jeśli problem będzie się powtarzał, przetestuj również możliwości GPS swojego urządzenia. Usługi lokalizacyjne Google wykorzystują GPS do śledzenia Twojej lokalizacji w tle. A jeśli są jakieś problemy z GPS, możesz się o nich dowiedzieć, testując GPS.
W tym celu możesz korzystać z aplikacji takich jak GPS Test (pobierz go tutaj ) lub polegać na wbudowanych narzędziach diagnostycznych. Na urządzeniach Samsung możesz skorzystać z Diagnostyki członków Samsung. Tak czy inaczej, jeśli GPS działa zgodnie z przeznaczeniem, ale Historia lokalizacji Google nie działa, przejdź do następnego kroku.
Z drugiej strony, jeśli GPS nie działa zgodnie z przeznaczeniem, a zasięg satelitarny ma trudności z określeniem Twojej lokalizacji, spróbuj wyjść na zewnątrz i powtórzyć test. Jeśli problem będzie się powtarzał, oddaj urządzenie do serwisu, ponieważ najprawdopodobniej jest to problem ze sprzętem.
6. Zresetuj urządzenie do ustawień fabrycznych
Wreszcie, nie możemy polecić nic innego (przynajmniej według naszej wiedzy) poza przywróceniem ustawień fabrycznych. Po zresetowaniu urządzenia i przywróceniu go za pomocą konta Google sprawdź, czy Historia lokalizacji Google jest zarejestrowana, czy nie.
Oto jak zresetować urządzenie do ustawień fabrycznych:
Jeśli to nie pomoże, zgłoś problem do Google tutaj . Miejmy nadzieję, że dadzą ci lepszy wgląd.
Że należy to zrobić. Dziękujemy za przeczytanie i zachęcamy do opowiedzenia nam o alternatywnych rozwiązaniach, o których zapomnieliśmy, lub zapytaj o te, które opublikowaliśmy. Możesz to zrobić w sekcji komentarzy poniżej.
Jeśli żadna z powyższych metod nie zadziałała, być może coś jest nie tak z Twoim systemem iOS. Na szczęście istnieje prosty sposób na pozbycie się tego problemu — nazywa się on Tenorshare ReiBoot .
ReiBoot to aplikacja, za pomocą której możesz z łatwością naprawić swój system. Nie wymaga bycia maniakiem technologii, ponieważ jest łatwy w użyciu. Zawiera szczegółowy przewodnik użytkownika krok po kroku . Poza tym jest to świetne narzędzie do bezpłatnego wejścia/wyjścia z trybu odzyskiwania za pomocą jednego kliknięcia.
Oto, jak możesz go użyć do zresetowania systemu iOS i naprawienia problemu z osią czasu w Mapach Google.
Pobierz i zainstaluj ReiBoot z oficjalnej strony pobierania. Otwórz ReiBoot i podłącz iPhone'a do komputera i wybierz „Zaufaj temu komputerowi”, jeśli iPhone wyświetli monit. Kliknij przycisk Start.
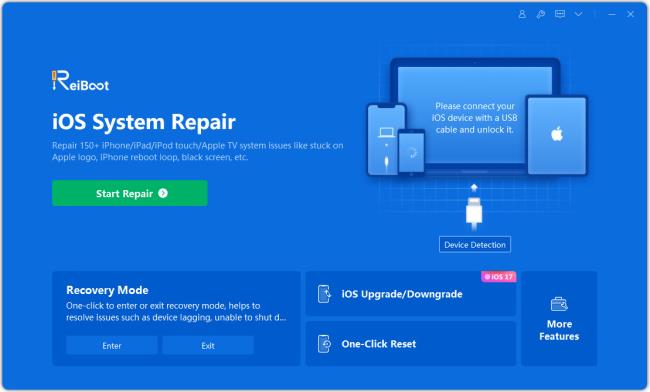
Na następnej stronie wybierz „Naprawa standardowa”. Przeczytaj wszystkie instrukcje, aby uniknąć problemów.
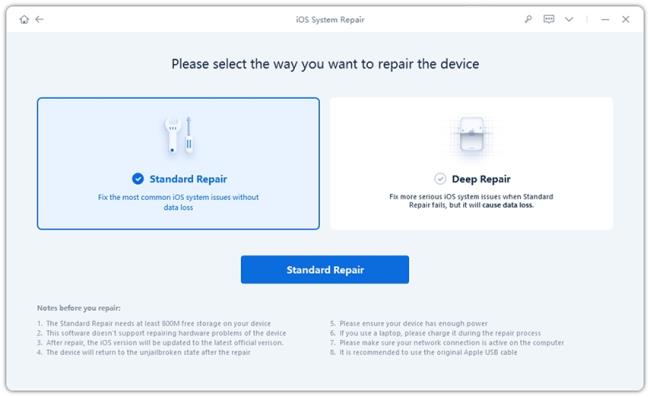
System wyświetli monit o pobranie najnowszego oprogramowania sprzętowego, kliknij „Pobierz”.
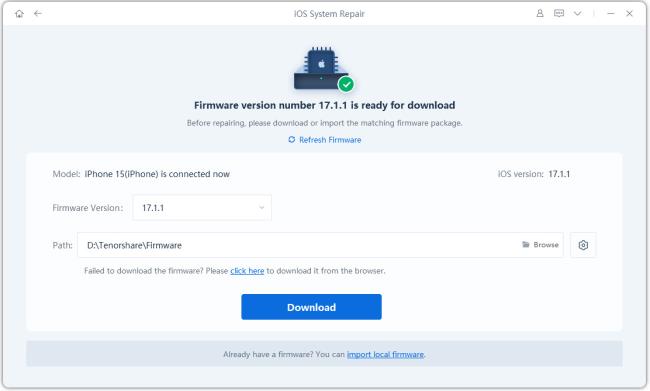
Po zakończeniu pobierania kliknij „Rozpocznij standardową naprawę”.
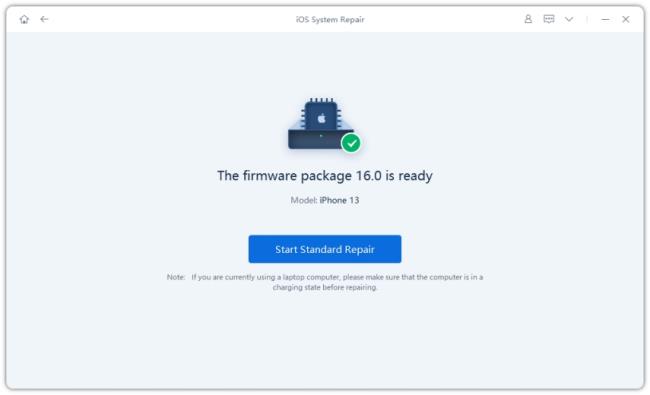
Poczekaj na zakończenie procesu i gotowe!
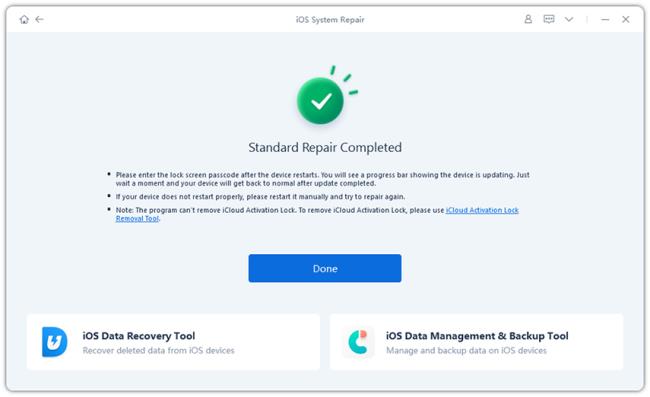
Teraz oś czasu Map Google powinna działać poprawnie na Twoim iPhonie. Jeśli nadal tak nie jest, spróbuj przeprowadzić głęboką naprawę.
Messenger nie może otworzyć załącznika lub linku? Dowiedz się, jak rozwiązać ten problem dzięki sprawdzonym krokom i wskazówkom.
Dowiedz się, jak szybko stworzyć grupę kontaktów w Outlook, aby efektywnie zarządzać swoimi wiadomościami e-mail. Oszczędzaj czas z naszą szczegółową instrukcją.
Dowiedz się, jak rozwiązać problem z błędem 740 żądana operacja wymaga podniesienia Windows 10 problemów z rozwiązaniami przedstawionymi w tym artykule.
Jeśli chcesz mieć większą kontrolę nad tym, które witryny próbują uzyskać dostęp na Twoim komputerze, oto jak skutecznie zarządzać uprawnieniami witryny w Microsoft Edge.
Poznaj najlepsze emulatory PS4 na PC, które pozwolą Ci grać w gry na konsole PlayStation 4 za darmo na komputerach z Windows.
Odkryj możliwe rozwiązania, aby naprawić błąd wyjątku nieznanego oprogramowania (0xe0434352) w systemie Windows 10 i 11 podany tutaj…
Jak usunąć animacje z prezentacji PowerPoint, aby dostosować ją do profesjonalnych standardów. Oto przydatne wskazówki.
Radzenie sobie z Wicked Whims, które nie działają w Sims 4. Wypróbuj 6 skutecznych rozwiązań, takich jak aktualizacja modów i więcej.
Odkryj jak naprawić problem z kontrolerem PS4, który się nie ładuje. Sprawdź 8 prostych rozwiązań, w tym testy kabli, portów oraz reset kontrolera.
Dowiedz się, jak naprawić Operacja nie zakończyła się pomyślnie, ponieważ plik zawiera wirusa Windows 11/10 i nie można otworzyć żadnego pliku…

![[NAPRAWIONO] Błąd 740 Żądana operacja wymaga podwyższenia systemu Windows 10 [NAPRAWIONO] Błąd 740 Żądana operacja wymaga podwyższenia systemu Windows 10](https://luckytemplates.com/resources1/images2/image-2122-0408150409645.png)





![Napraw kontroler PS4 nie ładuje się [8 łatwych ROZWIĄZAŃ] Napraw kontroler PS4 nie ładuje się [8 łatwych ROZWIĄZAŃ]](https://luckytemplates.com/resources1/images2/image-9090-0408151104363.jpg)
![Operacja nie została zakończona pomyślnie, ponieważ plik zawiera wirusa [NAPRAWIONO] Operacja nie została zakończona pomyślnie, ponieważ plik zawiera wirusa [NAPRAWIONO]](https://luckytemplates.com/resources1/images2/image-4833-0408151158929.png)