Messenger nie może otworzyć załącznika lub linku? Oto co robić

Messenger nie może otworzyć załącznika lub linku? Dowiedz się, jak rozwiązać ten problem dzięki sprawdzonym krokom i wskazówkom.
Większość użytkowników iPhone'a używa FaceTime do rozmów wideo i jest to jedna z najczęściej używanych wbudowanych aplikacji w całym ekosystemie Apple. Sama aplikacja zwykle działa świetnie, nawet na wolniejszych połączeniach, jednak wydaje się, że istnieją pewne problemy niepokojące niektórych użytkowników. Według doniesień kamera FaceTime nie działa w przypadku niektórych użytkowników iPhone'a i iPada.
Niektórzy użytkownicy zgłaszają, że aparat do selfie jest po prostu czarny, podczas gdy inni twierdzą, że jest rozmazany i całkowicie nieostry. Jeśli jesteś wśród nich, sprawdź kroki, które wymieniliśmy poniżej. Mamy nadzieję, że te instrukcje pomogą Ci rozwiązać problem.
Spis treści:
Dlaczego mój aparat FaceTime jest czarny?
Po pierwsze, upewnij się, że jesteś podłączony do stabilnej sieci. FaceTime nie będzie działać bez sieci szerokopasmowej. Ponadto upewnij się, że odpowiednie konto jest powiązane z FaceTime. Możesz to sprawdzić w Ustawienia> FaceTime.
Jeśli nadal masz problemy z FaceTime, wypróbuj poniższe kroki rozwiązywania problemów.
1. Uruchom ponownie urządzenie
Pierwszą rzeczą, którą należy wypróbować, jest włączenie i wyłączenie zasilania urządzenia. Prosta sekwencja włączania/wyłączania czyni cuda w przypadku drobnych przestojów systemu i, na podstawie raportów, całkowicie rozwiązała problem dla wielu użytkowników. Jeśli nie patrzymy na poważny błąd systemowy, problem należy rozwiązać za pomocą tego prostego kroku.
Z drugiej strony, jeśli ekran aparatu do selfie jest czarny lub rozmazany, przejdź do następnego kroku na liście.
2. Upewnij się, że kamera jest włączona
To oczywiste, ale upewnij się, że aparat jest włączony w ustawieniach FaceTime. Możesz także spróbować wyłączyć/ponownie włączyć kamerę lub przełączyć się między tylną i przednią kamerą.
Może występować tymczasowy błąd, który wraz z wymuszeniem zamknięcia FaceTime powinien rozwiązać problem. Ponadto, jeśli używasz danych komórkowych do FaceTime, upewnij się, że zezwalasz na to w Ustawieniach.
3. Sprawdź ograniczenia dotyczące treści i prywatności
Jeśli wyraźnie nie skonfigurowałeś ograniczeń dotyczących treści i prywatności w obszarze Czas przed ekranem, możesz pominąć to rozwiązanie. Z drugiej strony, jeśli używasz tej opcji, aby ograniczyć dostęp (np. uniemożliwić dziecku korzystanie z FaceTime), zezwól na dostęp FaceTime lub całkowicie wyłącz tę opcję i daj FaceTime jeszcze raz.
Możesz wyłączyć Ograniczenia dotyczące treści i prywatności w Ustawienia > Czas przed ekranem > Ograniczenia dotyczące treści i prywatności.
4. Zainstaluj ponownie FaceTime
Prawdopodobnie najczęstsze rozwiązanie, jeśli jakakolwiek aplikacja pierwszej lub innej firmy zaczyna działać nieprawidłowo. Należy całkowicie usunąć FaceTime, a następnie zainstalować go ponownie z App Store.
Oto jak usunąć i ponownie zainstalować FaceTime na iPhonie lub iPadzie:
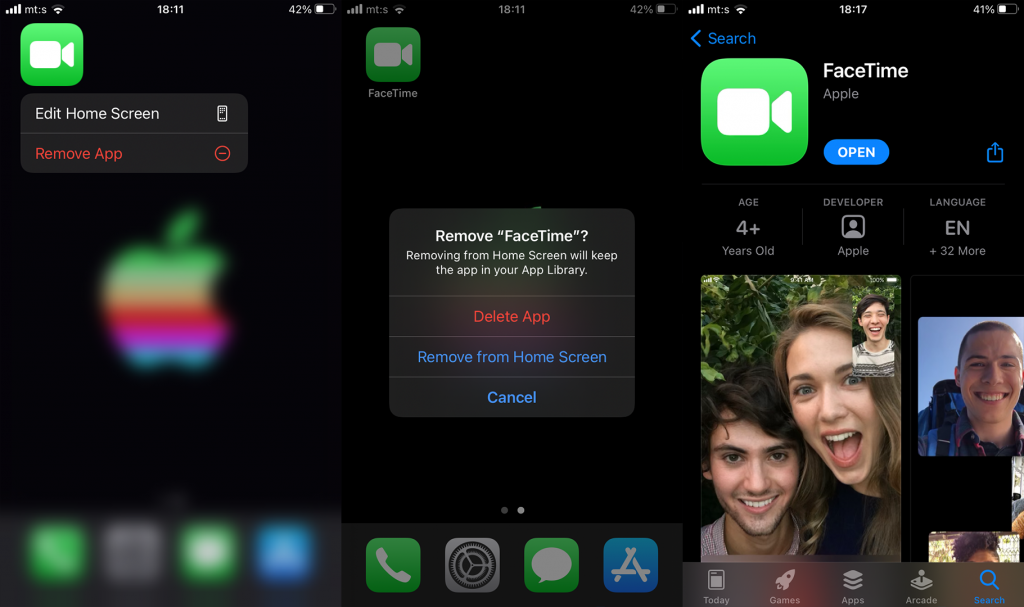
Jeśli kamera FaceTime nadal nie działa, spróbuj zaktualizować system iOS.
5. Zaktualizuj iOS
Dotyczy to zwłaszcza niektórych regionów. Aby wszystkie funkcje FaceTime działały zgodnie z przeznaczeniem, upewnij się, że na iPhonie lub iPadzie działa najnowsza dostępna wersja systemu iOS. Ponadto poprawki błędów w aplikacjach systemowych zwykle pojawiają się w ramach aktualizacji systemu, więc aktualizacja oprogramowania układowego jest w tym scenariuszu najważniejsza.
Oto jak ręcznie sprawdzić dostępność aktualizacji iOS na iPhonie:
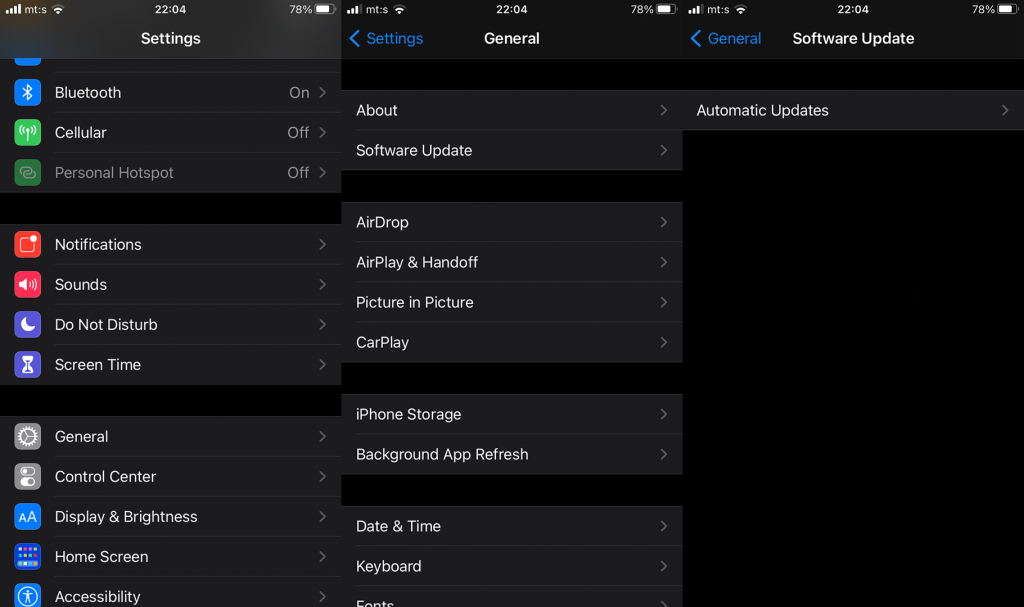
6. Zresetuj wszystkie ustawienia lub przywróć iPhone'a do ustawień fabrycznych
Na koniec, jeśli żaden z poprzednich kroków nie pomógł, możesz spróbować zresetować Wszystkie ustawienia lub pójść o krok dalej i całkowicie przywrócić urządzenie do ustawień fabrycznych.
Aby zresetować wszystkie ustawienia, przejdź do Ustawienia> Ogólne> Resetuj. Tam wybierz Resetuj wszystkie ustawienia i potwierdź, gdy zostaniesz o to poproszony. Z drugiej strony w tym samym menu możesz wybrać Wymaż całą zawartość i ustawienia. Nie zapomnij wykonać kopii zapasowej wszystkiego na iCloud przed wykonaniem resetu.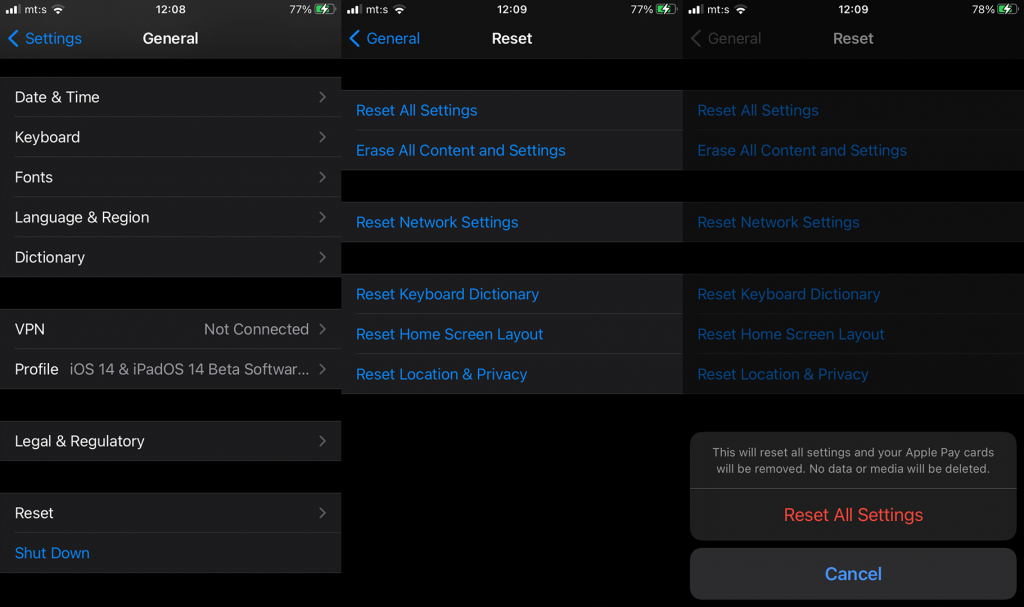
Otóż to. Dziękujemy za przeczytanie, sprawdź nasze strony w mediach społecznościowych ( Facebook i ) i nie zapomnij podzielić się swoimi przemyśleniami w sekcji komentarzy poniżej. Czekamy na Twoje pytania lub sugestie.
Messenger nie może otworzyć załącznika lub linku? Dowiedz się, jak rozwiązać ten problem dzięki sprawdzonym krokom i wskazówkom.
Dowiedz się, jak szybko stworzyć grupę kontaktów w Outlook, aby efektywnie zarządzać swoimi wiadomościami e-mail. Oszczędzaj czas z naszą szczegółową instrukcją.
Dowiedz się, jak rozwiązać problem z błędem 740 żądana operacja wymaga podniesienia Windows 10 problemów z rozwiązaniami przedstawionymi w tym artykule.
Jeśli chcesz mieć większą kontrolę nad tym, które witryny próbują uzyskać dostęp na Twoim komputerze, oto jak skutecznie zarządzać uprawnieniami witryny w Microsoft Edge.
Poznaj najlepsze emulatory PS4 na PC, które pozwolą Ci grać w gry na konsole PlayStation 4 za darmo na komputerach z Windows.
Odkryj możliwe rozwiązania, aby naprawić błąd wyjątku nieznanego oprogramowania (0xe0434352) w systemie Windows 10 i 11 podany tutaj…
Jak usunąć animacje z prezentacji PowerPoint, aby dostosować ją do profesjonalnych standardów. Oto przydatne wskazówki.
Radzenie sobie z Wicked Whims, które nie działają w Sims 4. Wypróbuj 6 skutecznych rozwiązań, takich jak aktualizacja modów i więcej.
Odkryj jak naprawić problem z kontrolerem PS4, który się nie ładuje. Sprawdź 8 prostych rozwiązań, w tym testy kabli, portów oraz reset kontrolera.
Dowiedz się, jak naprawić Operacja nie zakończyła się pomyślnie, ponieważ plik zawiera wirusa Windows 11/10 i nie można otworzyć żadnego pliku…

![[NAPRAWIONO] Błąd 740 Żądana operacja wymaga podwyższenia systemu Windows 10 [NAPRAWIONO] Błąd 740 Żądana operacja wymaga podwyższenia systemu Windows 10](https://luckytemplates.com/resources1/images2/image-2122-0408150409645.png)





![Napraw kontroler PS4 nie ładuje się [8 łatwych ROZWIĄZAŃ] Napraw kontroler PS4 nie ładuje się [8 łatwych ROZWIĄZAŃ]](https://luckytemplates.com/resources1/images2/image-9090-0408151104363.jpg)
![Operacja nie została zakończona pomyślnie, ponieważ plik zawiera wirusa [NAPRAWIONO] Operacja nie została zakończona pomyślnie, ponieważ plik zawiera wirusa [NAPRAWIONO]](https://luckytemplates.com/resources1/images2/image-4833-0408151158929.png)