Messenger nie może otworzyć załącznika lub linku? Oto co robić

Messenger nie może otworzyć załącznika lub linku? Dowiedz się, jak rozwiązać ten problem dzięki sprawdzonym krokom i wskazówkom.
Microsoft Teams, Google Meet i Zoom mają obecnie sporą konkurencję na rynku wieloplatformowych narzędzi do wideokonferencji. Wszystkie mają pewne zalety i wady, ale wielu profesjonalnych użytkowników jest raczej przekonanych, że Microsoft Teams jest najlepszy z tej grupy. Przynajmniej wtedy, gdy działa zgodnie z przeznaczeniem. Mianowicie, niektórzy użytkownicy Androida mają problemy, ponieważ mikrofon Microsoft Teams nie działa podczas połączeń.
Jeśli jesteś wśród nich, sprawdź kroki, które wymieniliśmy poniżej.
Spis treści:
Jak zezwolić Microsoft Teams na dostęp do mojego mikrofonu?
Istnieje wiele powodów, dla których Twój mikrofon Microphone Teams nie działa. Ponieważ istnieje wiele doniesień o tym problemie w Internecie, dochodzimy do wniosku, że problem ten leży po stronie Microsoftu. Jest jednak kilka rzeczy, które możesz spróbować, aby rozwiązać ten problem.
Możesz sprawdzić, czy mikrofon nie jest wyciszony, sprawdzić uprawnienia lub ponownie zainstalować aplikację. Alternatywnie wydaje się, że istnieje obejście, ponieważ problem nie pojawia się, gdy używany jest mikrofon zewnętrzny (słuchawki z mikrofonem powinny wystarczyć). Dotyczy to wszystkich platform, w tym Windows, Android, iOS i macOS.
1. Upewnij się, że mikrofon nie jest wyciszony
Po pierwsze, upewnij się, że mikrofon Microsoft Teams jest włączony podczas spotkań. Na pewno jest błąd w Androidzie 11, który powoduje pewne problemy z mikrofonem na niektórych ROM-ach, ale najpierw musimy zacząć od najprostszych rzeczy. Co więcej, możesz wielokrotnie włączać i wyłączać mikrofon, aby zobaczyć, czy w ogóle nastąpiła zmiana.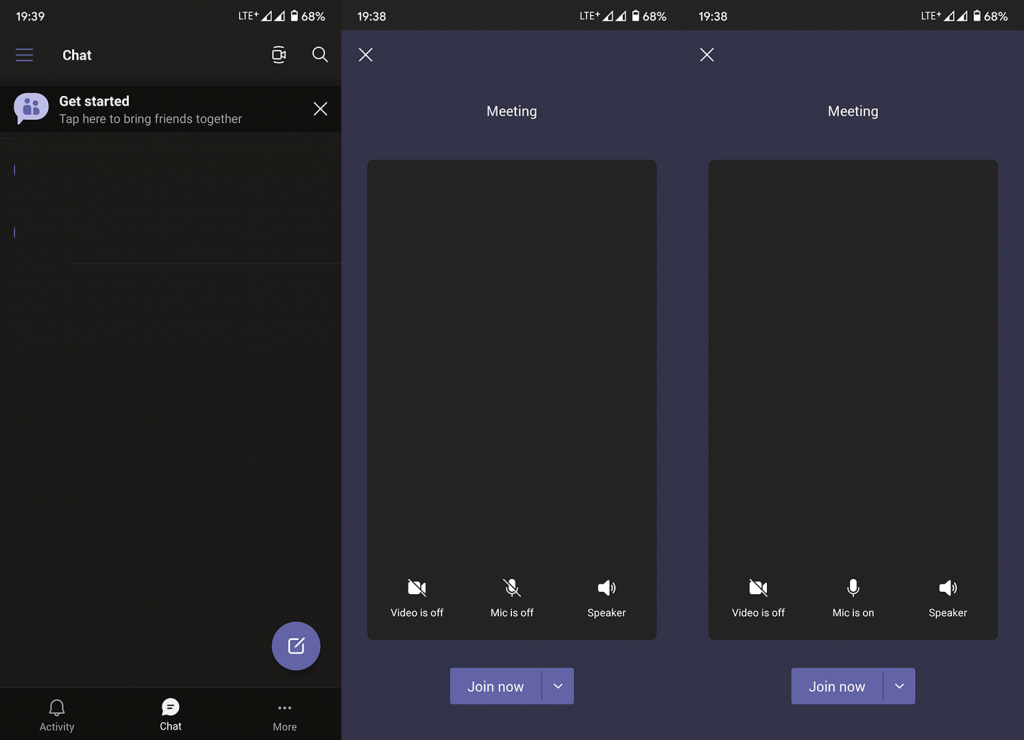
Alternatywnie możesz spróbować użyć słuchawek przewodowych lub bezprzewodowych z wbudowanym mikrofonem. Z jakiegoś powodu problem dotyczy głównie mikrofonu urządzenia, a Microsoft Teams dobrze współpracuje z mikrofonem zewnętrznym. Jeśli mikrofon Microsoft Teams nadal nie działa, przejdź do następnego kroku.
2. Sprawdź uprawnienia do mikrofonu
Idąc dalej, następną rzeczą do sprawdzenia są uprawnienia. Zwykle pojawia się monit o przyznanie określonych uprawnień, takich jak dostęp do aparatu, mikrofonu, lokalizacji lub dostępu do pamięci lokalnej. Nawet jeśli odmówisz, monit pojawi się ponownie za każdym razem, gdy aplikacja będzie potrzebować dostępu do określonego czujnika lub urządzenia peryferyjnego. Jednak nadal istnieje niewielka szansa, że przypadkowo odmówiłeś i uniemożliwiłeś aplikacji ponowne pytanie.
Chociaż system Android nie ma tej opcji, niektóre skórki Androida pozwalają całkowicie blokować aplikacje przed pytaniem o uprawnienia. Dlatego zalecamy przejście do ustawień aplikacji i przyznanie Microsoft Teams uprawnienia dostępu do mikrofonu.
Oto jak sprawdzić, czy Microsoft Teams ma uprawnienia do mikrofonu na Twoim urządzeniu z systemem Android:
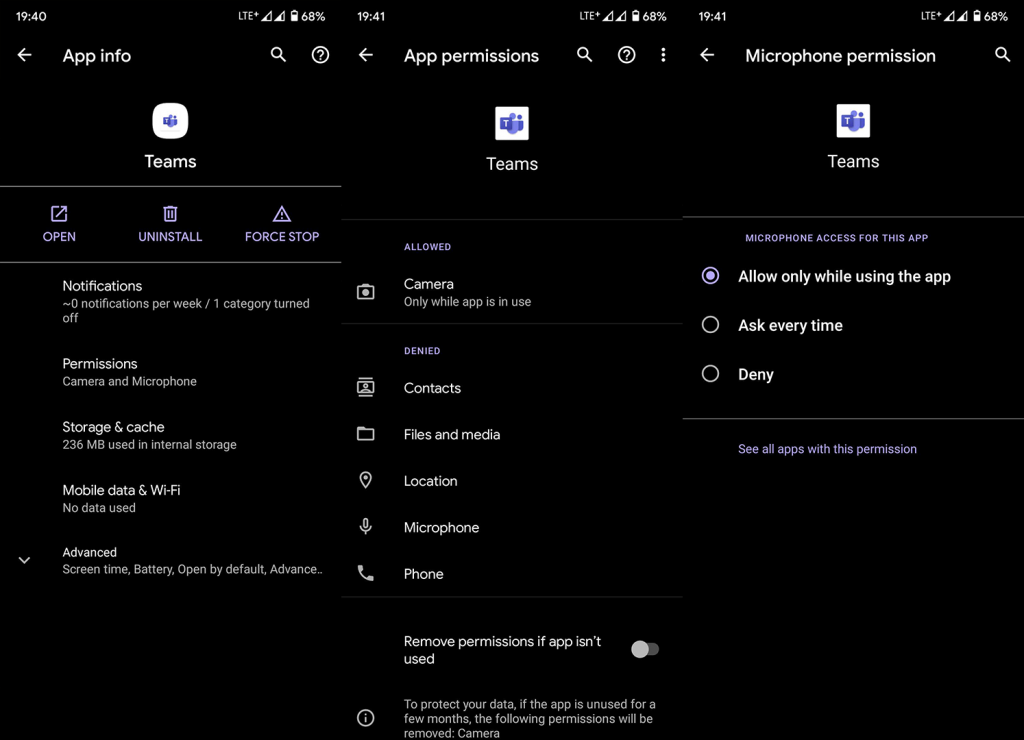
3. Wyczyść dane aplikacji
Jeśli poprzedni krok nie rozwiązał problemu, możesz również zresetować aplikację, usuwając dane lokalne. Przed wyczyszczeniem danych możesz wyczyścić tylko pamięć podręczną i tylko wtedy, gdy problem będzie się powtarzał, spróbuj wyczyścić wszystkie dane przechowywane lokalnie .
Oto jak wyczyścić dane aplikacji z Microsoft Teams na Androida:
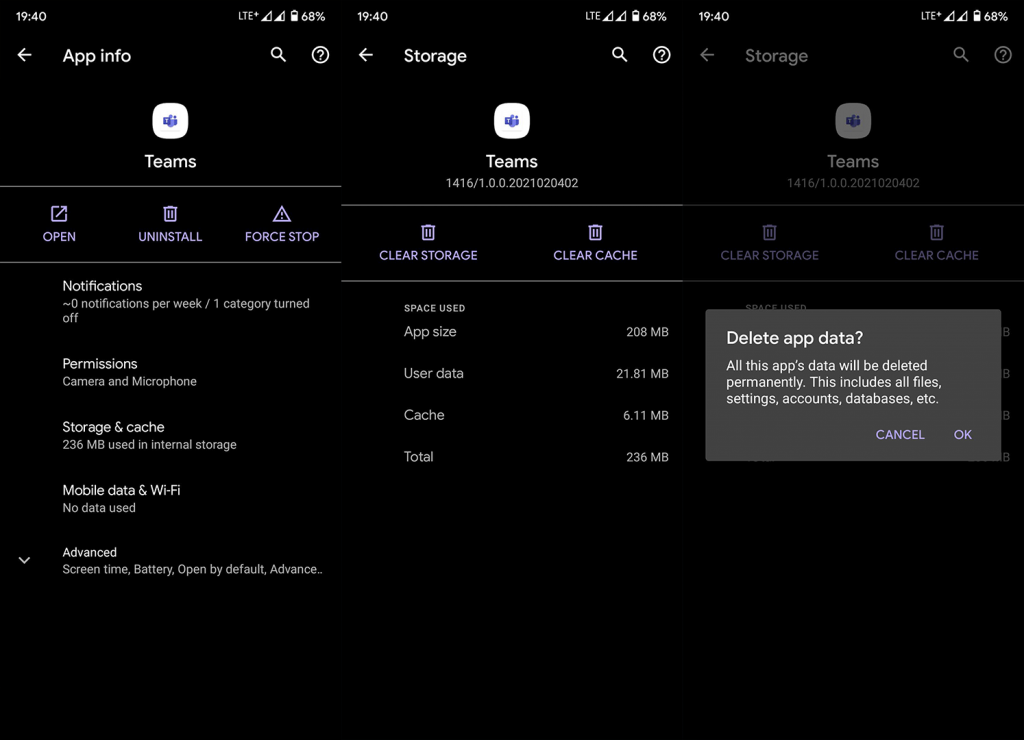
4. Zainstaluj ponownie Microsoft Teams
Następną rzeczą do wypróbowania, jak już wspomnieliśmy, jest ponowna instalacja Microsoft Teams. Ponownie, jak już powiedzieliśmy, problem najprawdopodobniej leży po stronie Microsoftu i użytkownik końcowy może zrobić tylko tyle, aby go złagodzić. Kończą nam się opcje rozwiązywania problemów, a biorąc pod uwagę, że nie utracisz żadnych danych, ponowna instalacja wydaje się realnym rozwiązaniem.
Oto jak ponownie zainstalować Microsoft Teams na Androidzie:
5. Spróbuj użyć Microsoft Teams w przeglądarce
Wreszcie, jeśli aplikacja na Androida nie działa poprawnie, możesz użyć trybu pulpitu w dowolnej przeglądarce (powinna to zrobić preinstalowana przeglądarka Chrome) i w ten sposób uzyskać dostęp do Microsoft Teams. Po prostu upewnij się, że zespoły mają dostęp do mikrofonu i kamery w ustawieniach witryny.
I to wszystko, co możemy polecić. Możesz wysłać raport o błędzie do pomocy technicznej firmy Microsoft i wyjaśnić problem. Im więcej użytkowników to zgłosi, tym większe szanse, że się tym zajmą.
Dziękujemy za przeczytanie i zachęcamy do śledzenia nas na naszym Facebooku i stronach. Upewnij się również, że skontaktujesz się z nami w sprawie możliwych rozwiązań, które przeoczyliśmy. Sekcja komentarzy znajduje się tuż poniżej.
Messenger nie może otworzyć załącznika lub linku? Dowiedz się, jak rozwiązać ten problem dzięki sprawdzonym krokom i wskazówkom.
Dowiedz się, jak szybko stworzyć grupę kontaktów w Outlook, aby efektywnie zarządzać swoimi wiadomościami e-mail. Oszczędzaj czas z naszą szczegółową instrukcją.
Dowiedz się, jak rozwiązać problem z błędem 740 żądana operacja wymaga podniesienia Windows 10 problemów z rozwiązaniami przedstawionymi w tym artykule.
Jeśli chcesz mieć większą kontrolę nad tym, które witryny próbują uzyskać dostęp na Twoim komputerze, oto jak skutecznie zarządzać uprawnieniami witryny w Microsoft Edge.
Poznaj najlepsze emulatory PS4 na PC, które pozwolą Ci grać w gry na konsole PlayStation 4 za darmo na komputerach z Windows.
Odkryj możliwe rozwiązania, aby naprawić błąd wyjątku nieznanego oprogramowania (0xe0434352) w systemie Windows 10 i 11 podany tutaj…
Jak usunąć animacje z prezentacji PowerPoint, aby dostosować ją do profesjonalnych standardów. Oto przydatne wskazówki.
Radzenie sobie z Wicked Whims, które nie działają w Sims 4. Wypróbuj 6 skutecznych rozwiązań, takich jak aktualizacja modów i więcej.
Odkryj jak naprawić problem z kontrolerem PS4, który się nie ładuje. Sprawdź 8 prostych rozwiązań, w tym testy kabli, portów oraz reset kontrolera.
Dowiedz się, jak naprawić Operacja nie zakończyła się pomyślnie, ponieważ plik zawiera wirusa Windows 11/10 i nie można otworzyć żadnego pliku…

![[NAPRAWIONO] Błąd 740 Żądana operacja wymaga podwyższenia systemu Windows 10 [NAPRAWIONO] Błąd 740 Żądana operacja wymaga podwyższenia systemu Windows 10](https://luckytemplates.com/resources1/images2/image-2122-0408150409645.png)





![Napraw kontroler PS4 nie ładuje się [8 łatwych ROZWIĄZAŃ] Napraw kontroler PS4 nie ładuje się [8 łatwych ROZWIĄZAŃ]](https://luckytemplates.com/resources1/images2/image-9090-0408151104363.jpg)
![Operacja nie została zakończona pomyślnie, ponieważ plik zawiera wirusa [NAPRAWIONO] Operacja nie została zakończona pomyślnie, ponieważ plik zawiera wirusa [NAPRAWIONO]](https://luckytemplates.com/resources1/images2/image-4833-0408151158929.png)