Messenger nie może otworzyć załącznika lub linku? Oto co robić

Messenger nie może otworzyć załącznika lub linku? Dowiedz się, jak rozwiązać ten problem dzięki sprawdzonym krokom i wskazówkom.
Sklep Google Play bardzo się zmienił od czasu jego wprowadzenia prawie 12 lat temu. A ponieważ jest istotną częścią ekosystemu Androida, klasyczne wrażenia z Androida są niewyobrażalne bez Sklepu. Teraz ta aplikacja (jest to aplikacja na koniec dnia) zwykle działa bez problemów. Jednak ostatnie raporty użytkowników mówią, że Sklep Google Play sprawdza aktualizacje bez faktycznego ich instalowania.
Użytkownicy, których to dotyczy, zwykle napotykają ten błąd za każdym razem, gdy otwierają Sklep Play, ponieważ niektóre aplikacje są stale aktualizowane, ale proces nigdy się nie kończy. Upewniliśmy się, że dowiedzieliśmy się więcej o problemie i przedstawiliśmy kilka odpowiednich rozwiązań na poniższej liście.
Spis treści:
Sklep Google Play mówi błąd sprawdzania aktualizacji
Istnieje wiele powodów, dla których Sklep Google Play stale sprawdza dostępność aktualizacji. Aby to naprawić, sugerujemy wyczyszczenie pamięci podręcznej i danych ze Sklepu lub odinstalowanie aktualizacji.
Jeśli to nie pomoże, jest jeszcze kilka kroków, które powinieneś spróbować.
Rozwiązanie 1 – Wyczyść pamięć podręczną i dane ze Sklepu Play
Pierwszym krokiem do wypróbowania jest wyczyszczenie pamięci podręcznej i danych z aplikacji Sklep Play w Ustawieniach systemu. Dane w pamięci podręcznej mogą powodować problemy ze Sklepem Play, zwłaszcza jeśli w Sklepie wprowadzono ostatnio istotne zmiany za pomocą aktualizacji w tle.
Postępuj zgodnie z tymi instrukcjami, aby wyczyścić pamięć podręczną i dane ze Sklepu Google Play:
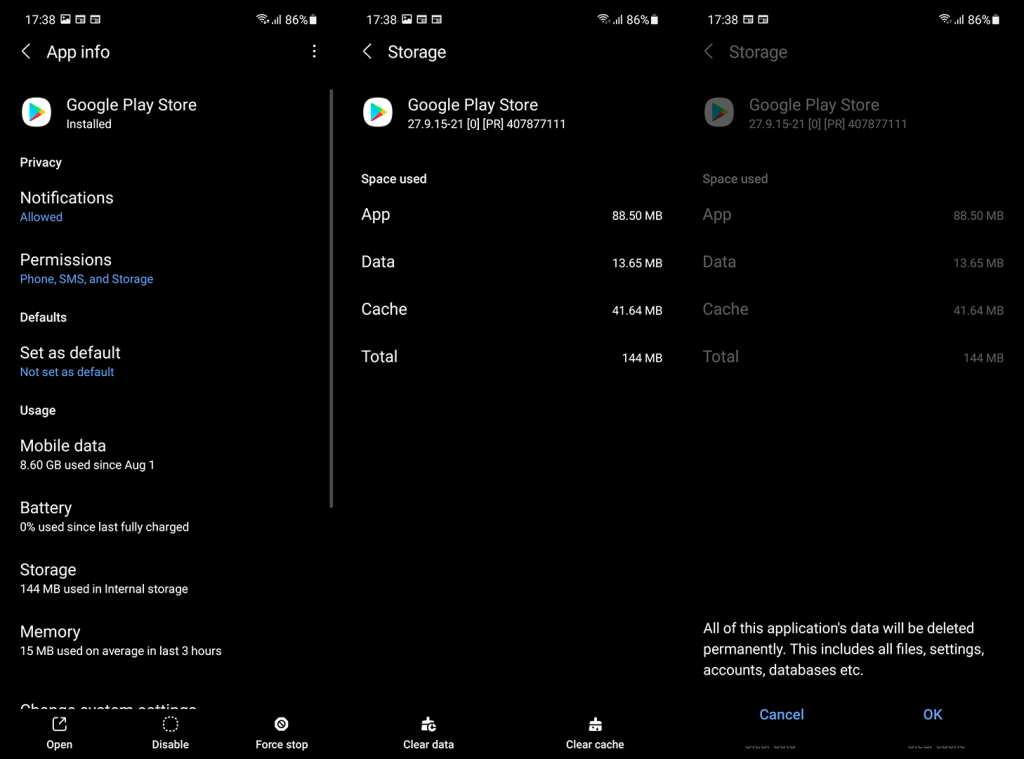
Jeśli Sklep Google Play nadal sprawdza dostępność aktualizacji po tym kroku, przejdź do następnego.
Rozwiązanie 2 – Sprawdź sieć
Niestabilna sieć zwykle nie jest główną przyczyną błędów takich jak ten, ale warto to sprawdzić. Musisz upewnić się, że Twoje urządzenie jest połączone ze stabilną siecią. Można to przetestować w dowolnej innej aplikacji korzystającej z łączności sieciowej (np. Chrome).
Jeśli Twoja sieć Wi-Fi nie działa prawidłowo, wypróbuj te kroki rozwiązywania problemów, aby to naprawić:
Ponadto, jeśli korzystasz z danych mobilnych do poruszania się po Sklepie i pobierania/aktualizowania aplikacji, sprawdź Ustawienia w aplikacji i zezwól na pobieranie przez dowolną sieć.
Oto jak to zrobić:
Rozwiązanie 3 – Zresetuj Sklep Google Play
Jeśli poprzednie kroki nie rozwiązały problemu, a Sklep Google Play nadal sprawdza dostępność aktualizacji, zalecamy zresetowanie Sklepu Google Play. W zasadzie na wszystkich dostępnych ROM-ach użytkownicy nie mogą ponownie zainstalować Sklepu. Z drugiej strony możesz zresetować wszystkie aktualizacje i poczekać, aż aplikacja sama się zaktualizuje.
Postępuj zgodnie z tymi instrukcjami, aby zresetować Sklep Google Play, odinstalowując jego aktualizacje:
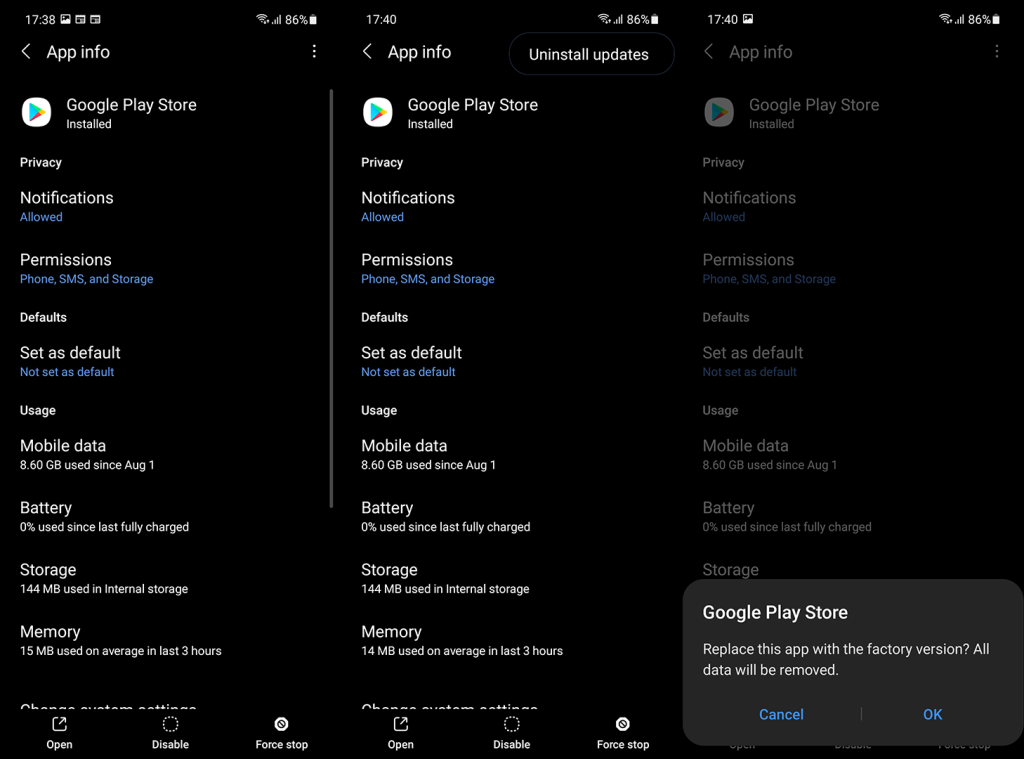
Rozwiązanie 4 – Zresetuj usługi Google Play
Oprócz zajęcia się Sklepem Google Play, możesz również zresetować Usługi Google Play, które są związane z integracją wszystkich aplikacji Google w systemie Android. Najpierw wyczyść pamięć podręczną i dane. Alternatywnie możesz zresetować aplikację, odinstalowując jej aktualizacje.
Postępuj zgodnie z tymi instrukcjami, aby wyczyścić dane z pamięci podręcznej z Usług Google Play lub zresetować je, odinstalowując aktualizacje:
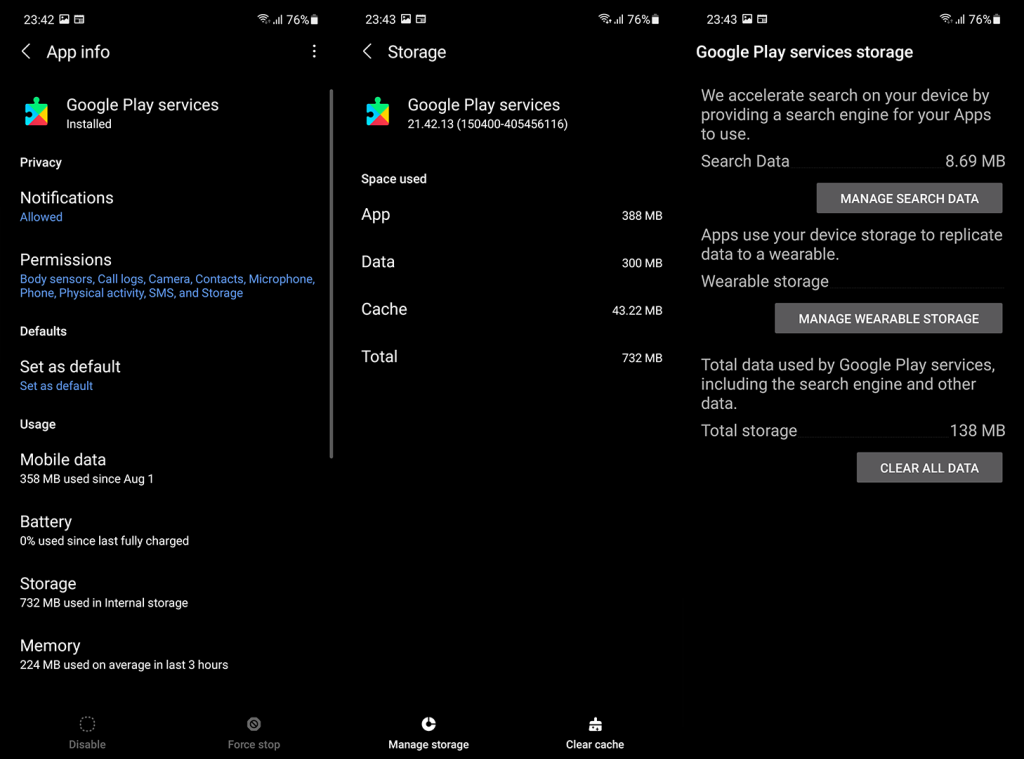
Możesz także wypróbować niektóre z kroków, które wymieniliśmy w tym artykule poświęconym problemom związanym z usługami Google Play.
Rozwiązanie 5 – Wyloguj się i zaloguj ponownie za pomocą swojego konta Google
Następnym krokiem, aby spróbować, jeśli problem będzie się powtarzał, jest wylogowanie się z konta Google (lub jego usunięcie) i ponowne zalogowanie. To długa szansa, ale nic Cię nie kosztuje, jeśli spróbujesz. Nie zapomnij ponownie uruchomić urządzenia po usunięciu konta Google, ale wcześniej utwórz kopię zapasową na Dysku Google.
Mając to na uwadze, oto jak usunąć i dodać konto Google na Androidzie:
Rozwiązanie 6 – Zresetuj urządzenie do ustawień fabrycznych
Wreszcie, jeśli żadne z poprzednich rozwiązań nie rozwiązało problemu, możemy jedynie zasugerować zresetowanie urządzenia do ustawień fabrycznych. Dotyczy to zwłaszcza użytkowników, którzy zaczęli otrzymywać błąd podczas aktualizacji do Androida 10. Nie zapomnij wykonać kopii zapasowej wszystkiego na urządzeniu przed przywróceniem ustawień fabrycznych.
Postępuj zgodnie z tymi instrukcjami, aby zresetować urządzenie z Androidem do ustawień fabrycznych:
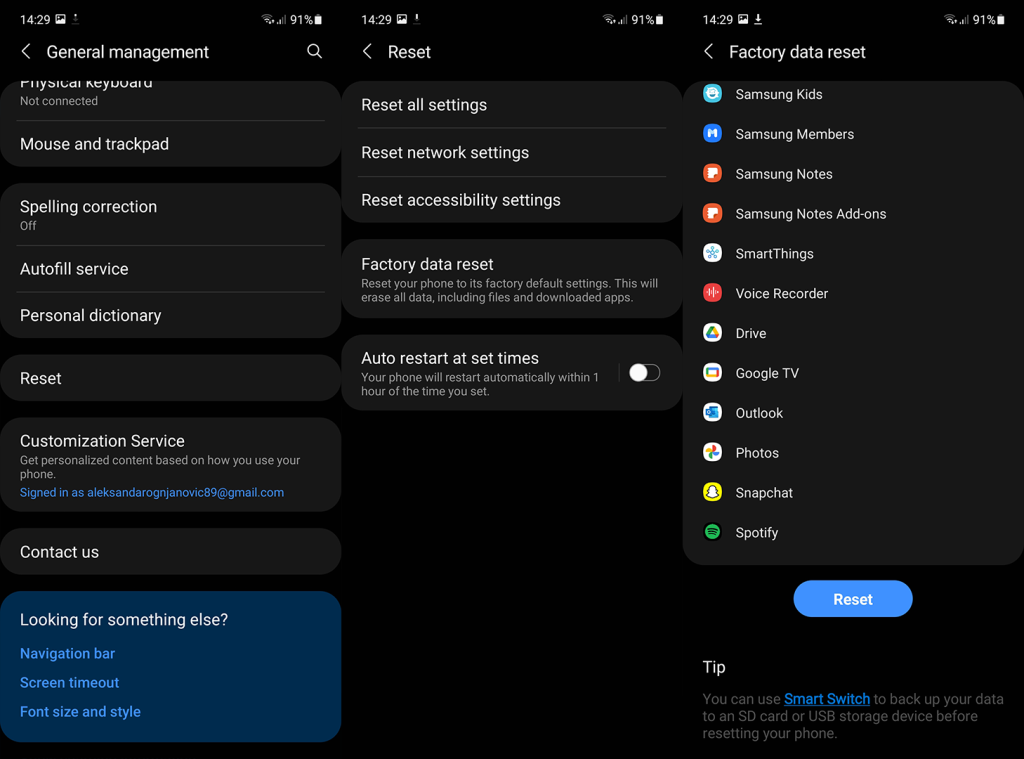
I na tej notatce możemy zakończyć ten artykuł. Dziękujemy za przeczytanie i nie zapomnij powiedzieć nam o alternatywnych rozwiązaniach lub zadać pytania dotyczące tych, które wymieniliśmy. Możesz podzielić się swoimi przemyśleniami w sekcji komentarzy poniżej lub skontaktować się z nami na Facebooku i .
Uwaga redaktora: ten artykuł został pierwotnie opublikowany w marcu 2020 r. Zadbaliśmy o jego odświeżenie pod kątem świeżości i dokładności.
Messenger nie może otworzyć załącznika lub linku? Dowiedz się, jak rozwiązać ten problem dzięki sprawdzonym krokom i wskazówkom.
Dowiedz się, jak szybko stworzyć grupę kontaktów w Outlook, aby efektywnie zarządzać swoimi wiadomościami e-mail. Oszczędzaj czas z naszą szczegółową instrukcją.
Dowiedz się, jak rozwiązać problem z błędem 740 żądana operacja wymaga podniesienia Windows 10 problemów z rozwiązaniami przedstawionymi w tym artykule.
Jeśli chcesz mieć większą kontrolę nad tym, które witryny próbują uzyskać dostęp na Twoim komputerze, oto jak skutecznie zarządzać uprawnieniami witryny w Microsoft Edge.
Poznaj najlepsze emulatory PS4 na PC, które pozwolą Ci grać w gry na konsole PlayStation 4 za darmo na komputerach z Windows.
Odkryj możliwe rozwiązania, aby naprawić błąd wyjątku nieznanego oprogramowania (0xe0434352) w systemie Windows 10 i 11 podany tutaj…
Jak usunąć animacje z prezentacji PowerPoint, aby dostosować ją do profesjonalnych standardów. Oto przydatne wskazówki.
Radzenie sobie z Wicked Whims, które nie działają w Sims 4. Wypróbuj 6 skutecznych rozwiązań, takich jak aktualizacja modów i więcej.
Odkryj jak naprawić problem z kontrolerem PS4, który się nie ładuje. Sprawdź 8 prostych rozwiązań, w tym testy kabli, portów oraz reset kontrolera.
Dowiedz się, jak naprawić Operacja nie zakończyła się pomyślnie, ponieważ plik zawiera wirusa Windows 11/10 i nie można otworzyć żadnego pliku…

![[NAPRAWIONO] Błąd 740 Żądana operacja wymaga podwyższenia systemu Windows 10 [NAPRAWIONO] Błąd 740 Żądana operacja wymaga podwyższenia systemu Windows 10](https://luckytemplates.com/resources1/images2/image-2122-0408150409645.png)





![Napraw kontroler PS4 nie ładuje się [8 łatwych ROZWIĄZAŃ] Napraw kontroler PS4 nie ładuje się [8 łatwych ROZWIĄZAŃ]](https://luckytemplates.com/resources1/images2/image-9090-0408151104363.jpg)
![Operacja nie została zakończona pomyślnie, ponieważ plik zawiera wirusa [NAPRAWIONO] Operacja nie została zakończona pomyślnie, ponieważ plik zawiera wirusa [NAPRAWIONO]](https://luckytemplates.com/resources1/images2/image-4833-0408151158929.png)