Messenger nie może otworzyć załącznika lub linku? Oto co robić

Messenger nie może otworzyć załącznika lub linku? Dowiedz się, jak rozwiązać ten problem dzięki sprawdzonym krokom i wskazówkom.
Zdjęcia Google obejmują wszystko, co robi Twój aparat. Zarówno zdjęcia, jak i filmy są automatycznie zapisywane w pamięci w chmurze, dzięki czemu możesz zachować przestrzeń dyskową i mieć do nich dostęp z dowolnego miejsca. Wydaje się jednak, że istnieje problem, który pojawia się i znika przez kilka lat. Mianowicie Zdjęcia Google nie tworzą kopii zapasowych filmów niektórych użytkowników.
Zadbaliśmy o to, aby rzucić nieco światła na ten problem i pomóc Ci jak najszybciej go rozwiązać. Jeśli masz problemy z przesyłaniem filmów do Zdjęć Google, sprawdź poniższe kroki.
Spis treści:
Dlaczego kopie zapasowe moich filmów nie są tworzone w Zdjęciach Google?
Istnieje wiele przyczyn takiego stanu rzeczy. Upewnij się, że masz połączenie ze stabilną siecią Wi-Fi lub dostosuj ustawienia, aby umożliwić tworzenie kopii zapasowych wideo przez dane mobilne. Jeśli to nie pomoże, upewnij się, że format pliku wideo jest obsługiwany. W przypadku plików wideo Zdjęcia Google obsługują: .mpg, .mod, .mmv, .tod, .wmv, .asf, .avi, .divx, .mov, .m4v, .3gp, .3g2, .mp4, . pliki m2t, .m2ts, .mts i .mkv.
Jeśli to nie ma większego znaczenia, sprawdź folder kopii zapasowej lub spróbuj ręcznie przesłać pliki wideo. Na koniec możesz wyczyścić lokalne dane ze Zdjęć Google na Androida lub użyć Zdjęć Google w internecie do przesyłania filmów.
Rozwiązanie 1 – Upewnij się, że kopia zapasowa jest włączona i sprawdź sieć
Najpierw spróbuj zrobić zdjęcie i upewnij się, że pomyślnie utworzono kopię zapasową w Zdjęciach Google. W takim przypadku dwukrotnie sprawdź foldery kopii zapasowej i upewnij się, że filmy są ustawione na tworzenie kopii zapasowych.
Oto, co musisz zrobić:
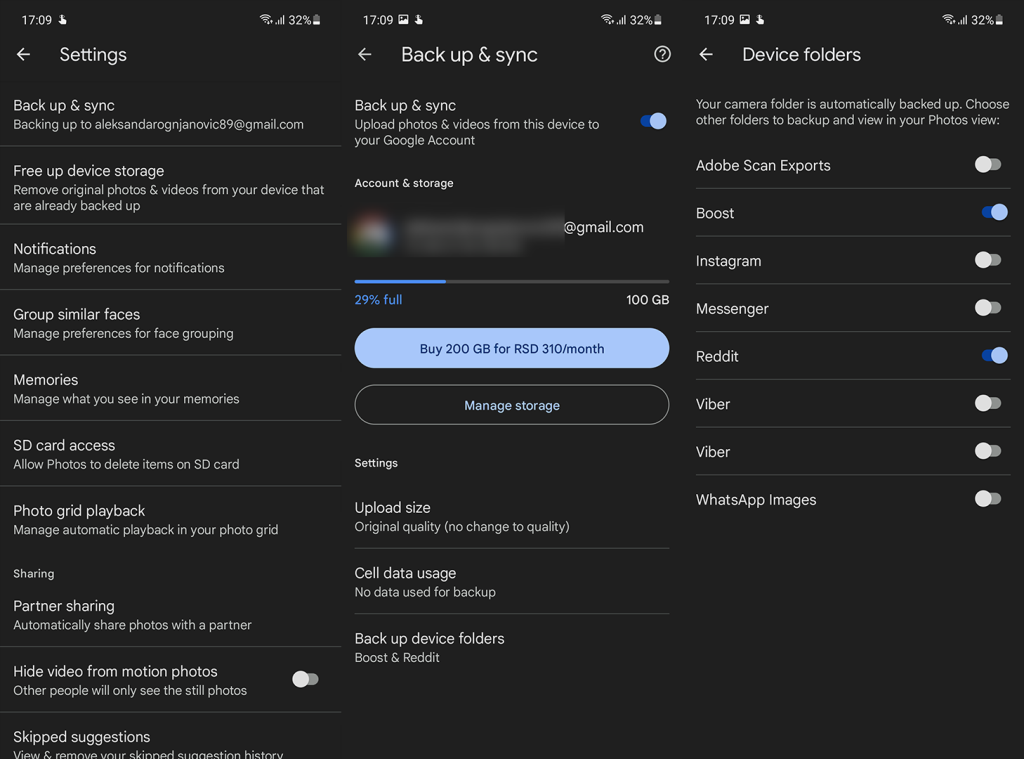
Jeśli z drugiej strony nie możesz wykonać kopii zapasowej zarówno zdjęć, jak i filmów, sugerujemy zbadanie globalnych ustawień kopii zapasowej. Przejdź do Ustawienia > Ustawienia zaawansowane > Kopia zapasowa i resetowanie. Wyłącz kopię zapasową i włącz ją ponownie, aby poradzić sobie z możliwym przeciągnięciem.
Ponadto sprawdź, czy bieżące połączenie sieciowe działa prawidłowo. Jeśli do przesyłania używasz danych mobilnych , przejdź do opcji Zdjęcia Google > Ustawienia > Kopia zapasowa i synchronizacja i zezwól aplikacji na przesyłanie plików na dane mobilne. Uruchom ponownie urządzenie i wykonaj poniższe czynności.
Jeśli zauważysz jakiekolwiek problemy z połączeniem Wi-Fi, zapoznaj się z tym artykułem , aby poznać potencjalne rozwiązania.
Rozwiązanie 2 – Potwierdź, że masz wystarczająco dużo miejsca na Dysku Google
Usługa Zdjęcia Google oferowała kiedyś nieograniczone miejsce na zdjęcia, a tylko filmy przekraczały limit. Zmieniło się to stosunkowo niedawno i teraz każde przesłane zdjęcie i film zajmują miejsce na Dysku Google.
Opcja „Wysoka jakość” kompresuje tylko pliki, aby zaoszczędzić trochę miejsca, ponieważ Google zrezygnował z nieograniczonej przestrzeni dyskowej. Darmowe 15 GB przestrzeni dyskowej to nagle niewiele, biorąc pod uwagę, że filmy 4K bez kompresji (oryginalne) wypełnią je w mgnieniu oka.
Mając to na uwadze, upewnij się, że masz wystarczająco dużo wolnego miejsca na Dysku Google przypisanego do Twojego konta Google. Ponadto, chociaż nie trzeba dodawać, upewnij się, że dostępny film nie jest większy niż 10 GB.
Możesz zwolnić miejsce, usuwając duże pliki z Dysku Google, ale najpierw wykonaj kopię zapasową na swoim komputerze. Możesz też zdecydować się na subskrypcję premium Google One i otrzymać 100 GB za 2 USD miesięcznie.
Rozwiązanie 3 – Wyczyść pamięć podręczną Zdjęć Google
Mimo że aplikacja Zdjęcia Google jest dość spójna, tu i tam są pewne błędy. Każda nowa iteracja zawiera ulepszenia, ale może też wywołać pewne problemy. Ponadto, ze względu na gromadzenie się danych w pamięci podręcznej, aplikacja może zacząć działać nieprawidłowo.
Powinny to być wystarczające powody, aby przejść do aplikacji i wyczyścić dane ze Zdjęć Google. Oto jak to zrobić w kilku prostych krokach:

Możesz też spróbować zresetować Zdjęcia Google do wersji fabrycznej i przesłać film w tym stanie. Po prostu przejdź do opcji Ustawienia > Aplikacje > Zdjęcia Google > menu z trzema kropkami > Odinstaluj aktualizacje.
Rozwiązanie 4 – Spróbuj wykonać kopię zapasową filmów na komputerze
Na koniec, jeśli nie możesz przesłać określonego filmu (lub filmów) do Zdjęć Google, sugerujemy wypróbowanie Zdjęć Google w internecie. Po prostu najpierw prześlij wideo z telefonu na komputer . Po wykonaniu tych czynności postępuj zgodnie z tymi instrukcjami:
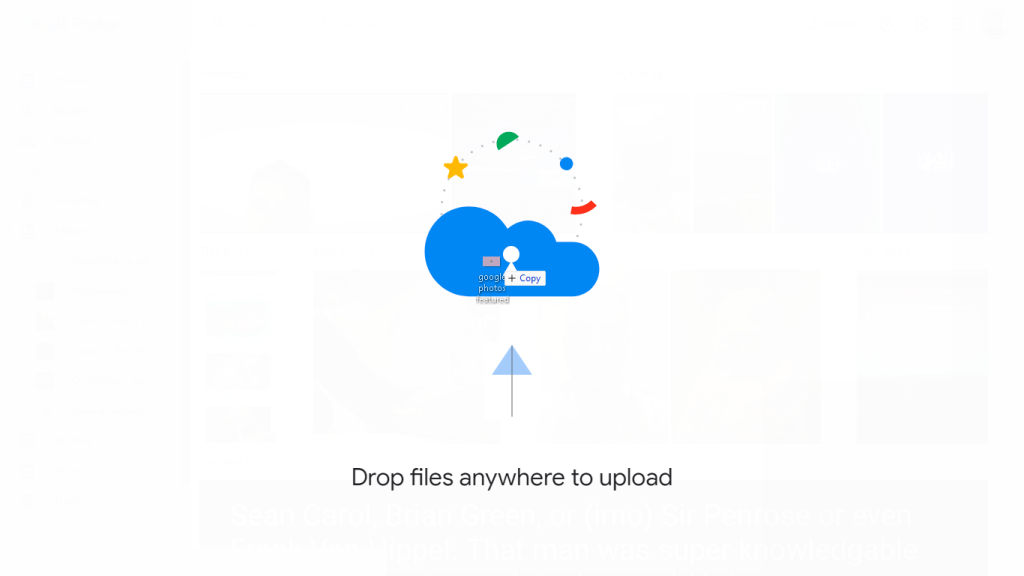
Jeśli nie masz dostępu do komputera, możesz włączyć tryb pulpitu w przeglądarce Chrome na Androida i otworzyć Zdjęcia Google w przeglądarce na telefonie. Wybierz pliki i prześlij je w ten sposób. Jeśli Zdjęcia Google nadal nie tworzą kopii zapasowych filmów, zgłoś problem do działu pomocy Google, tutaj .
Na tym możemy zakończyć ten artykuł. Jeśli miałeś ten sam lub podobny problem i rozwiązałeś go w inny sposób, zachęcamy do podzielenia się nim z nami w sekcji komentarzy poniżej.
Uwaga: ten artykuł jest częścią naszej relacji ze Zdjęć Google . Jeśli chcesz dowiedzieć się więcej porad i wskazówek dotyczących Zdjęć Google lub masz problem z tą aplikacją, odwiedź nasze Centrum Zdjęć Google , aby uzyskać więcej treści.
Uwaga redaktora: ten artykuł został pierwotnie opublikowany w lipcu 2018 r. Zadbaliśmy o jego odświeżenie, aby uzyskać świeżość i dokładność.
Messenger nie może otworzyć załącznika lub linku? Dowiedz się, jak rozwiązać ten problem dzięki sprawdzonym krokom i wskazówkom.
Dowiedz się, jak szybko stworzyć grupę kontaktów w Outlook, aby efektywnie zarządzać swoimi wiadomościami e-mail. Oszczędzaj czas z naszą szczegółową instrukcją.
Dowiedz się, jak rozwiązać problem z błędem 740 żądana operacja wymaga podniesienia Windows 10 problemów z rozwiązaniami przedstawionymi w tym artykule.
Jeśli chcesz mieć większą kontrolę nad tym, które witryny próbują uzyskać dostęp na Twoim komputerze, oto jak skutecznie zarządzać uprawnieniami witryny w Microsoft Edge.
Poznaj najlepsze emulatory PS4 na PC, które pozwolą Ci grać w gry na konsole PlayStation 4 za darmo na komputerach z Windows.
Odkryj możliwe rozwiązania, aby naprawić błąd wyjątku nieznanego oprogramowania (0xe0434352) w systemie Windows 10 i 11 podany tutaj…
Jak usunąć animacje z prezentacji PowerPoint, aby dostosować ją do profesjonalnych standardów. Oto przydatne wskazówki.
Radzenie sobie z Wicked Whims, które nie działają w Sims 4. Wypróbuj 6 skutecznych rozwiązań, takich jak aktualizacja modów i więcej.
Odkryj jak naprawić problem z kontrolerem PS4, który się nie ładuje. Sprawdź 8 prostych rozwiązań, w tym testy kabli, portów oraz reset kontrolera.
Dowiedz się, jak naprawić Operacja nie zakończyła się pomyślnie, ponieważ plik zawiera wirusa Windows 11/10 i nie można otworzyć żadnego pliku…

![[NAPRAWIONO] Błąd 740 Żądana operacja wymaga podwyższenia systemu Windows 10 [NAPRAWIONO] Błąd 740 Żądana operacja wymaga podwyższenia systemu Windows 10](https://luckytemplates.com/resources1/images2/image-2122-0408150409645.png)





![Napraw kontroler PS4 nie ładuje się [8 łatwych ROZWIĄZAŃ] Napraw kontroler PS4 nie ładuje się [8 łatwych ROZWIĄZAŃ]](https://luckytemplates.com/resources1/images2/image-9090-0408151104363.jpg)
![Operacja nie została zakończona pomyślnie, ponieważ plik zawiera wirusa [NAPRAWIONO] Operacja nie została zakończona pomyślnie, ponieważ plik zawiera wirusa [NAPRAWIONO]](https://luckytemplates.com/resources1/images2/image-4833-0408151158929.png)