Messenger nie może otworzyć załącznika lub linku? Oto co robić

Messenger nie może otworzyć załącznika lub linku? Dowiedz się, jak rozwiązać ten problem dzięki sprawdzonym krokom i wskazówkom.

Chcesz naprawić błąd „Proces nie może uzyskać dostępu do pliku, ponieważ jest używany przez inny proces” . Ten błąd pojawia się , gdy użytkownik próbuje załadować gałąź w Edytorze rejestru dla systemu Windows 10, możesz łatwo rozwiązać ten problem, stosując podany samouczek. Ładowanie gałęzi jest dość istotne dla administratorów i technicznie pomaga użytkownikowi załadować rejestr dotyczący tych kont użytkowników, które cierpią na pewne problemy z ich profilem. Jednak podczas ładowania ula za pomocą wiersza polecenia w czasie rozruchu pojawia się następujący błąd i proces ładowania ula nie powiódł się.
Nie można załadować X:\Windows\System32\ config \SAM: Proces nie może uzyskać dostępu do pliku, ponieważ jest używany przez inny proces.
Powyższy błąd pojawi się, gdy użytkownik spróbuje załadować konto użytkownika za pomocą pliku Security Account Manager (SAM) . Security Account Manager to plik bazy danych w systemie Windows , w którym przechowywane są wszystkie dane, takie jak hasło do konta użytkownika i inne istotne informacje.
Powody wyświetlania błędu „Proces, który ma być użyty przez inny proces”?
Samouczek naprawiający „Proces nie może uzyskać dostępu do pliku, ponieważ jest używany przez inny proces” podczas ładowania gałęzi rejestru
Ten błąd jest generowany z powodu montowania pliku SAM z niewłaściwego folderu. Gdy użytkownik spróbuje załadować gałąź i wyszukać plik SAM w oknie Załaduj gałąź , domyślnie folder config na dysku X: zostanie otwarty przez Edytor rejestru .
X: jest domyślnym dyskiem wiersza polecenia w czasie rozruchu, ponieważ dysk X: jest niczym, ale jest to pamięć, w której działa wiersz polecenia . Dlatego z tego powodu pojawia się komunikat o błędzie.
Rozwiązanie:
Aby rozwiązać ten problem, musisz kliknąć listę folderów pod daną sekcją okna pokazanego poniżej. Następnie ostrożnie umieść dysk główny systemu (zawsze nie jest to dysk C :).
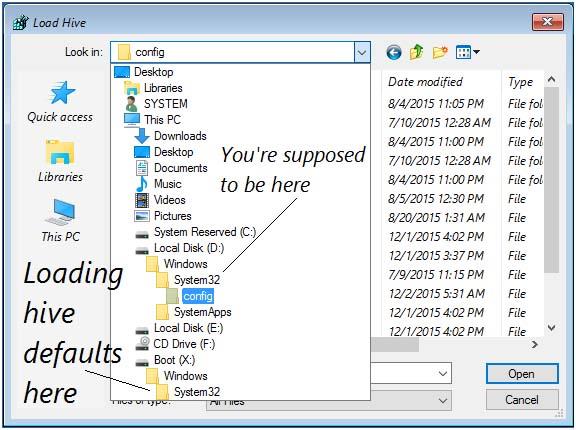
Teraz przejdź do dysku głównego systemu> Windows> System32> config . W folderze konfiguracyjnym wybierz plik SAM . Załadowany ul może znajdować się w lokalnej gałęzi bazy danych rejestru:
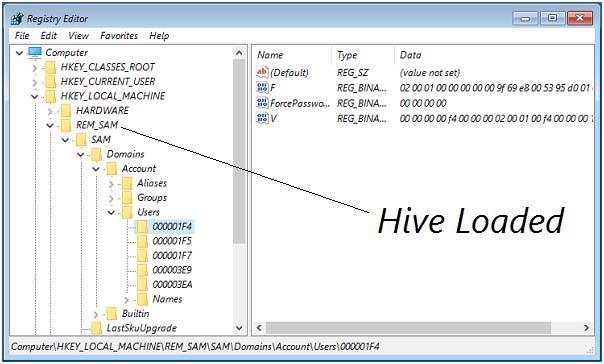
Jak naprawić błąd „Proces nie może uzyskać dostępu do pliku, ponieważ jest używany przez inny proces”?
W poniższej sekcji tego bloga poznaj łatwą i najlepszą metodę rozwiązania napotkanego problemu. Sprawdź podane metody jeden po drugim, aby sprawdzić, które wydają się działać dla Ciebie.
Metoda nr 1: Uruchamianie polecenia z uprawnieniami administratora
Jeśli natkniesz się na ten komunikat o błędzie podczas uruchamiania polecenia netsh, może się zdarzyć, że napotkasz ten błąd, ponieważ nie masz uprawnień administratora. Ten błąd będzie często wyświetlany, gdy użytkownik spróbuje uruchomić polecenie, które zawiera wykluczenia z zakresu portów dynamicznych dla innych aplikacji Windows lub aplikacji innych firm.
Aby mieć pewność, że tego typu operacje będą wymagały uprawnień administratora, wykonaj następujące czynności:
„ Proces nie może uzyskać dostępu do pliku, ponieważ jest używany przez inny proces ” błąd jest nadal wyświetlany, a następnie sprawdź następną metodę podaną poniżej.
Metoda 2: Ustawienie innego zakresu IP
Jeśli metoda podana poniżej nie pomoże, spróbuj zrobić to w inny sposób; jeśli próbujesz rozwiązać problem z DNS za pomocą polecenia netsh.
Wielu użytkowników zmaga się z rozwiązaniem tego samego błędu, którzy odkryli, że problem został rozwiązany po próbie ustawienia zupełnie innego zakresu adresów IP w miejscu utworzenia zakresu wykluczeń.
Aby rozwiązać konflikty DNS i Quickbooks, udostępniłem polecenia, aby pomyślnie rozwiązać ten problem.
netsh int ipv4 set dynamicport tcp start=10000 num=1000
netsh int ipv4 set dynamicport udp start=10000 num=1000
Uwaga: upewnij się, że terminal, z którego korzystasz, ma uprawnienia administratora.
Wypróbuj inną metodę rozwiązania konkretnego problemu, jeśli powyższe metody nie zadziałały dla Ciebie.
Metoda 3: Rozwiązywanie konfliktu portów IIS
Po kliknięciu prawym przyciskiem myszy elementu witryny sieci Web w przystawce IIS MMC (kliknięcie klawisza Windows nic nie robi), w takim przypadku należy użyć narzędzia Netsat.exe , aby dowiedzieć się, czy inny proces używa portu 80 i portu 443 .
Jest to częsty problem z systemem Microsoft II 6.0 i 7.0. Na podstawie oficjalnej dokumentacji Microsoft, komunikat o błędzie pokaże, czy napotkasz którykolwiek z warunków z poniższej sytuacji:
Jeśli napotkasz problem podczas próby kliknięcia prawym przyciskiem myszy elementu witryny sieci Web w przystawce IIS MMC (kliknięcie Start nic nie robi), musisz użyć narzędzia Netstat.exe , aby sprawdzić, czy inny proces jest przy użyciu portu 80 i portu 443.
Ten problem występuje dość często na komputerach z systemem Microsoft IIS 6.0 i 7.0. Zgodnie z oficjalną dokumentacją firmy Microsoft, komunikat o błędzie pojawi się, jeśli jeden z następujących warunków ma zastosowanie w Twojej obecnej sytuacji:
Postępuj zgodnie z instrukcjami podanymi poniżej:

netstat -ano
Uwaga: Jeśli porty są aktywnie używane w innym procesie, teraz możesz zidentyfikować główną przyczynę problemu.
Zamknij podwyższony wiersz polecenia, ponieważ nie będziemy potrzebować uprawnień administratora do dalszych kroków.
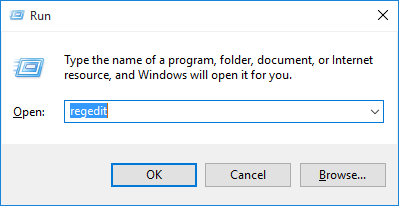
HKEY_LOCAL_MACHINE\SYSTEM\CurrentControlSet\Services\HTTP\Parameters\ListenOnlyList
Uwaga: Jeśli podklucz ListenOnlyList jest nieobecny, nie ma potrzeby tworzenia kolejnego, ponieważ domyślnie można użyć adresu IP 0.0.0.0 .

przystanek sieciowy http

Uwaga: Jeśli podklucz ListenOnlyList jest dostępny i znajduje się na nim adres IP 0.0.0.0 , musisz usunąć inne znajdujące się w nim adresy IP.

Uruchom sieć http
Automatyczne rozwiązanie: narzędzie do naprawy systemu Windows
Może się zdarzyć, że błąd „proces nie może uzyskać dostępu do pliku, ponieważ jest używany przez inny proces” jest wyświetlany z powodu uszkodzenia systemu z tego powodu, że napotykasz ten błąd. W takim przypadku użyj narzędzia innej firmy, aby naprawić wewnętrzny problem komputera. Zdecydowanie polecam użycie narzędzia do naprawy systemu Windows , aby naprawić problemy w komputerze.
To narzędzie pomaga w rozwiązywaniu różnych problemów związanych z systemem Windows, a także głęboko skanuje komputer, aby zoptymalizować jego wydajność. Jest przyjazny dla użytkownika i można z niego łatwo korzystać bez pomocy technika.
Pobierz narzędzie do naprawy systemu Windows, aby naprawić problemy z systemem Windows
Wniosek
Mam nadzieję, że powyższe metody z pewnością pomogą ci naprawić błąd „proces nie może uzyskać dostępu do pliku, ponieważ jest używany przez inny proces” . Zrobiłem co w mojej mocy, aby pomóc Ci rozwiązać problem.
Jeśli usterka tkwi w twoim systemie, wypróbuj sugerowane narzędzie innej firmy, aby rozwiązać problem, z którym boryka się komputer. Sprawdź podane rozwiązanie jeden po drugim, aby zobaczyć, które metody wydają się dla Ciebie pomocne.
Sam komunikat o błędzie informuje, że problem występuje, ponieważ plik jest używany przez inny proces. Sensowne jest jedynie zamknięcie innego procesu zakłócającego Twoją pracę.
To powiedziawszy, monit o błąd nie wskazuje, który proces lub aplikacja zakłóca plik. Dlatego należy zamknąć wszystkie odpowiednie aplikacje i programy, które mogą być powiązane z plikiem.
Możesz zamknąć zakłócające aplikacje i procesy za pomocą Menedżera zadań:
Otwórz Menedżera zadań, naciskając klawisze skrótu CTRL + Shift + Esc.
Na karcie Proces kliknij prawym przyciskiem myszy aplikację/proces, który Twoim zdaniem może zakłócać plik, i kliknij „Zakończ zadanie”.
Sugerujemy zamknięcie wszystkich aplikacji i procesów, wykonując powyższe kroki, które nie są używane. Zmniejszy to ryzyko ponownego wystąpienia błędu.
Po zamknięciu wykonaj ponownie zadanie i sprawdź, czy problem został rozwiązany. Jeśli problem będzie się powtarzał, kontynuuj wykonywanie pozostałych zadań łagodzących opisanych poniżej.
Oprogramowanie zabezpieczające, takie jak Windows Defender lub program antywirusowy innej firmy, może blokować dostęp do pliku, przez co nie możesz na nim działać. Spróbuj wyłączyć całe oprogramowanie zabezpieczające na komputerze z systemem Windows, zarówno oprogramowanie innych firm, jak i Zabezpieczenia systemu Windows.
Jeśli używasz oprogramowania antywirusowego innej firmy, otwórz jego konsolę, aby je wyłączyć. Aby tymczasowo wyłączyć Zabezpieczenia systemu Windows, wykonaj następujące kroki:
Przejdź do następujących opcji:
Aplikacja Ustawienia >> prywatność i bezpieczeństwo >> Zabezpieczenia systemu Windows >> Ochrona przed wirusami i zagrożeniami
Kliknij opcję „Zarządzaj ustawieniami” w sekcji „Ochrona przed wirusami i zagrożeniami”.
Zarządzaj ustawieniami ochrony przed wirusami i zagrożeniami
Przełącz suwak w obszarze „Ochrona w czasie rzeczywistym” do pozycji wyłączonej.
Jeśli pojawi się monit o UAC, kliknij Tak .
Teraz, gdy Zabezpieczenia systemu Windows są wyłączone, spróbuj ponownie wykonać tę czynność, aby sprawdzić, czy nadal pojawia się komunikat o błędzie.
Jeżeli nie chcesz całkowicie wyłączać Zabezpieczeń Windows, możesz także dodać ścieżkę do pliku do wyjątków Zabezpieczeń Windows.
Messenger nie może otworzyć załącznika lub linku? Dowiedz się, jak rozwiązać ten problem dzięki sprawdzonym krokom i wskazówkom.
Dowiedz się, jak szybko stworzyć grupę kontaktów w Outlook, aby efektywnie zarządzać swoimi wiadomościami e-mail. Oszczędzaj czas z naszą szczegółową instrukcją.
Dowiedz się, jak rozwiązać problem z błędem 740 żądana operacja wymaga podniesienia Windows 10 problemów z rozwiązaniami przedstawionymi w tym artykule.
Jeśli chcesz mieć większą kontrolę nad tym, które witryny próbują uzyskać dostęp na Twoim komputerze, oto jak skutecznie zarządzać uprawnieniami witryny w Microsoft Edge.
Poznaj najlepsze emulatory PS4 na PC, które pozwolą Ci grać w gry na konsole PlayStation 4 za darmo na komputerach z Windows.
Odkryj możliwe rozwiązania, aby naprawić błąd wyjątku nieznanego oprogramowania (0xe0434352) w systemie Windows 10 i 11 podany tutaj…
Jak usunąć animacje z prezentacji PowerPoint, aby dostosować ją do profesjonalnych standardów. Oto przydatne wskazówki.
Radzenie sobie z Wicked Whims, które nie działają w Sims 4. Wypróbuj 6 skutecznych rozwiązań, takich jak aktualizacja modów i więcej.
Odkryj jak naprawić problem z kontrolerem PS4, który się nie ładuje. Sprawdź 8 prostych rozwiązań, w tym testy kabli, portów oraz reset kontrolera.
Dowiedz się, jak naprawić Operacja nie zakończyła się pomyślnie, ponieważ plik zawiera wirusa Windows 11/10 i nie można otworzyć żadnego pliku…

![[NAPRAWIONO] Błąd 740 Żądana operacja wymaga podwyższenia systemu Windows 10 [NAPRAWIONO] Błąd 740 Żądana operacja wymaga podwyższenia systemu Windows 10](https://luckytemplates.com/resources1/images2/image-2122-0408150409645.png)





![Napraw kontroler PS4 nie ładuje się [8 łatwych ROZWIĄZAŃ] Napraw kontroler PS4 nie ładuje się [8 łatwych ROZWIĄZAŃ]](https://luckytemplates.com/resources1/images2/image-9090-0408151104363.jpg)
![Operacja nie została zakończona pomyślnie, ponieważ plik zawiera wirusa [NAPRAWIONO] Operacja nie została zakończona pomyślnie, ponieważ plik zawiera wirusa [NAPRAWIONO]](https://luckytemplates.com/resources1/images2/image-4833-0408151158929.png)