Messenger nie może otworzyć załącznika lub linku? Oto co robić

Messenger nie może otworzyć załącznika lub linku? Dowiedz się, jak rozwiązać ten problem dzięki sprawdzonym krokom i wskazówkom.
Przypomnienia Google, zwłaszcza gdy są używane z Asystentem Google, mogą być bardziej niż pomocne. Google integruje je z Kalendarzem Google, ale udostępnia powiadomienia w aplikacji Google . Dlatego zdecydowanie powinieneś widzieć przypomnienia podczas przeglądania kalendarzy. Jednak niektórzy użytkownicy zgłaszają, że w Kalendarzu Google przypomnienia nie są wyświetlane. Sprawdź kroki, które podaliśmy poniżej, aby to naprawić.
Spis treści:
Dlaczego nie widzę przypomnień w Kalendarzu Google?
Jeśli nie widzisz przypomnień w Kalendarzu Google, zaznacz pole Przypomnienia w panelu Kalendarz. Ponadto w Internecie wyłącz funkcję kalendarza offline.
Jeśli widzisz przypomnienia, ale nie otrzymujesz powiadomień, sprawdź ustawienia powiadomień i zresetuj aplikację Google.
1. Zaznacz pole Przypomnienia w Ustawieniach kalendarza
Najprostsze rozwiązanie jest często najlepsze. W takim przypadku musimy sprawdzić, czy pole Przypomnienia jest zaznaczone na Twoim koncie w Ustawieniach kalendarza. Jeśli odznaczysz pola niektórych wpisów, nie będą one wyświetlane w Twoim kalendarzu.
Otwórz więc Kalendarz Google, dotknij menu hamburgera (3 pionowe linie) i upewnij się, że pole Przypomnienia jest zaznaczone. To samo dotyczy Zadań i dotyczy również Kalendarza Google w Internecie.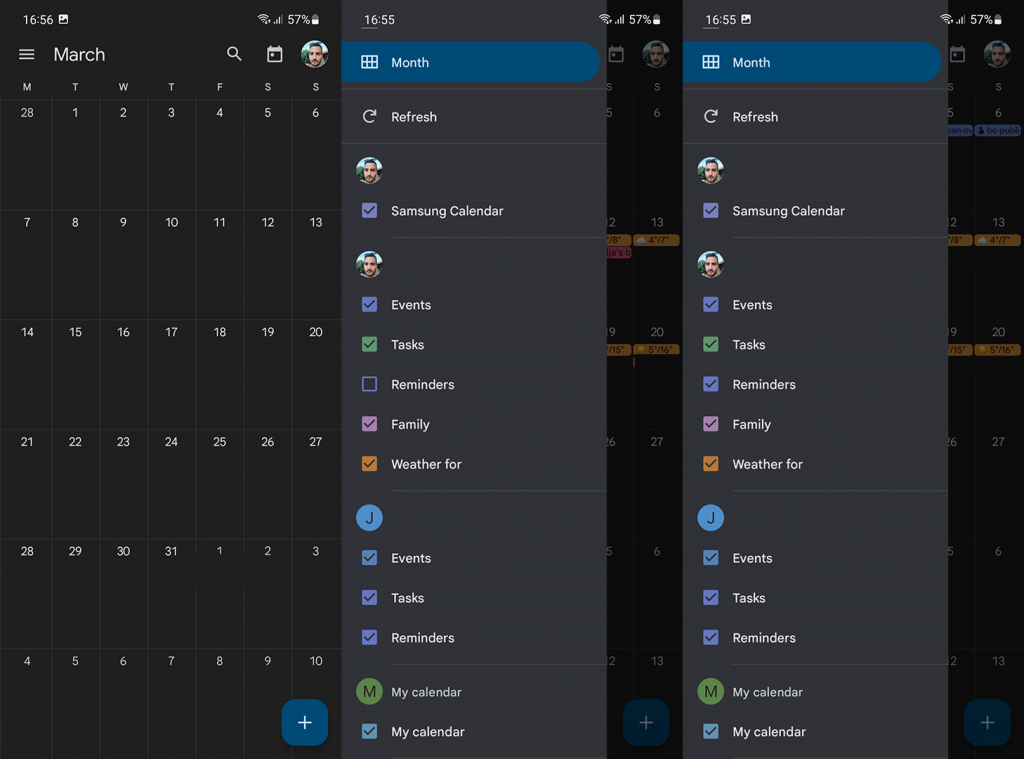
2. Sprawdź ustawienia powiadomień
Jeśli widzisz Przypomnienia w swoim Kalendarzu Google, ale nie otrzymujesz powiadomień, sprawdź ustawienia powiadomień. Przynajmniej to możesz zrobić po swojej stronie.
Oto jak włączyć powiadomienia Kalendarza Google na Androida:
A oto jak włączyć powiadomienia Kalendarza Google w Internecie:
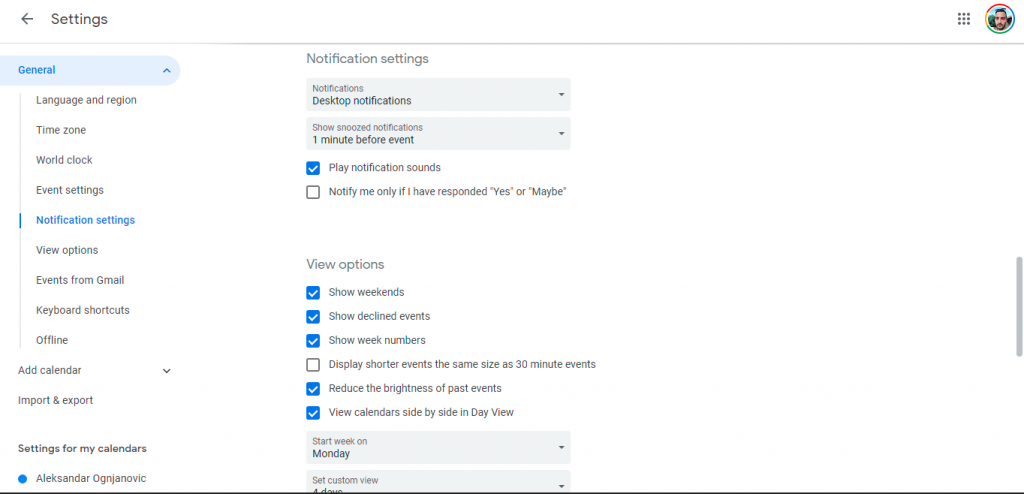
Przypomnienia Asystenta Google są słabo zintegrowane z Kalendarzem Google, jeśli chodzi o powiadomienia, a aplikacja Google zapewnia powiadomienia o przypomnieniach.
Dlatego jeśli chcesz otrzymywać powiadomienia o przypomnieniach z Kalendarza Google, pamiętaj, aby utworzyć je w aplikacji lub w Kalendarzu internetowym. Domyślnie nie będziesz otrzymywać powiadomień o przypomnieniach od Asystenta w Kalendarzu. Przynajmniej na podstawie moich testów.
3. Wyłącz kalendarz offline w sieci
Kalendarz Google w internecie nie wyświetla przypomnień i zadań, jeśli używasz trybu offline. Możesz włączyć lub wyłączyć ten tryb w Ustawieniach.
Oto jak wyłączyć funkcję kalendarza offline w Kalendarzu Google w przeglądarce:
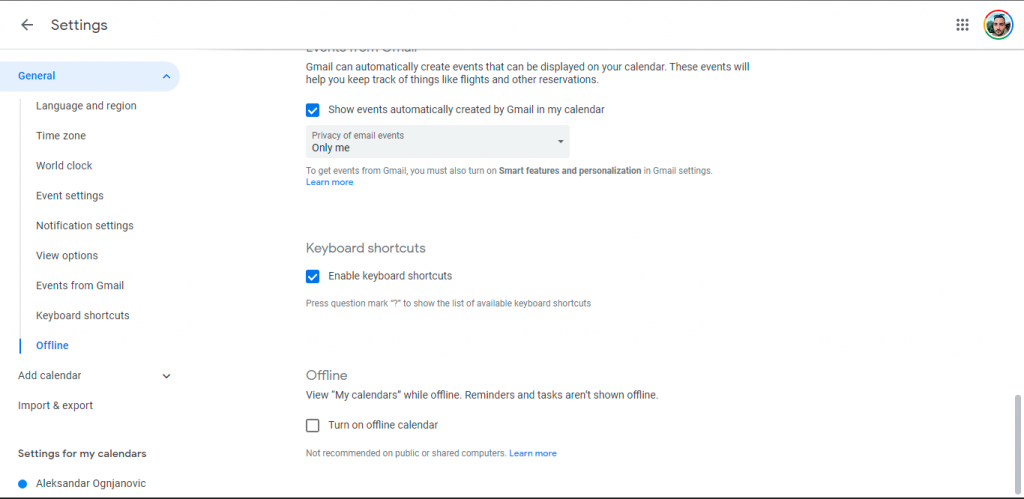
4. Wyczyść dane z aplikacji Google
Na koniec, jeśli przypomnienia Kalendarza Google nie są wyświetlane, zresetuj aplikację Google i spróbuj ponownie. Wielu użytkowników miało problemy z Przypomnieniami, a po wyczyszczeniu danych i zaktualizowaniu aplikacji Google wszystkie przypomnienia pojawiły się ponownie.
Oto jak wyczyścić dane z aplikacji Google na Androida:
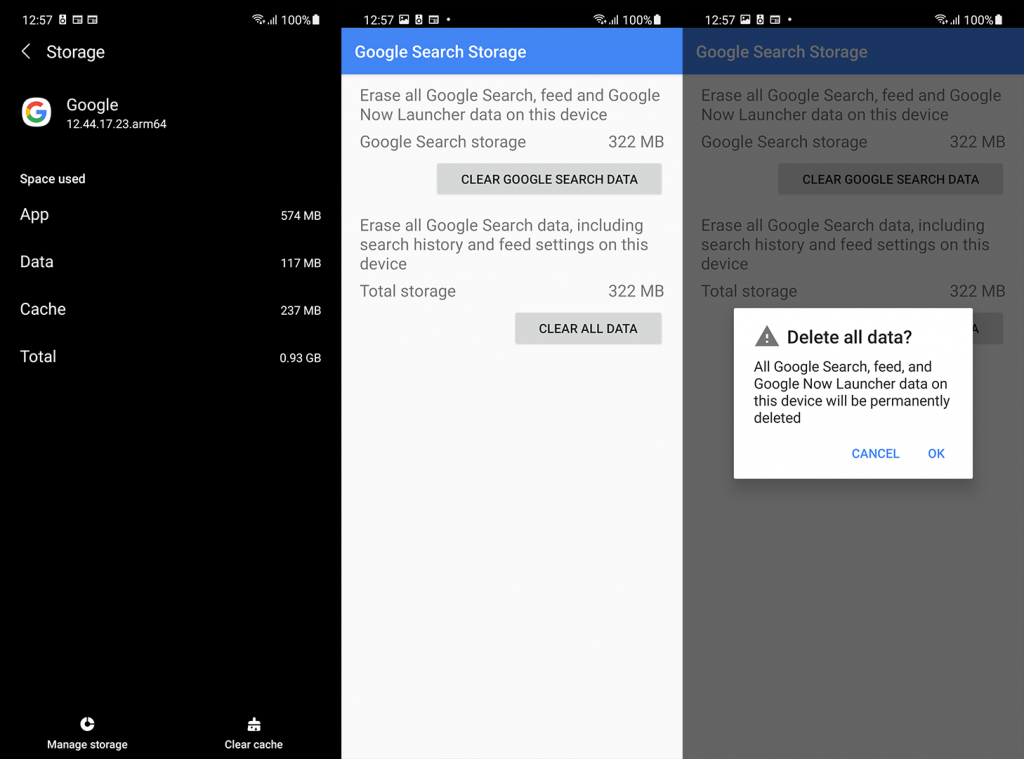
Jeśli te kroki nie pomogły, nie zapomnij zgłosić problemu firmie Google za pośrednictwem aplikacji lub dedykowanego forum pomocy technicznej, tutaj .
Dziękujemy za przeczytanie i nie zapomnij powiedzieć nam o alternatywnych rozwiązaniach w sekcji komentarzy poniżej. Oczekujemy na kontakt zwrotny.
Jeśli wyłączysz synchronizację Kalendarza Google, aplikacja nie będzie mogła pobrać danych z serwerów i nie będziesz otrzymywać żadnych powiadomień.
Wykonaj poniższe czynności, aby włączyć synchronizację Kalendarza Google.
1. Otwórz aplikację Ustawienia na swoim telefonie i przejdź do Konta i kopia zapasowa .
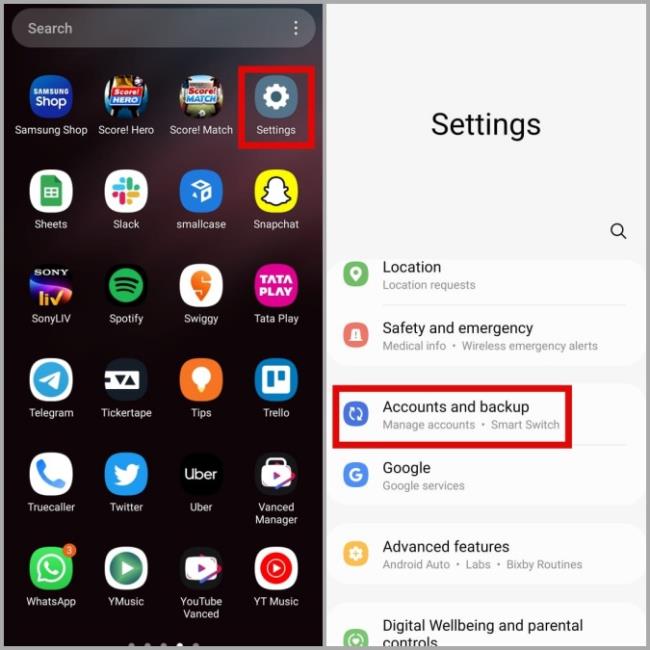
2. Przejdź do Zarządzaj kontami i z poniższego menu wybierz swoje konto Google .
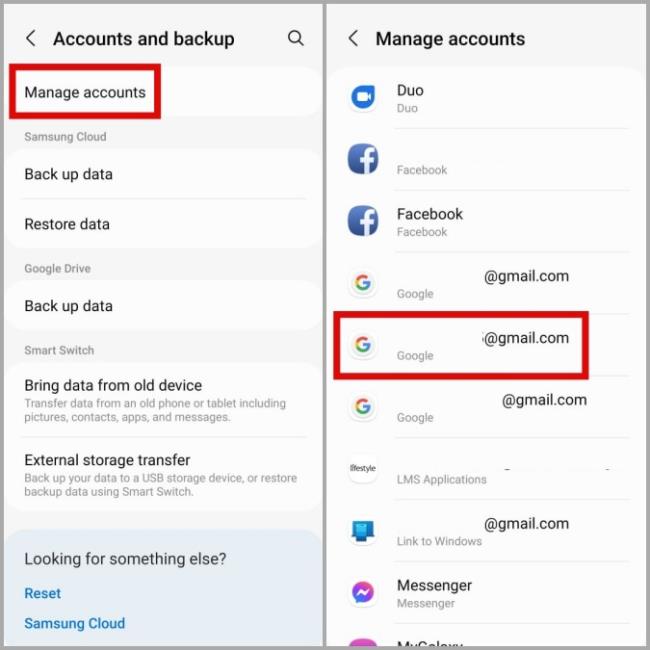
3. Stuknij w Synchronizuj konto i włącz przełącznik obok Kalendarza Google , jeśli jeszcze nie jest.
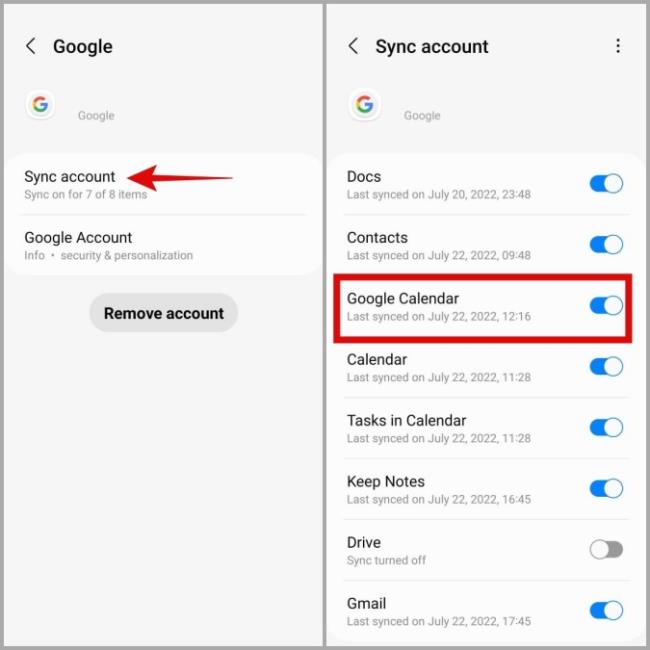
Brak odpowiednich uprawnień aplikacji może również uniemożliwić działanie Kalendarza Google w tle. Na przykład, jeśli wcześniej włączyłeś ograniczenia danych w aplikacji Kalendarz Google, synchronizacja danych nie będzie możliwa, jeśli z niej nie korzystasz.
Aby tego uniknąć, musisz zezwolić aplikacji Kalendarz Google na korzystanie z danych w tle.
1. Naciśnij długo ikonę aplikacji Kalendarz Google i wybierz ikonę informacji w wyświetlonym menu.
2. Przejdź do danych mobilnych . Następnie włącz przełączniki Zezwalaj na użycie danych w tle i Zezwalaj na użycie danych, gdy włączone jest oszczędzanie danych .
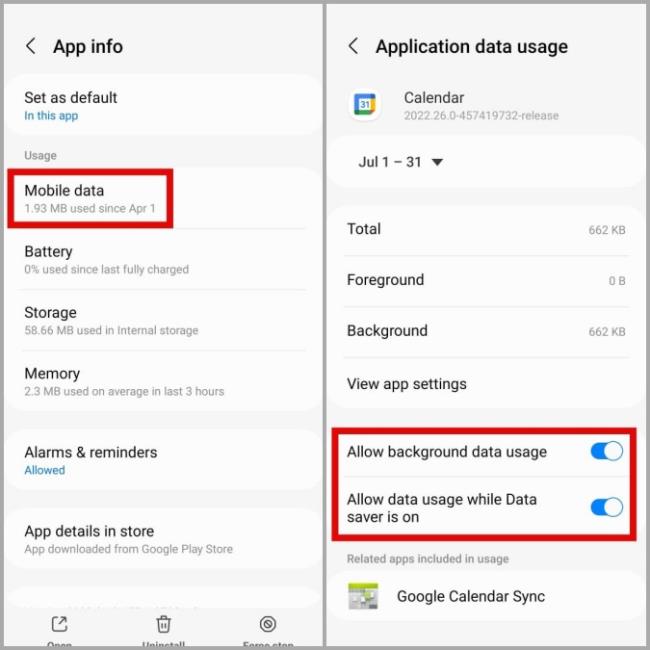
Podobnie jak w przypadku ograniczeń danych, włączenie optymalizacji baterii może również uniemożliwić działanie Kalendarza Google w tle. Dlatego musisz go wyłączyć.
1. Otwórz informacje o aplikacji Kalendarza Google.
2. Stuknij w Bateria i wybierz Bez ograniczeń z poniższego menu.
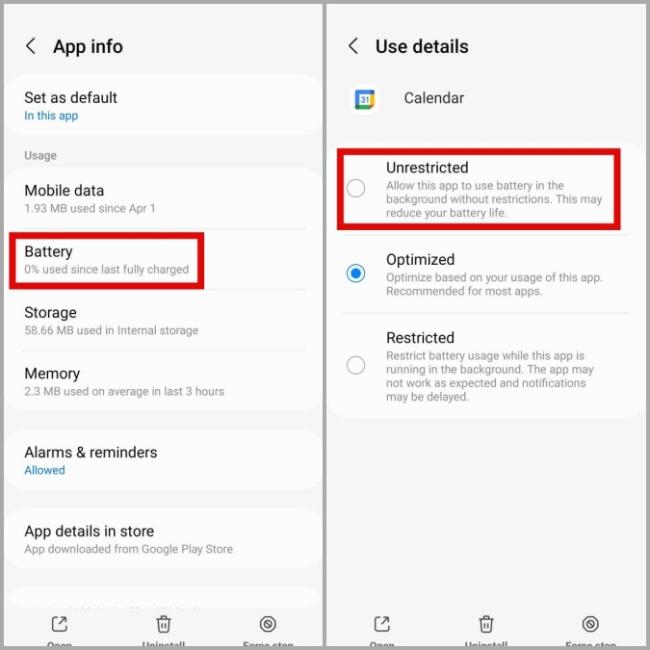
Jeśli w systemie Android ustawiona jest nieprawidłowa data lub godzina, aplikacje na telefonie, w tym Kalendarz Google, mogą napotykać problemy podczas synchronizowania danych. W rezultacie możesz nie otrzymywać powiadomień o nadchodzących wydarzeniach.
Aby uniknąć takich problemów, należy skonfigurować telefon tak, aby korzystał z daty i godziny podawanej przez sieć.
1. Otwórz aplikację Ustawienia i przejdź do Zarządzanie ogólne . Następnie dotknij Data i godzina .
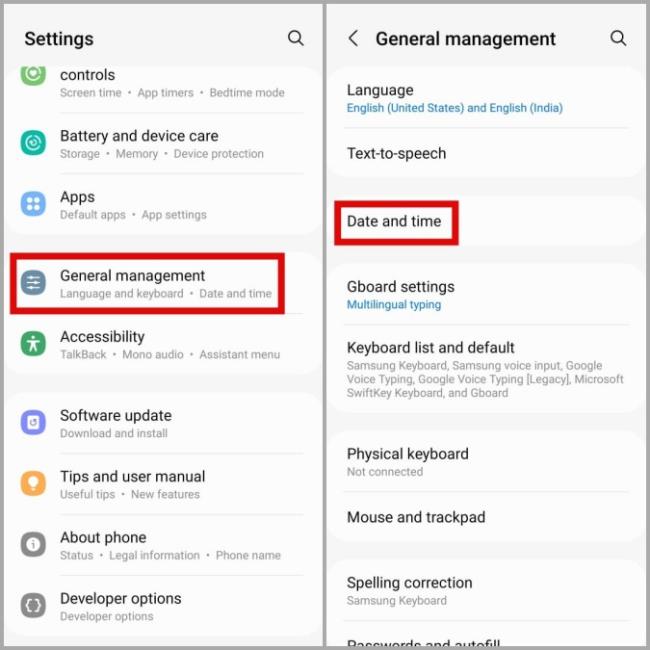
2. Włącz przełącznik obok opcji Automatyczna data i godzina .
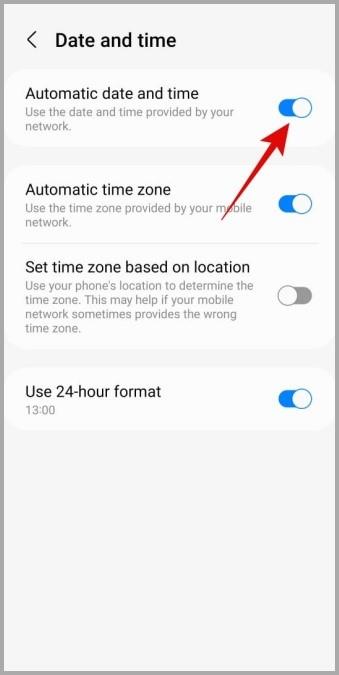
Messenger nie może otworzyć załącznika lub linku? Dowiedz się, jak rozwiązać ten problem dzięki sprawdzonym krokom i wskazówkom.
Dowiedz się, jak szybko stworzyć grupę kontaktów w Outlook, aby efektywnie zarządzać swoimi wiadomościami e-mail. Oszczędzaj czas z naszą szczegółową instrukcją.
Dowiedz się, jak rozwiązać problem z błędem 740 żądana operacja wymaga podniesienia Windows 10 problemów z rozwiązaniami przedstawionymi w tym artykule.
Jeśli chcesz mieć większą kontrolę nad tym, które witryny próbują uzyskać dostęp na Twoim komputerze, oto jak skutecznie zarządzać uprawnieniami witryny w Microsoft Edge.
Poznaj najlepsze emulatory PS4 na PC, które pozwolą Ci grać w gry na konsole PlayStation 4 za darmo na komputerach z Windows.
Odkryj możliwe rozwiązania, aby naprawić błąd wyjątku nieznanego oprogramowania (0xe0434352) w systemie Windows 10 i 11 podany tutaj…
Jak usunąć animacje z prezentacji PowerPoint, aby dostosować ją do profesjonalnych standardów. Oto przydatne wskazówki.
Radzenie sobie z Wicked Whims, które nie działają w Sims 4. Wypróbuj 6 skutecznych rozwiązań, takich jak aktualizacja modów i więcej.
Odkryj jak naprawić problem z kontrolerem PS4, który się nie ładuje. Sprawdź 8 prostych rozwiązań, w tym testy kabli, portów oraz reset kontrolera.
Dowiedz się, jak naprawić Operacja nie zakończyła się pomyślnie, ponieważ plik zawiera wirusa Windows 11/10 i nie można otworzyć żadnego pliku…

![[NAPRAWIONO] Błąd 740 Żądana operacja wymaga podwyższenia systemu Windows 10 [NAPRAWIONO] Błąd 740 Żądana operacja wymaga podwyższenia systemu Windows 10](https://luckytemplates.com/resources1/images2/image-2122-0408150409645.png)





![Napraw kontroler PS4 nie ładuje się [8 łatwych ROZWIĄZAŃ] Napraw kontroler PS4 nie ładuje się [8 łatwych ROZWIĄZAŃ]](https://luckytemplates.com/resources1/images2/image-9090-0408151104363.jpg)
![Operacja nie została zakończona pomyślnie, ponieważ plik zawiera wirusa [NAPRAWIONO] Operacja nie została zakończona pomyślnie, ponieważ plik zawiera wirusa [NAPRAWIONO]](https://luckytemplates.com/resources1/images2/image-4833-0408151158929.png)