Messenger nie może otworzyć załącznika lub linku? Oto co robić

Messenger nie może otworzyć załącznika lub linku? Dowiedz się, jak rozwiązać ten problem dzięki sprawdzonym krokom i wskazówkom.
![[Rozwiązany] Jak naprawić błąd Windows Update 0x80070522 [Rozwiązany] Jak naprawić błąd Windows Update 0x80070522](/resources1/images2/image-130-0408150601627.png)
Jeśli nie możesz zaktualizować systemu Windows z powodu błędu aktualizacji 0x80070522 „Privilege Not Held”, to jesteś we właściwym miejscu. W tym samouczku dowiesz się, jak pozbyć się błędu Windows 10 Update 0x80070522 „Privilege Not Held” i z łatwością zaktualizować system.
Ale przed zastosowaniem jakichkolwiek poprawek w celu przezwyciężenia błędów aktualizacji systemu Windows sugeruje się, aby wiedzieć o błędzie 0x80070522 „Uprawnienie nie posiadane”.
Ten dziwny błąd jest bardzo irytujący, za każdym razem blokuje proces aktualizacji systemu Windows. Według mnie ten błąd jest związany z Eksploratorem plików . Gdy Eksplorator plików zostanie uszkodzony, przerywa tworzenie/kopiowanie/przenoszenie/modyfikowanie plików na dysku systemowym (zwykle C: ). Dlatego za każdym razem, gdy użytkownik spróbuje wykonać jakiekolwiek operacje związane z plikami, napotkasz następujący komunikat o błędzie:
Nieoczekiwany błąd uniemożliwia utworzenie pliku. Jeśli nadal będziesz otrzymywać ten błąd, możesz użyć kodu błędu, aby poszukać pomocy w rozwiązaniu tego problemu.
Error 0x80070522: A required privilege is not held by the client.
Teraz dochodząc do sedna, powinieneś postępować zgodnie z poniższymi rozwiązaniami jeden po drugim, aby naprawić błąd Windows 10 Update e 0x80070522.
Jak naprawić błąd aktualizacji systemu Windows 10 0x80070522?
Rozwiązanie 1: Wyłącz tryb zatwierdzania przez administratora
![[Rozwiązany] Jak naprawić błąd Windows Update 0x80070522 [Rozwiązany] Jak naprawić błąd Windows Update 0x80070522](/resources1/images2/image-9446-0408150602044.png)
![[Rozwiązany] Jak naprawić błąd Windows Update 0x80070522 [Rozwiązany] Jak naprawić błąd Windows Update 0x80070522](/resources1/images2/image-5755-0408150602457.jpg)
![[Rozwiązany] Jak naprawić błąd Windows Update 0x80070522 [Rozwiązany] Jak naprawić błąd Windows Update 0x80070522](/resources1/images2/image-444-0408150602873.png)
Po wyłączeniu trybu zatwierdzania przez administratora spróbuj zaktualizować komputer lub laptop.
Rozwiązanie 2: Korzystanie z Eksploratora plików
![[Rozwiązany] Jak naprawić błąd Windows Update 0x80070522 [Rozwiązany] Jak naprawić błąd Windows Update 0x80070522](/resources1/images2/image-9241-0408150603104.png)
![[Rozwiązany] Jak naprawić błąd Windows Update 0x80070522 [Rozwiązany] Jak naprawić błąd Windows Update 0x80070522](/resources1/images2/image-6964-0408150603340.png)
![[Rozwiązany] Jak naprawić błąd Windows Update 0x80070522 [Rozwiązany] Jak naprawić błąd Windows Update 0x80070522](/resources1/images2/image-9414-0408150603559.png)
![[Rozwiązany] Jak naprawić błąd Windows Update 0x80070522 [Rozwiązany] Jak naprawić błąd Windows Update 0x80070522](/resources1/images2/image-9932-0408150603774.png)
Na koniec kliknij OK , a następnie Zastosuj i wyjdź z Eksploratora plików . Uruchom ponownie Eksplorator plików za pomocą Menedżera zadań i sprawdź stan problemu.
Rozwiązanie 3: Użyj Edytora rejestru
Uwaga: Ręczne manipulowanie bazą danych rejestru jest również bardzo ryzykowne i trudne. Mały błąd może uszkodzić cały system, więc jeśli nie jesteś bardzo zaawansowany, unikaj wykonywania ręcznych kroków.
Możesz uruchomić narzędzie do naprawy rejestru, aby naprawić problemy i błędy w rejestrze. Mimo to upewnij się również, że utworzyłeś punkt przywracania systemu przed dokonaniem jakichkolwiek modyfikacji w rejestrze.
![[Rozwiązany] Jak naprawić błąd Windows Update 0x80070522 [Rozwiązany] Jak naprawić błąd Windows Update 0x80070522](/resources1/images2/image-4103-0408150603988.png)
HKEY_LOCAL_MACHINE\SOFTWARE\Microsoft\Windows\CurrentVersion\Policies\System
![[Rozwiązany] Jak naprawić błąd Windows Update 0x80070522 [Rozwiązany] Jak naprawić błąd Windows Update 0x80070522](/resources1/images2/image-5139-0408150604389.png)
Po wykonaniu powyższych kroków problem powinien zostać naprawiony.
Rozwiązanie 4: Użyj oficjalnej aplikacji Asystent aktualizacji
Przede wszystkim upewnij się, że jesteś zalogowany jako administrator, w przypadku gdy jesteś zalogowany jako gość lub użytkownik, wyloguj się i ponownie zaloguj jako administrator. Następnie musisz odwiedzić witrynę Microsoft ( https://support.microsoft.com/en-us/help/12387/windows-10-update-history ) i pobrać oficjalnego Asystenta aktualizacji. Aby pobrać, kliknij przycisk „ Pobierz aktualizację rocznicową teraz ”.
Po pobraniu Asystenta aktualizacji uruchom pobrany plik. Kliknij przycisk „ Aktualizuj teraz ”.
W tym oknie zobaczysz trzy kategorie – CPU , pamięć i miejsce na dysku zaznacz wszystko -> kliknij „Dalej” i rozpocznie się pobieranie aktualizacji.
Po pobraniu otrzymasz okno z powiadomieniem i licznikiem czasu do automatycznego restartu. Wyjdź ze wszystkich innych programów i kliknij przycisk „ Uruchom ponownie teraz ”.
Twój komputer lub laptop uruchomi się kilka razy, a na końcu pojawi się ekran z ekranem logowania użytkownika. Po wybraniu konta administracyjnego pojawi się kolejny ekran z kilkoma nowymi funkcjami prywatności. Możesz je zmienić zgodnie ze swoimi wymaganiami, kliknij „Dostosuj”. Lub kliknij „ Użyj ustawień ekspresowych ”.
Przejdź do sekcji Prywatność, przewiń w dół i wyłącz opcje. Następnie kliknij „ Dalej ”.
Na koniec musisz sprawdzić trzy ustawienia zabezpieczeń przeglądarki, pozostawić je aktywne. Kliknij „ Dalej ”, możesz później zmienić te trzy zestawy opcji w aplikacji Ustawienia systemu Windows 10.
Po kilku sekundach system Windows 10 uruchomi się ze zaktualizowanym systemem operacyjnym. Mam nadzieję, że błąd 0x80240034 został naprawiony w systemie Windows 10.
Najlepsze i łatwe rozwiązanie do naprawienia błędu 0x80240034
Cóż, jeśli żadne z powyższych rozwiązań nie działa, to napraw błąd aktualizacji systemu Windows 10 0x80240034, przeskanuj swój system za pomocą narzędzia do naprawy komputera.
Jest to wysoce zaawansowane narzędzie do naprawy, które po prostu skanując raz wykrywa i naprawia różne błędy związane z aktualizacją systemu Windows. Dzięki temu możesz również naprawić inne błędy, takie jak problemy ze śmieciami w rejestrze, problemy z bibliotekami DLL, błędy BSOD i inne.
Przeskanuje cały komputer/laptop i pozbędzie się wszelkiego rodzaju problemów występujących na komputerze i zwiększy wydajność systemu.
Pobierz narzędzie do naprawy komputera, aby łatwo naprawić różne błędy aktualizacji
Wniosek
Błąd aktualizacji systemu Windows 10 0x80070522 jest częstym błędem, z którym boryka się wielu użytkowników.
W tym blogu omówiłem różne skuteczne poprawki mające na celu naprawienie błędu 0x80070522. Powinieneś wypróbować je jeden po drugim, aby znaleźć, który z nich działa w twoim przypadku.
Jeśli jednak ręczne poprawki nie zadziałają lub nie możesz zastosować ręcznych rozwiązań, uruchom narzędzie do naprawy, aby pozbyć się błędu 0x80070522 w systemie Windows, a także zwiększyć wydajność komputera z systemem Windows.
Mam nadzieję, że ten artykuł Ci się spodoba.
Powodzenia!!!
Jeśli podczas próby skopiowania pliku do folderów głównych systemu operacyjnego napotkałeś komunikat „Błąd 0x800700522: Klient nie posiada wymaganych uprawnień”, spróbuj zamiast tego uruchomić wiersz poleceń z podwyższonym poziomem uprawnień. Wystarczy znać dokładną lokalizację wyznaczonego pliku i jego miejsce docelowe.
Kliknij prawym przyciskiem myszy menu Start i otwórz „Windows Terminal (administrator)”.
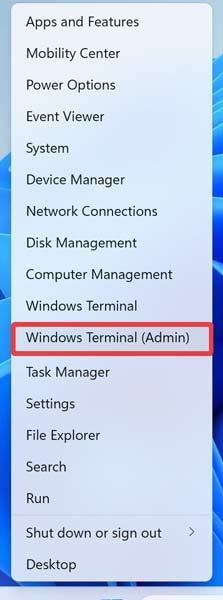
Potwierdź monit UAC, klikając „Tak”.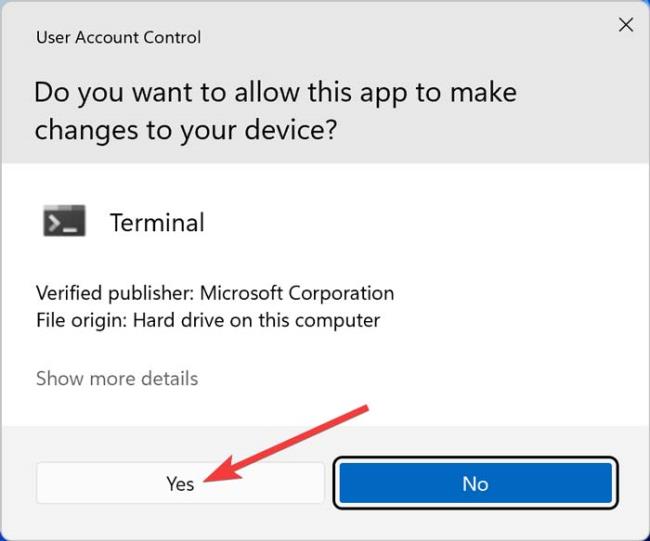
Zastąp litery w wierszu poleceń poniżej rzeczywistymi nazwami plików i adresami na komputerze, wklej je do PowerShell i naciśnij . Poniższa linia kopiuje plik „C” znajdujący się w folderze „B” i znajdujący się na partycji „A”. Dokument zostanie przeniesiony na partycję „D” i umieszczony w folderze głównym „E”. Wpisz A:\B\CD:\E\
Ostatnia linia powinna wyglądać mniej więcej tak: d:\job\text.txt c:\windows\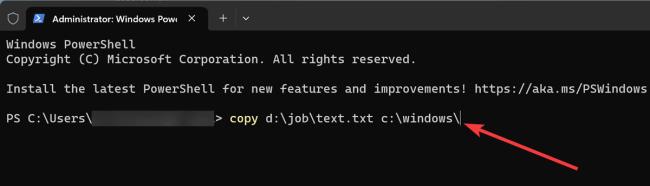
Messenger nie może otworzyć załącznika lub linku? Dowiedz się, jak rozwiązać ten problem dzięki sprawdzonym krokom i wskazówkom.
Dowiedz się, jak szybko stworzyć grupę kontaktów w Outlook, aby efektywnie zarządzać swoimi wiadomościami e-mail. Oszczędzaj czas z naszą szczegółową instrukcją.
Dowiedz się, jak rozwiązać problem z błędem 740 żądana operacja wymaga podniesienia Windows 10 problemów z rozwiązaniami przedstawionymi w tym artykule.
Jeśli chcesz mieć większą kontrolę nad tym, które witryny próbują uzyskać dostęp na Twoim komputerze, oto jak skutecznie zarządzać uprawnieniami witryny w Microsoft Edge.
Poznaj najlepsze emulatory PS4 na PC, które pozwolą Ci grać w gry na konsole PlayStation 4 za darmo na komputerach z Windows.
Odkryj możliwe rozwiązania, aby naprawić błąd wyjątku nieznanego oprogramowania (0xe0434352) w systemie Windows 10 i 11 podany tutaj…
Jak usunąć animacje z prezentacji PowerPoint, aby dostosować ją do profesjonalnych standardów. Oto przydatne wskazówki.
Radzenie sobie z Wicked Whims, które nie działają w Sims 4. Wypróbuj 6 skutecznych rozwiązań, takich jak aktualizacja modów i więcej.
Odkryj jak naprawić problem z kontrolerem PS4, który się nie ładuje. Sprawdź 8 prostych rozwiązań, w tym testy kabli, portów oraz reset kontrolera.
Dowiedz się, jak naprawić Operacja nie zakończyła się pomyślnie, ponieważ plik zawiera wirusa Windows 11/10 i nie można otworzyć żadnego pliku…

![[NAPRAWIONO] Błąd 740 Żądana operacja wymaga podwyższenia systemu Windows 10 [NAPRAWIONO] Błąd 740 Żądana operacja wymaga podwyższenia systemu Windows 10](https://luckytemplates.com/resources1/images2/image-2122-0408150409645.png)





![Napraw kontroler PS4 nie ładuje się [8 łatwych ROZWIĄZAŃ] Napraw kontroler PS4 nie ładuje się [8 łatwych ROZWIĄZAŃ]](https://luckytemplates.com/resources1/images2/image-9090-0408151104363.jpg)
![Operacja nie została zakończona pomyślnie, ponieważ plik zawiera wirusa [NAPRAWIONO] Operacja nie została zakończona pomyślnie, ponieważ plik zawiera wirusa [NAPRAWIONO]](https://luckytemplates.com/resources1/images2/image-4833-0408151158929.png)