Messenger nie może otworzyć załącznika lub linku? Oto co robić

Messenger nie może otworzyć załącznika lub linku? Dowiedz się, jak rozwiązać ten problem dzięki sprawdzonym krokom i wskazówkom.
Chromebook to urządzenie, które oferuje mobilność i wygodę. Na Chromebooku wszystko działa szybciej. Dlatego ma sens, że większość użytkowników uwielbia wszystkie skróty klawiaturowe Chromebooka, które są dla nich dostępne.
W większości przypadków, gdy używasz Chromebooka, będziesz w ruchu. Oznacza to, że nie będziesz mieć myszy, a jedynie dostęp do klawiatury. Zachowaj więc ten przewodnik po skrótach klawiaturowych Chromebooka dodany do zakładek i pod ręką, aby zapewnić sobie wydajniejsze działanie.
Typowe skróty klawiaturowe Chromebooka
Zacznijmy od najpopularniejszych skrótów klawiszowych, z których korzystają użytkownicy Chromebooków.


 + L
+ L + Alt
+ Alt + m (tak samo, aby wyłączyć)
+ m (tak samo, aby wyłączyć)Prawdopodobnie najbardziej przydatnym skrótem klawiaturowym Chromebooka jest ten, którego możesz używać do przeglądania wszystkich dostępnych skrótów klawiaturowych na swoim Chromebooku. Aby zobaczyć ten przewodnik, naciśnij Cntrl + Alt + / .
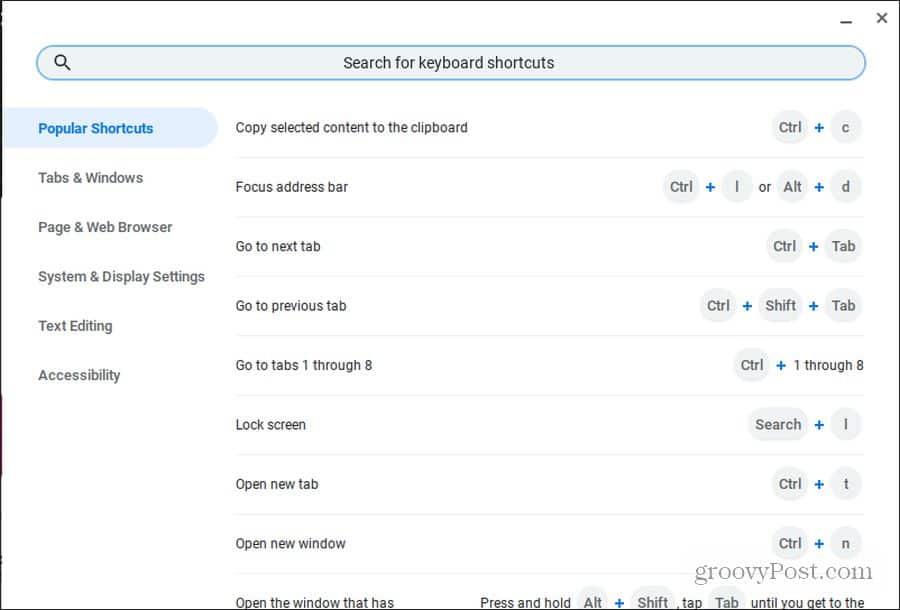
Ten przewodnik jest podzielony na sześć głównych kategorii, co ułatwia znalezienie odpowiedniego skrótu. W tym czasie dostępne jest również pole wyszukiwania, aby szybko wyszukać to, czego potrzebujesz.
Skróty przeglądarki Chrome
Przeglądarka Chrome to domyślna przeglądarka na Twoim Chromebooku. Jest więc zrozumiałe, że istnieje wiele skrótów klawiaturowych Chromebooków skoncentrowanych na przeglądarce Chrome.
Nie martw się o klikanie myszą. Po prostu użyj dowolnego z tych skrótów klawiaturowych, aby zaoszczędzić czas.
Zarządzanie systemem Windows Chromebook
Istnieje wiele sposobów otwierania i zamykania okien Chrome oraz przełączania się między nimi.
 + Alt + m
+ Alt + m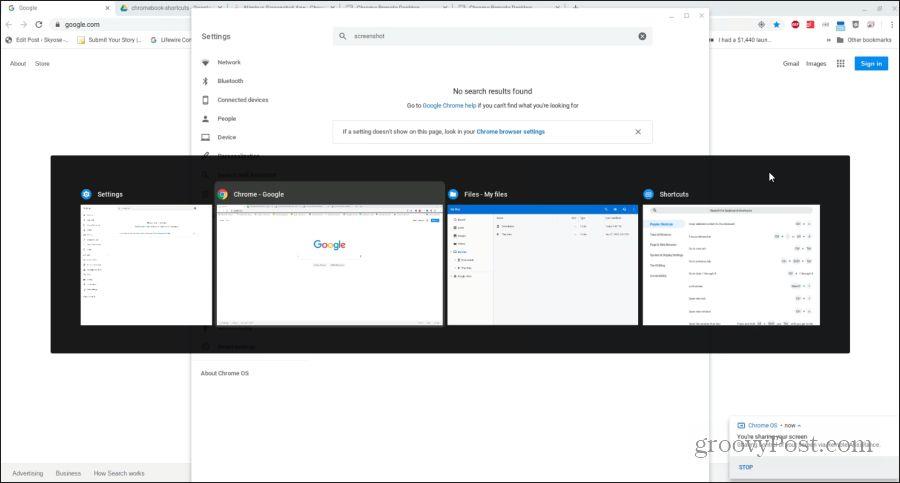
Zarządzanie kartami Chrome
W większości przypadków, gdy używasz Chromebooka, będziesz używać przeglądarki Chrome. Chromebook ma długą listę świetnych skrótów klawiaturowych Chromebooka do szybkiego i wydajnego zarządzania kartami.
Zarządzanie linkami
Jeśli chcesz otworzyć link w tle, zawsze możesz kliknąć prawym przyciskiem myszy i wybrać Otwórz link w nowej karcie . Ale ponieważ większość Chromebooków wymaga przytrzymania klawisza Alt, aby kliknąć prawym przyciskiem myszy, może to być denerwujące.
Poniżej znajdują się przydatne skróty klawiaturowe Chromebooka, które pozwolą Ci zaoszczędzić kilka dodatkowych irytujących czynności.
Poruszanie się po stronach
Wreszcie, jednym z najszybszych sposobów poruszania się po historii przeglądania jest przeglądanie jej do przodu i do tyłu. Jest kilka skrótów klawiaturowych Chromebooka, które Ci w tym pomogą. Istnieje również długa lista świetnych skrótów, których można użyć, gdy chcesz szybko poruszać się po przeglądanej stronie.
 + strzałka w górę/w dół lub Alt + strzałka w górę/w dół
+ strzałka w górę/w dół lub Alt + strzałka w górę/w dół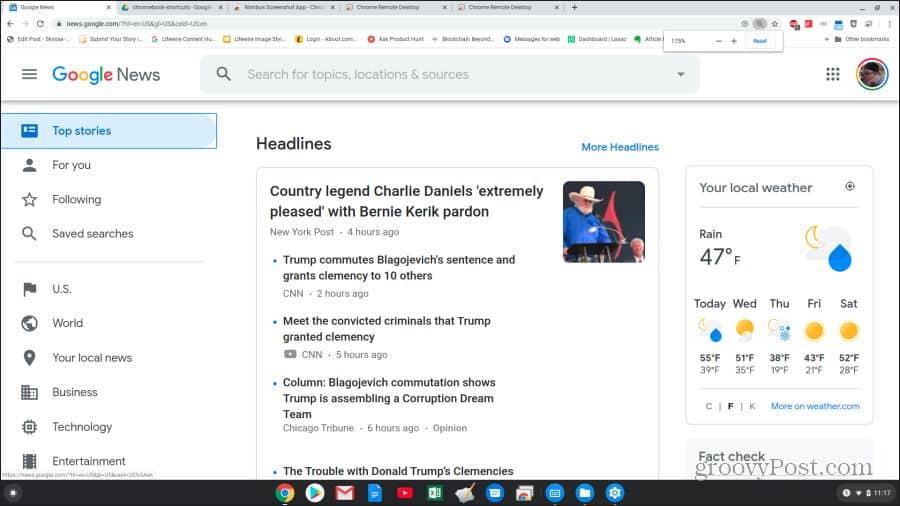
Skróty klawiaturowe systemu Chromebook
Teraz wiesz, jak używać skrótów klawiaturowych Chromebooka do przeglądania w Chrome. Czas poznać inne skróty, które mogą pomóc w obsłudze systemu Chromebook i plików.
 + 1 (F1) do = (F12)
+ 1 (F1) do = (F12)Istnieje również cały zestaw skrótów klawiaturowych, których można używać do poruszania się po oknie Chromebooka bez użycia myszy.
 lub Cntrl + Dalej
lub Cntrl + Dalej
 + Shift + Głośność
+ Shift + Głośność
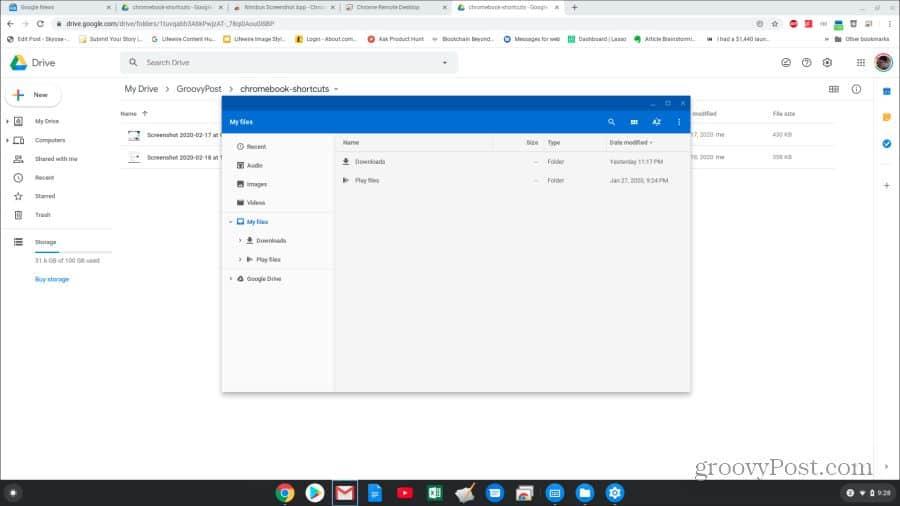
Skróty klawiaturowe do edycji tekstu
Edytowanie dokumentu to częste zadanie na Chromebooku, a skróty klawiaturowe mogą znacznie ułatwić pracę.
 + Shift + strzałka w prawo
+ Shift + strzałka w prawo + strzałka w lewo
+ strzałka w lewo + strzałka w prawo
+ strzałka w prawo + Cntrl + Strzałka w prawo
+ Cntrl + Strzałka w prawo + Cntrl + Strzałka w lewo
+ Cntrl + Strzałka w lewoTeraz wiesz już wszystko, co musisz wiedzieć, aby skutecznie używać dowolnego skrótu klawiaturowego Chromebooka. Dodaj więc tę stronę do zakładek i wróć do niej w dowolnym momencie, gdy będziesz potrzebować skrótu klawiaturowego, którego potrzebujesz.
Messenger nie może otworzyć załącznika lub linku? Dowiedz się, jak rozwiązać ten problem dzięki sprawdzonym krokom i wskazówkom.
Dowiedz się, jak szybko stworzyć grupę kontaktów w Outlook, aby efektywnie zarządzać swoimi wiadomościami e-mail. Oszczędzaj czas z naszą szczegółową instrukcją.
Dowiedz się, jak rozwiązać problem z błędem 740 żądana operacja wymaga podniesienia Windows 10 problemów z rozwiązaniami przedstawionymi w tym artykule.
Jeśli chcesz mieć większą kontrolę nad tym, które witryny próbują uzyskać dostęp na Twoim komputerze, oto jak skutecznie zarządzać uprawnieniami witryny w Microsoft Edge.
Poznaj najlepsze emulatory PS4 na PC, które pozwolą Ci grać w gry na konsole PlayStation 4 za darmo na komputerach z Windows.
Odkryj możliwe rozwiązania, aby naprawić błąd wyjątku nieznanego oprogramowania (0xe0434352) w systemie Windows 10 i 11 podany tutaj…
Jak usunąć animacje z prezentacji PowerPoint, aby dostosować ją do profesjonalnych standardów. Oto przydatne wskazówki.
Radzenie sobie z Wicked Whims, które nie działają w Sims 4. Wypróbuj 6 skutecznych rozwiązań, takich jak aktualizacja modów i więcej.
Odkryj jak naprawić problem z kontrolerem PS4, który się nie ładuje. Sprawdź 8 prostych rozwiązań, w tym testy kabli, portów oraz reset kontrolera.
Dowiedz się, jak naprawić Operacja nie zakończyła się pomyślnie, ponieważ plik zawiera wirusa Windows 11/10 i nie można otworzyć żadnego pliku…

![[NAPRAWIONO] Błąd 740 Żądana operacja wymaga podwyższenia systemu Windows 10 [NAPRAWIONO] Błąd 740 Żądana operacja wymaga podwyższenia systemu Windows 10](https://luckytemplates.com/resources1/images2/image-2122-0408150409645.png)





![Napraw kontroler PS4 nie ładuje się [8 łatwych ROZWIĄZAŃ] Napraw kontroler PS4 nie ładuje się [8 łatwych ROZWIĄZAŃ]](https://luckytemplates.com/resources1/images2/image-9090-0408151104363.jpg)
![Operacja nie została zakończona pomyślnie, ponieważ plik zawiera wirusa [NAPRAWIONO] Operacja nie została zakończona pomyślnie, ponieważ plik zawiera wirusa [NAPRAWIONO]](https://luckytemplates.com/resources1/images2/image-4833-0408151158929.png)