Messenger nie może otworzyć załącznika lub linku? Oto co robić

Messenger nie może otworzyć załącznika lub linku? Dowiedz się, jak rozwiązać ten problem dzięki sprawdzonym krokom i wskazówkom.
W zaktualizowanych wersjach Microsoft Edge prawdopodobnie zauważyłeś, że po pobraniu pliku menu pobierania pojawia się teraz na górze. To duża zmiana w zachowaniu przeglądarki. Jeśli nie jesteś fanem tej nowej funkcji, możesz ją z powrotem zmienić. Oto jak sprawić, by pliki do pobrania wyświetlały się w lewym dolnym rogu, tak jak to miało miejsce wcześniej.
Gdy pobierasz plik w przeglądarce Microsoft Edge, menedżer pobierania pojawia się teraz w prawym górnym rogu przeglądarki. Stąd możesz otworzyć ikonę folderu, aby wyświetlić ją w folderze Pobrane. Możesz także kliknąć przycisk kosza na śmieci i go usunąć. Pojawia się tylko przez kilka chwil podczas pobierania pliku.

Spraw, aby Edge ponownie wyświetlał Menedżera pobierania na dole
Jeśli wolisz, aby pliki do pobrania zachowywały się tak, jak wcześniej, możesz. Wystarczy wpisać tajny parametr wiersza poleceń do skrótu Edge na pulpicie.
Aby rozpocząć, kliknij prawym przyciskiem myszy skrót na pulpicie Microsoft Edge i wybierz z menu Właściwości .

Alternatywnie, jeśli otworzysz Edge z menu Start, użyj skrótu klawiszowego Windows + R . Następnie wpisz lub skopiuj i wklej następującą ścieżkę do okna Uruchom i naciśnij Enter lub kliknij OK .
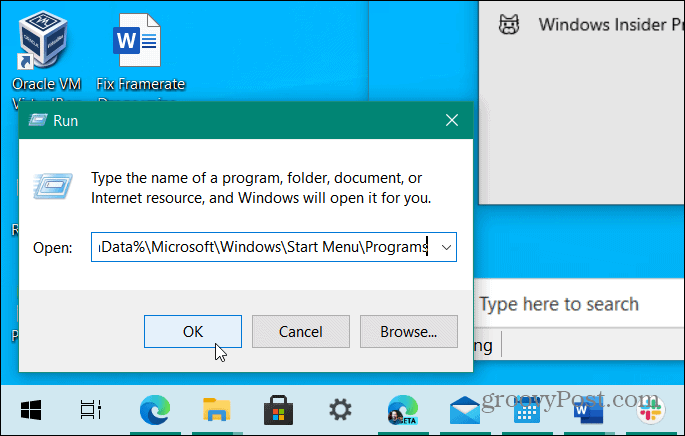
W folderze, który się otworzy, przewiń w dół i znajdź skrót Edge. Następnie kliknij go prawym przyciskiem myszy i wybierz Właściwości .

Teraz w oknie dialogowym Właściwości skrótu upewnij się, że karta Skrót jest zaznaczona, jeśli jeszcze nie jest. Następnie umieść kursor za cytatem w polu Cel i naciśnij spację . Następnie wprowadź następujący ciąg:
--disable-features=msDownloadsHub
Po wprowadzeniu ciągu kliknij Zastosuj , a następnie OK , aby zmiana zaczęła obowiązywać.

To wszystko. Teraz, gdy następnym razem pobierzesz plik, pojawi się on w Menedżerze pobierania w lewym dolnym rogu przeglądarki. Stamtąd możesz kliknąć przycisk z trzema kropkami i mieć możliwość wyświetlenia w folderze, usunięcia pliku, zawsze otwierania plików tego typu i nie tylko.

Aby uzyskać więcej informacji na temat przeglądarki Microsoft, sprawdź, jak zastosować niestandardowe motywy lub dowiedz się, jak korzystać z narzędzia Edge Web Capture .
Messenger nie może otworzyć załącznika lub linku? Dowiedz się, jak rozwiązać ten problem dzięki sprawdzonym krokom i wskazówkom.
Dowiedz się, jak szybko stworzyć grupę kontaktów w Outlook, aby efektywnie zarządzać swoimi wiadomościami e-mail. Oszczędzaj czas z naszą szczegółową instrukcją.
Dowiedz się, jak rozwiązać problem z błędem 740 żądana operacja wymaga podniesienia Windows 10 problemów z rozwiązaniami przedstawionymi w tym artykule.
Jeśli chcesz mieć większą kontrolę nad tym, które witryny próbują uzyskać dostęp na Twoim komputerze, oto jak skutecznie zarządzać uprawnieniami witryny w Microsoft Edge.
Poznaj najlepsze emulatory PS4 na PC, które pozwolą Ci grać w gry na konsole PlayStation 4 za darmo na komputerach z Windows.
Odkryj możliwe rozwiązania, aby naprawić błąd wyjątku nieznanego oprogramowania (0xe0434352) w systemie Windows 10 i 11 podany tutaj…
Jak usunąć animacje z prezentacji PowerPoint, aby dostosować ją do profesjonalnych standardów. Oto przydatne wskazówki.
Radzenie sobie z Wicked Whims, które nie działają w Sims 4. Wypróbuj 6 skutecznych rozwiązań, takich jak aktualizacja modów i więcej.
Odkryj jak naprawić problem z kontrolerem PS4, który się nie ładuje. Sprawdź 8 prostych rozwiązań, w tym testy kabli, portów oraz reset kontrolera.
Dowiedz się, jak naprawić Operacja nie zakończyła się pomyślnie, ponieważ plik zawiera wirusa Windows 11/10 i nie można otworzyć żadnego pliku…

![[NAPRAWIONO] Błąd 740 Żądana operacja wymaga podwyższenia systemu Windows 10 [NAPRAWIONO] Błąd 740 Żądana operacja wymaga podwyższenia systemu Windows 10](https://luckytemplates.com/resources1/images2/image-2122-0408150409645.png)





![Napraw kontroler PS4 nie ładuje się [8 łatwych ROZWIĄZAŃ] Napraw kontroler PS4 nie ładuje się [8 łatwych ROZWIĄZAŃ]](https://luckytemplates.com/resources1/images2/image-9090-0408151104363.jpg)
![Operacja nie została zakończona pomyślnie, ponieważ plik zawiera wirusa [NAPRAWIONO] Operacja nie została zakończona pomyślnie, ponieważ plik zawiera wirusa [NAPRAWIONO]](https://luckytemplates.com/resources1/images2/image-4833-0408151158929.png)