Messenger nie może otworzyć załącznika lub linku? Oto co robić

Messenger nie może otworzyć załącznika lub linku? Dowiedz się, jak rozwiązać ten problem dzięki sprawdzonym krokom i wskazówkom.
FaceTime od lat jest jedną z najpopularniejszych funkcji iPhone'a/Maca. I nie bez powodu. Usługa umożliwia użytkownikom prowadzenie rozmów wideo bez korzystania z aplikacji innej firmy. To wygodny sposób na spotkanie z rodziną, prowadzenie interesów lub po prostu rozmowę ze znajomymi. Teraz problemy z FaceTime nie są tak powszechne, a aplikacja jest zwykle dość niezawodna, biorąc pod uwagę, że masz stabilną sieć i najnowsze oprogramowanie układowe.
Ale żadna aplikacja nie jest idealna, podobnie jak FaceTime. Chociaż nie tak często, problemy z FaceTime występują od czasu do czasu. A jeśli masz teraz do czynienia z pewnym problemem, zapewnimy Ci ochronę.
W tym artykule opisano każdy zgłoszony problem FaceTime, który mogliśmy znaleźć. Więc spójrz na spis treści, znajdź problem, który Cię niepokoi i zacznij rozwiązywać! Pamiętaj, że jeśli nie rozwiążesz problemu od razu, wypróbuj również niektóre rozwiązania innych problemów. W końcu to ta sama aplikacja, o której mówimy.
Spis treści:
1. Poprawka – FaceTime nie działa
Zaczniemy od kilku ogólnych rozwiązań, które można zastosować do większości problemów z FaceTime. Ponadto, jeśli nie masz pewności, na czym polega problem, ale nadal nie możesz normalnie korzystać z FaceTime, możesz wypróbować niektóre z tych rozwiązań.
Rozwiązanie 1 – Sprawdź, czy FaceTime nie działa
Ponieważ FaceTime korzysta z dedykowanych serwerów Apple, pewne zakłócenia mogą uniemożliwić działanie usługi. Innymi słowy, jeśli serwery Apple są tymczasowo wyłączone, nie będziesz mógł korzystać z FaceTime (ani żadnej innej usługi zależnej od serwerów).
Możesz sprawdzić, czy którakolwiek z usług nie działa, przechodząc do oficjalnej witryny Apple Status systemu .
Jeśli serwer rzeczywiście nie działa, nie musisz się martwić. Apple jest super wydajny, jeśli chodzi o tego rodzaju problemy. Tak więc awaria serwera prawdopodobnie potrwa przez krótki czas. Powinni to naprawić w ciągu kilku godzin.
Rozwiązanie 2 – Sprawdź swoje połączenie internetowe
Jeśli coś jest nie tak z Twoim połączeniem internetowym, oczywiście nie będziesz mógł korzystać z FaceTime. Niektóre z rzeczy, które możesz tutaj wypróbować, to przełączenie na połączenie Wi-Fi (z połączenia komórkowego), ponowne połączenie z siecią, ponowne uruchomienie telefonu itp.
Z drugiej strony, jeśli nie możesz dowiedzieć się, co powoduje problemy z połączeniem FaceTime, równie dobrze możesz zresetować ustawienia sieci. Oto jak to zrobić:

Mamy również dedykowany artykuł, który omawia problemy z Wi-Fi na iPhone'ach i oferuje więcej niż kilka odpowiednich rozwiązań. Możesz go znaleźć tutaj .
Rozwiązanie 3 – Sprawdź, czy FaceTime jest włączony
Możesz także sprawdzić, czy FaceTime jest w ogóle włączony. Oto jak to zrobić:
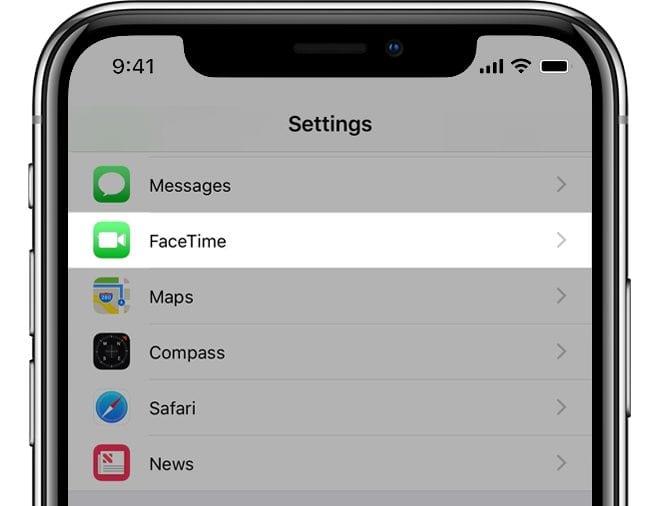
Rozwiązanie 4 – Zaktualizuj system
Jak wspomniałem powyżej, Apple często dostarcza łatki FaceTime poprzez aktualizacje systemu. Jeśli więc problem, z którym obecnie się borykasz, jest powszechny i rozpoznawany przez programistów, wkrótce otrzymasz łatkę. Tylko upewnij się, że od czasu do czasu sprawdzasz aktualizacje. Aby to zrobić, przejdź do Ustawienia> Ogólne> Aktualizacja oprogramowania.
2. Poprawka – błąd aktywacji/logowania FaceTime
Jeśli nie możesz aktywować FaceTime, problem prawdopodobnie dotyczy połączenia sieciowego. Lub jesteś nieprawidłowo zalogowany do iCloud. Tak czy inaczej, możesz wypróbować następujące rozwiązania:
Rozwiązanie 1 – Wyloguj się z iCloud
Teraz uruchom ponownie urządzenie i ponownie zaloguj się na swoje konto iCloud. Po zakończeniu spróbuj ponownie aktywować FaceTime i sprawdź, czy problem został rozwiązany.
Rozwiązanie 2 – Zresetuj ustawienia sieciowe
Jeśli nadal nie możesz się połączyć, spróbuj zresetować ustawienia sieci:

Rozwiązanie 3 – Sprawdź godzinę i datę
FaceTime jest również połączony z usługami czasu i daty na Twoim urządzeniu. Tak więc, jeśli jeden jest źle ustawiony, będziesz mieć problemy z używaniem TimeFace. Jeśli masz niewłaściwą godzinę/datę na swoim urządzeniu, zmień ją:
Rozwiązanie 4 – Włącz usługi lokalizacyjne
Podobnie jak godzina i data, FaceTime również musi korzystać z usług lokalizacyjnych, aby określić Twoją lokalizację. Jeśli masz tę opcję wyłączoną, przejdź i włącz ją ponownie:
3. Poprawka – kamera FaceTime nie działa
Jeśli aparat nie działa, gdy jesteś w aplikacji, prawdopodobnie jest to problem „zewnętrzny”. Upewnij się więc, że zainstalowałeś wszystkie niezbędne aktualizacje, zwłaszcza jeśli dziennik zmian zawiera pewne ulepszenia aparatu.
Ponadto niektórzy użytkownicy zalecają również zamknięcie wszystkich innych aplikacji korzystających z aparatu, aby zapobiec ewentualnym zakłóceniom.
4. Poprawka – słabe połączenie FaceTime
Podobnie jak w przypadku aparatu, słabe połączenie internetowe w FaceTime nie jest spowodowane przez samą aplikację w 99% przypadków. Wypróbuj więc kilka typowych metod rozwiązywania problemów z połączeniem internetowym, jak już omówiliśmy w tym artykule. Obejmuje to przełączanie na połączenie Wi-Fi z sieci komórkowej, resetowanie ustawień sieciowych (patrz instrukcje powyżej), ponowne łączenie z siecią itp.
Dodatkowo sprawdź, czy serwer FaceTime działa poprawnie.
5. Poprawka – dźwięk FaceTime nie działa
Choć może to zabrzmieć głupio, pierwszą rzeczą, którą powinieneś spróbować, jest sprawdzenie, czy nie wyciszyłeś osoby, z którą masz do czynienia w aplikacji.
Ponadto, jeśli któryś z uczestników konwersacji ma włączony tryb Nie przeszkadzać , mogą wystąpić problemy z dźwiękiem. Aby wyłączyć tryb Nie przeszkadzać, przejdź do Ustawienia > Nie przeszkadzać i wyłącz go.
Ponadto, jeśli używasz AirPods (lub dowolnych innych słuchawek Bluetooth) podczas korzystania z FaceTime, upewnij się, że FaceTime jest prawidłowo podłączony i nie wysyła sygnału dźwiękowego do innego urządzenia Bluetooth w pobliżu.
6. Poprawka – FaceTime do góry nogami
Ten głupi problem zwykle występuje, gdy kompas nie jest prawidłowo skalibrowany. Aby ponownie skalibrować kompas w systemie iOS, wykonaj następujące czynności:
Jeśli włączenie kalibracji kompasu nie rozwiązało problemu, być może obrót telefonu po prostu przeszkadza. Upewnij się więc, że przechodzisz do Centrum sterowania i wyłączasz Obracanie ekranu .
7. Poprawka – FaceTime bez wideo lub czarnego ekranu
Ten problem jest dość rzadki, więc jeśli masz czarny ekran lub nie widzisz wideo podczas korzystania z FaceTime, prawdopodobnie niedawna aktualizacja go zepsuła. W takim przypadku jedyne, co możesz zrobić, to poczekać, aż Apple wyda kolejną aktualizację.
Jeśli nie chcesz czekać, możesz również sprawdzić połączenie internetowe (jak wyjaśniono powyżej) lub zresetować ustawienia sieciowe.
8. Napraw – połączenie FaceTime nie powiodło się
Istnieje wiele przyczyn nieudanych połączeń w FaceTime. Ale przez większość czasu jest to problem z połączeniem internetowym. Możesz więc spróbować zresetować ustawienia sieciowe, jak wyjaśniono powyżej.
Z drugiej strony nie oznacza to, że Twoje urządzenie jest problemem. Może jest problem po drugiej stronie. Oto niektóre z najczęstszych przyczyn niepowodzenia połączenia:
9. Poprawka – awarie FaceTime
Podobnie jak w przypadku każdej innej aplikacji, FaceTime zwykle zawiesza się, gdy przeciążasz system. Dlatego pamiętaj o zamknięciu niektórych aplikacji, których w tej chwili nie używasz, i spróbuj ponownie otworzyć FaceTime.
Kolejną rzeczą, którą możesz zrobić, to zresetować ustawienia telefonu i oczywiście zaktualizować system. Po raz kolejny, jeśli problem jest powszechny, łatka powinna być w drodze.
Aby zresetować ustawienia telefonu, przejdź do Ustawienia > Ogólne > Przenieś lub zresetuj iPhone'a > Resetuj > Resetuj wszystkie ustawienia . Pamiętaj, że wszystkie ustawienia zostaną zresetowane, ale ta procedura nie spowoduje usunięcia żadnych danych.
Alternatywnie możesz zresetować urządzenie do ustawień fabrycznych, chociaż nie ma gwarancji, że to zadziała. Aby to zrobić, przejdź ponownie do Ustawienia> Ogólne> Przenieś lub zresetuj iPhone'a i wybierz Wymaż całą zawartość i ustawienia .
To wszystko, jak widać, chcieliśmy omówić jak najwięcej problemów FaceTime, jeśli to możliwe. Ale jeśli czegoś brakuje, nie wahaj się podzielić z nami problemem w komentarzach poniżej lub napisz do nas na i .
Uwaga redaktora: Ten artykuł został pierwotnie opublikowany w październiku 2018 r. Zadbaliśmy o jego odświeżenie pod kątem świeżości i dokładności.
Messenger nie może otworzyć załącznika lub linku? Dowiedz się, jak rozwiązać ten problem dzięki sprawdzonym krokom i wskazówkom.
Dowiedz się, jak szybko stworzyć grupę kontaktów w Outlook, aby efektywnie zarządzać swoimi wiadomościami e-mail. Oszczędzaj czas z naszą szczegółową instrukcją.
Dowiedz się, jak rozwiązać problem z błędem 740 żądana operacja wymaga podniesienia Windows 10 problemów z rozwiązaniami przedstawionymi w tym artykule.
Jeśli chcesz mieć większą kontrolę nad tym, które witryny próbują uzyskać dostęp na Twoim komputerze, oto jak skutecznie zarządzać uprawnieniami witryny w Microsoft Edge.
Poznaj najlepsze emulatory PS4 na PC, które pozwolą Ci grać w gry na konsole PlayStation 4 za darmo na komputerach z Windows.
Odkryj możliwe rozwiązania, aby naprawić błąd wyjątku nieznanego oprogramowania (0xe0434352) w systemie Windows 10 i 11 podany tutaj…
Jak usunąć animacje z prezentacji PowerPoint, aby dostosować ją do profesjonalnych standardów. Oto przydatne wskazówki.
Radzenie sobie z Wicked Whims, które nie działają w Sims 4. Wypróbuj 6 skutecznych rozwiązań, takich jak aktualizacja modów i więcej.
Odkryj jak naprawić problem z kontrolerem PS4, który się nie ładuje. Sprawdź 8 prostych rozwiązań, w tym testy kabli, portów oraz reset kontrolera.
Dowiedz się, jak naprawić Operacja nie zakończyła się pomyślnie, ponieważ plik zawiera wirusa Windows 11/10 i nie można otworzyć żadnego pliku…

![[NAPRAWIONO] Błąd 740 Żądana operacja wymaga podwyższenia systemu Windows 10 [NAPRAWIONO] Błąd 740 Żądana operacja wymaga podwyższenia systemu Windows 10](https://luckytemplates.com/resources1/images2/image-2122-0408150409645.png)





![Napraw kontroler PS4 nie ładuje się [8 łatwych ROZWIĄZAŃ] Napraw kontroler PS4 nie ładuje się [8 łatwych ROZWIĄZAŃ]](https://luckytemplates.com/resources1/images2/image-9090-0408151104363.jpg)
![Operacja nie została zakończona pomyślnie, ponieważ plik zawiera wirusa [NAPRAWIONO] Operacja nie została zakończona pomyślnie, ponieważ plik zawiera wirusa [NAPRAWIONO]](https://luckytemplates.com/resources1/images2/image-4833-0408151158929.png)