Messenger nie może otworzyć załącznika lub linku? Oto co robić

Messenger nie może otworzyć załącznika lub linku? Dowiedz się, jak rozwiązać ten problem dzięki sprawdzonym krokom i wskazówkom.
W dzisiejszych czasach dostęp do Wi-Fi to standardowe udogodnienie, które przyjmujemy za pewnik. Jest to jednak poważna niedogodność, gdy nie działa poprawnie.
Podczas korzystania z komputera z systemem Windows może pojawić się błąd konfiguracji Wi-Fi. W szczególności naprawienie błędu „Wi-Fi nie ma prawidłowej konfiguracji adresu IP” może być trudne. Błąd występuje, gdy komputer nie może zabezpieczyć działającego adresu IP przez Wi-Fi.
Na szczęście mamy kilka rozwiązań, dzięki którym możesz spróbować pozbyć się błędu i przywrócić połączenie bezprzewodowe do stanu roboczego.
Uruchom ponownie komputer i router
Znasz zasady; jeśli zadzwonisz do pomocy technicznej dostawcy usług internetowych, poprosi Cię o ponowne uruchomienie sprzętu sieciowego. To dobry powód, ponieważ ponowne uruchomienie komputera wyczyści działające aplikacje i pamięć podręczną, które mogą powodować konflikty z połączeniem.
Ponowne uruchomienie (odbicie) routera (zwykle jednostki combo zawierającej router i modem) wyczyści jego pamięć podręczną i ponownie nawiąże stałe połączenie online. Jeśli nadal masz osobny modem, uruchom go również.
Uruchom ponownie router, odłączając przycisk zasilania na 30 sekund, a następnie podłącz go ponownie. Po odbiciu routera uruchom ponownie komputer i sprawdź, czy odzyskasz stabilne połączenie Wi-Fi.
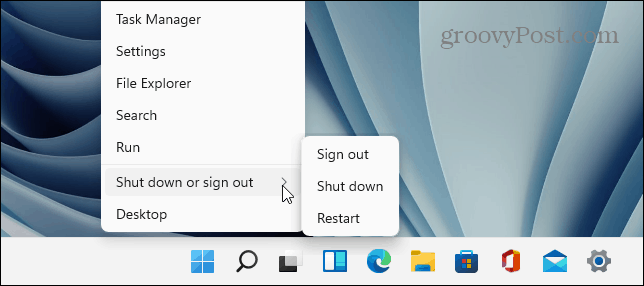
Włącz ponownie kartę sieciową Wi-Fi
Jeśli nadal masz problem z Wi-Fi, kolejną potencjalną poprawką, którą warto wypróbować, jest zresetowanie karty sieciowej Wi-Fi.
Aby zresetować kartę sieciową Wi-Fi, wykonaj następujące czynności:
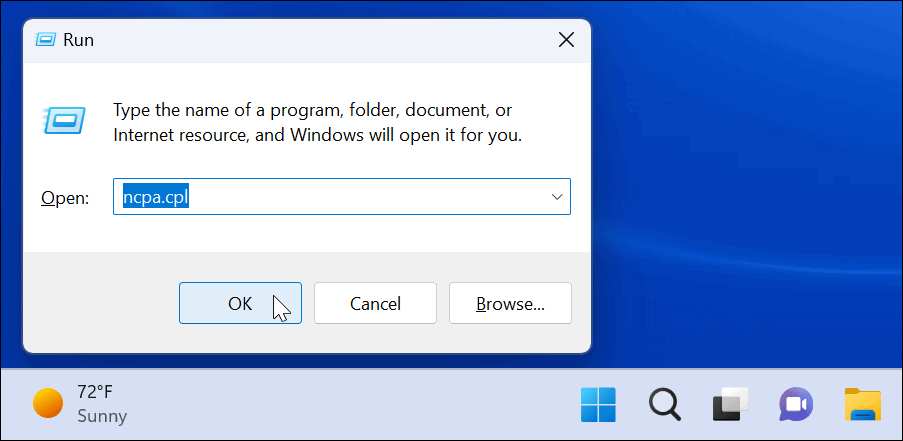
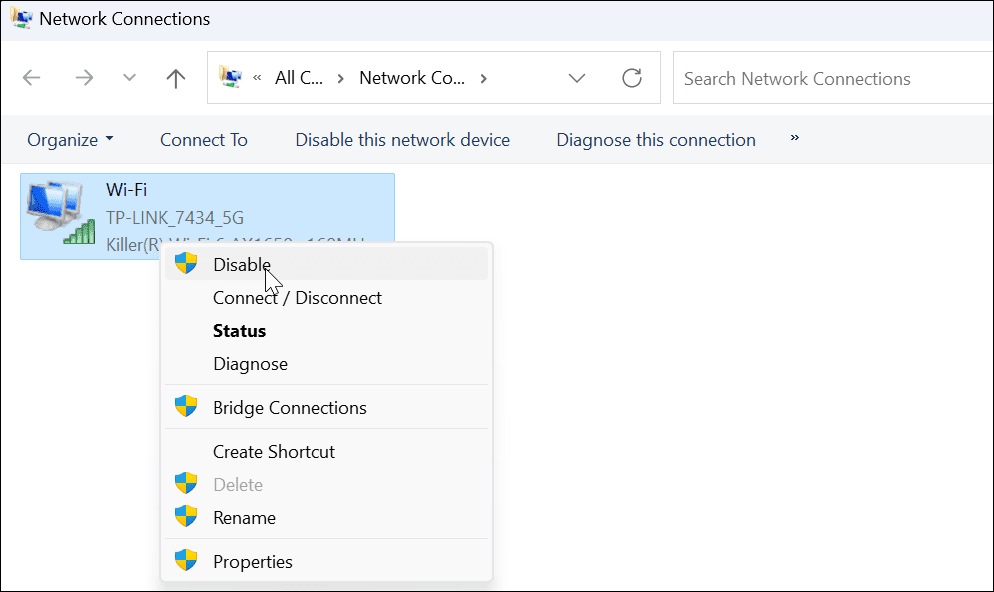
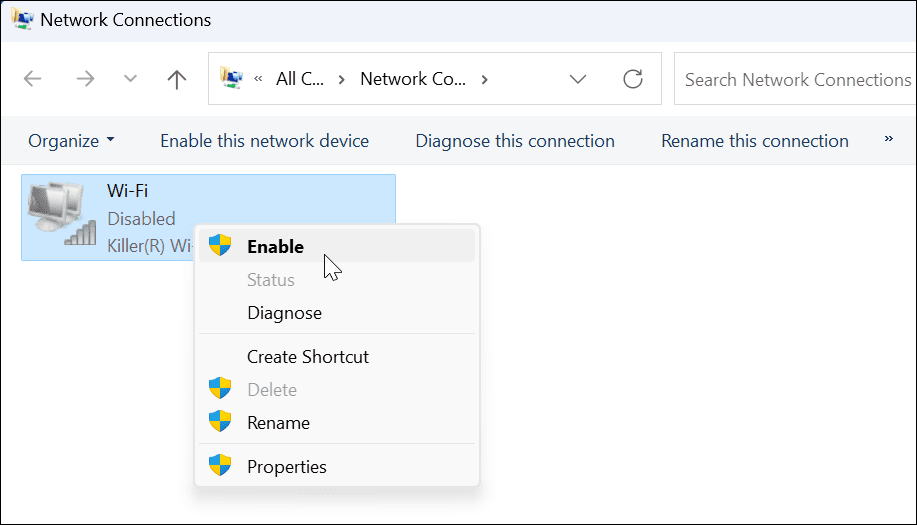
Gdy adapter się zaświeci, sprawdź, czy masz prawidłowe połączenie Wi-Fi.
Uzyskaj nowy adres IP z routera
Jeśli ponowne uruchomienie routera lub zresetowanie karty sieciowej Wi-Fi nie zadziałało, możesz wymusić uzyskanie nowego dzierżawy IP.
Aby ponownie uzyskać nowy adres IP , wykonaj następujące czynności:
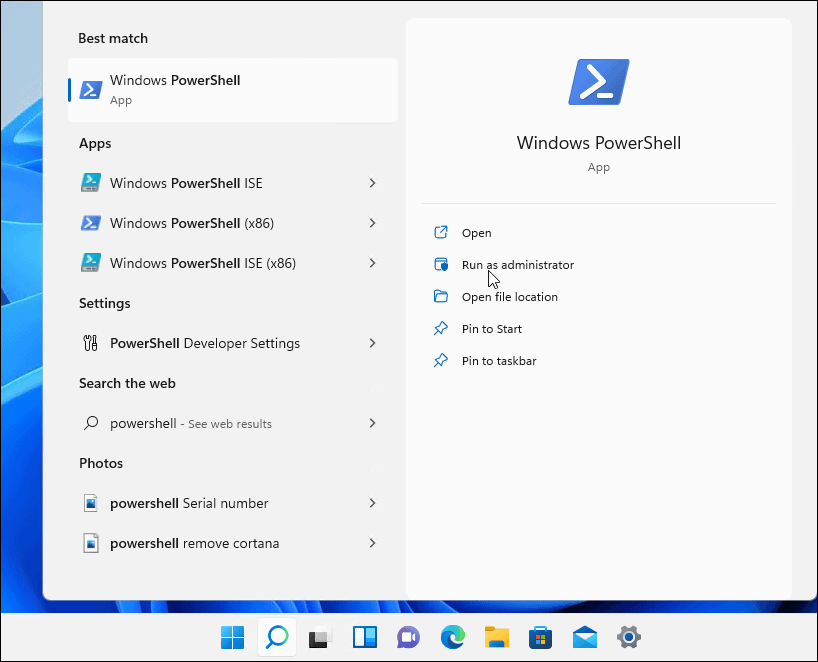
ipconfig /release ipconfig /flushdns ipconfig /renew
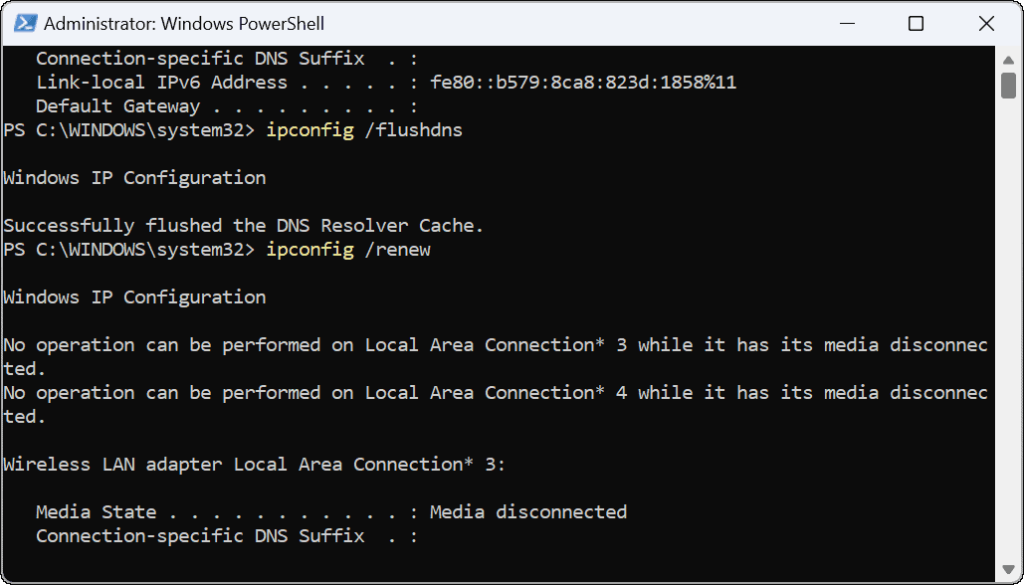
Po uruchomieniu poleceń możesz zamknąć PowerShell i sprawdzić, czy masz ustanowione i działające połączenie Wi-Fi.
Zresetuj stos TCP/IP
Jeśli nadal masz problemy z konfiguracją Wi-Fi, innym możliwym rozwiązaniem jest zresetowanie stosu TCP/IP. Protokół TCP/IP zarządza sposobem dzielenia informacji na pakiety i dostarczania. Jeśli pakiety lub coś innego są uszkodzone, spowoduje to problemy z konfiguracją IP.
Aby zresetować stos TCP/IP, wykonaj następujące czynności:
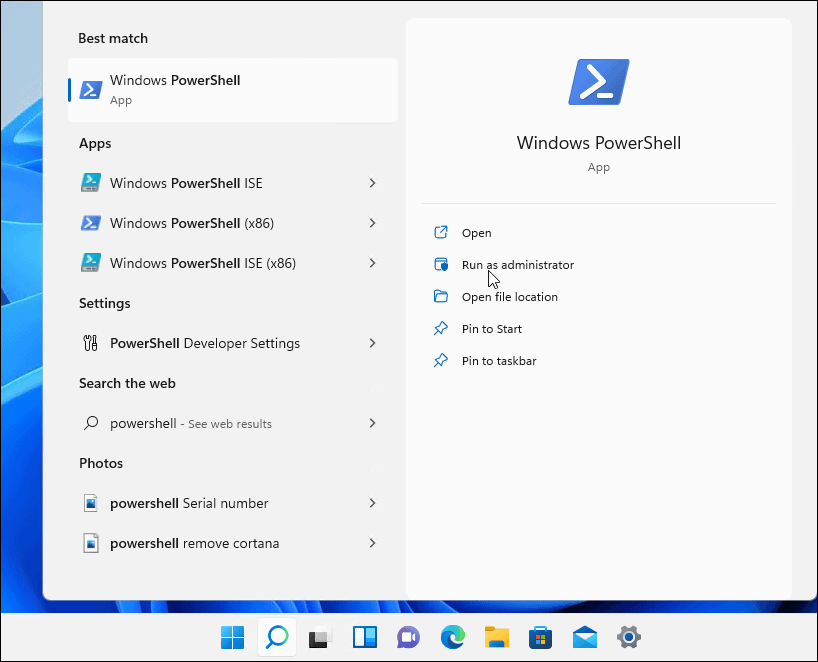
netsh winsock reset katalog netsh int ip reset
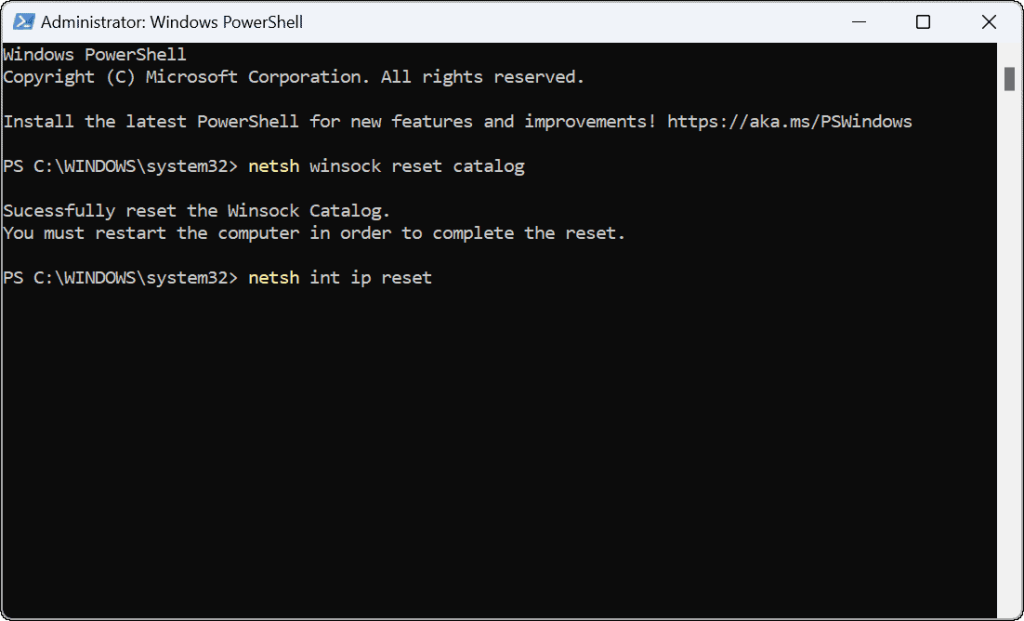
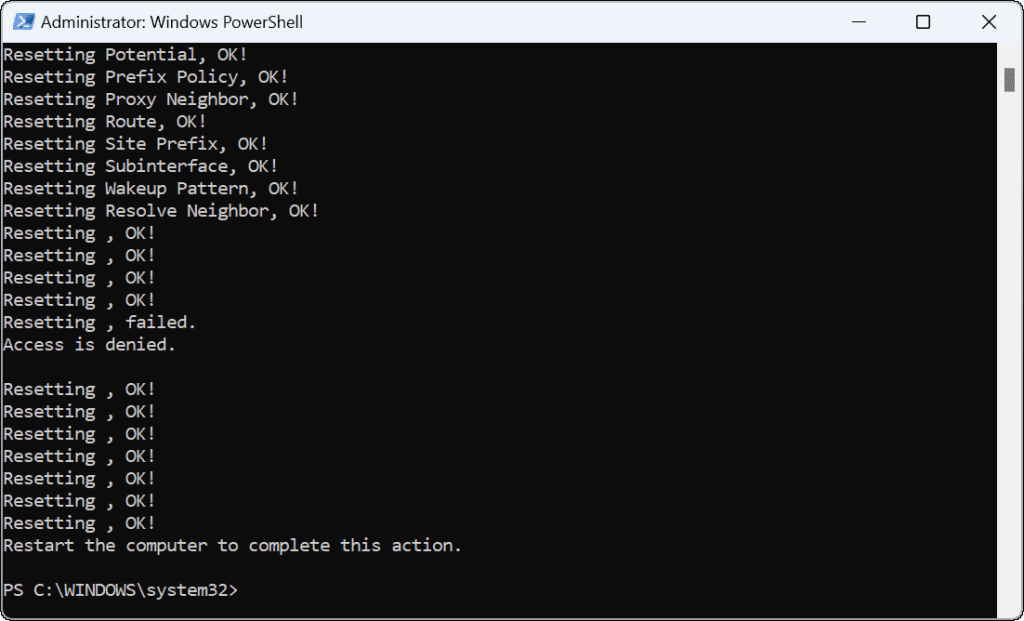
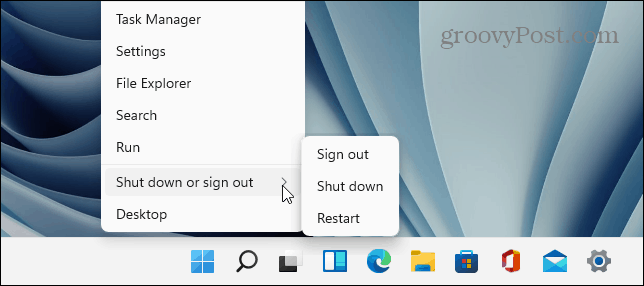
Zaktualizuj sterowniki sieciowe
Jeśli nadal pojawia się błąd, warto sprawdzić, czy sterowniki karty Wi-Fi są aktualne.
Wykonaj następujące czynności, aby zaktualizować sterowniki sieciowe:
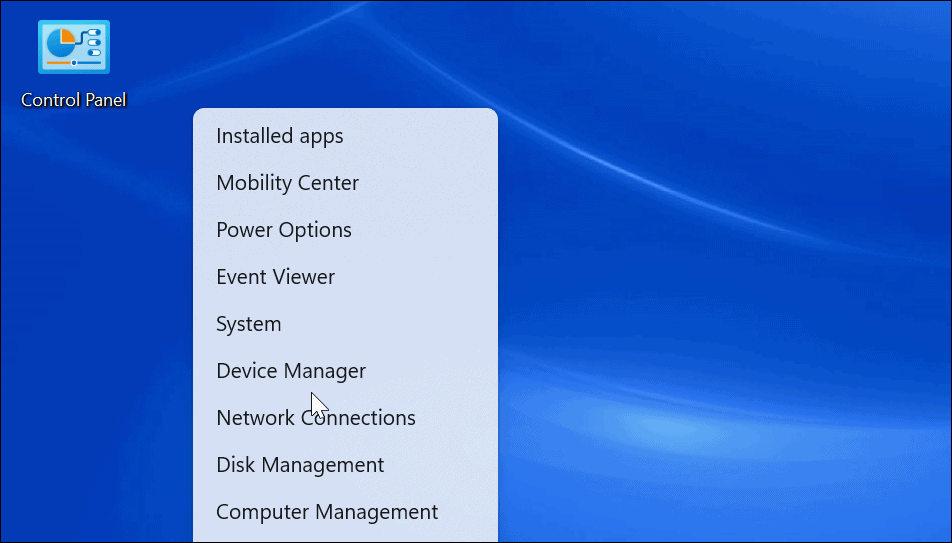
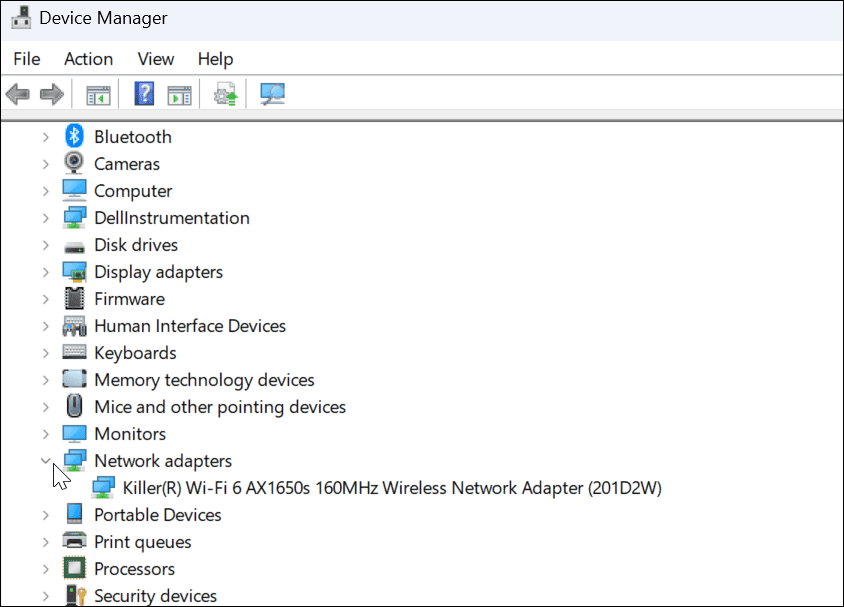
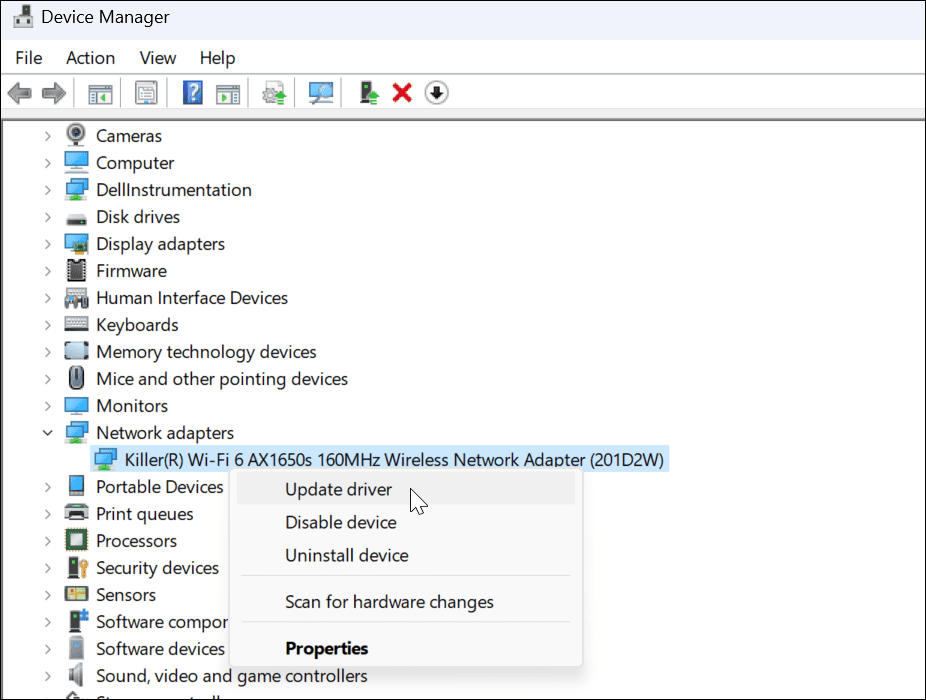
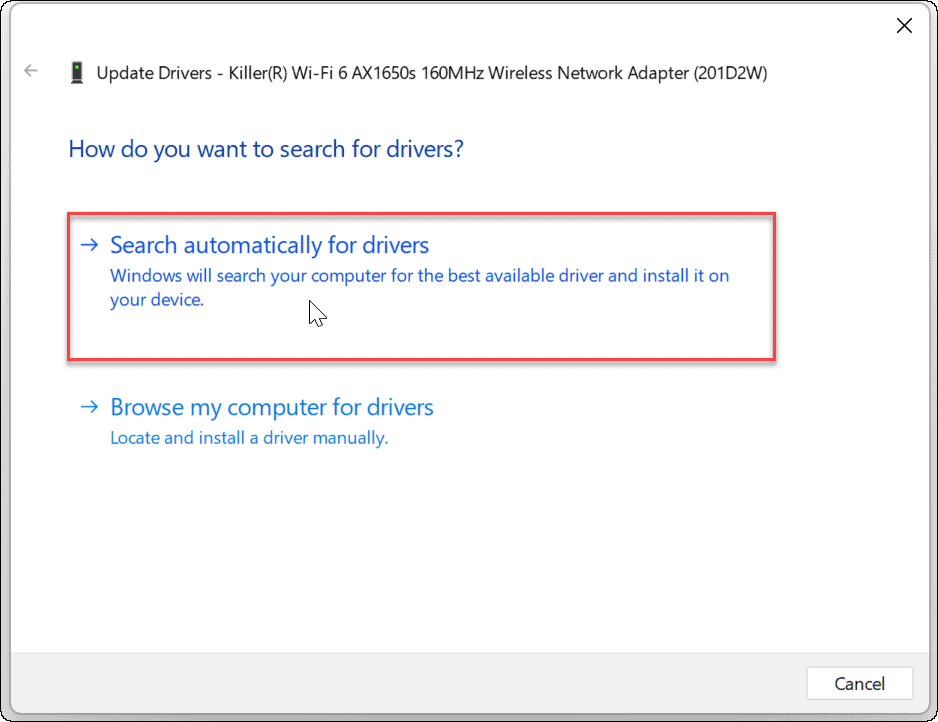
Możesz ręcznie zainstalować sterowniki urządzeń, jeśli pobierzesz je z witryny producenta komputera.
Upewnij się, że skonfigurowano automatyczne DHCP
Twój komputer automatycznie uzyska adres IP, chyba że został zmieniony na statyczny adres IP. Podwójne sprawdzenie, czy system jest skonfigurowany do ręcznego uzyskiwania adresu IP, może naprawić błąd konfiguracji sieci Wi-Fi.
Aby ustawić DHCP w systemie Windows, wykonaj następujące czynności:
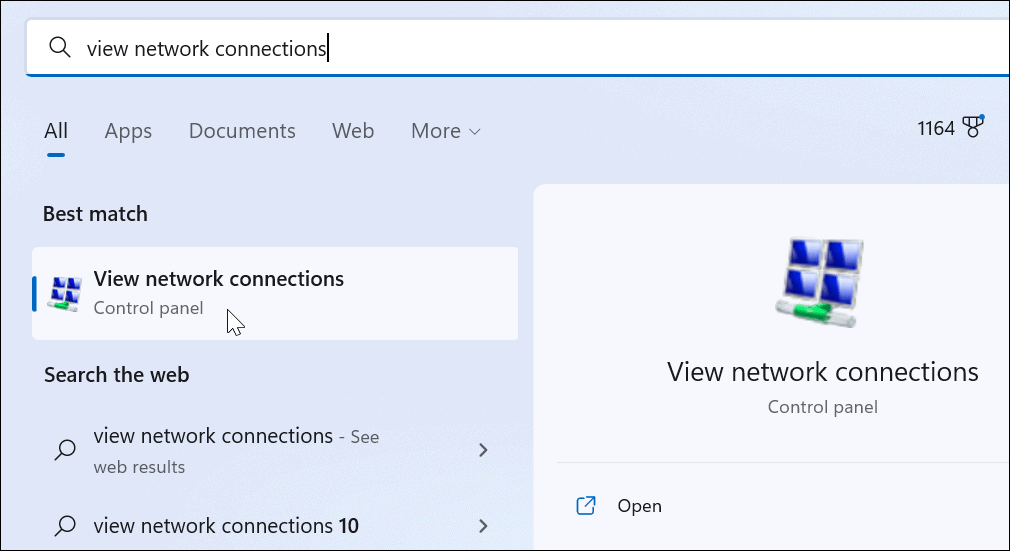
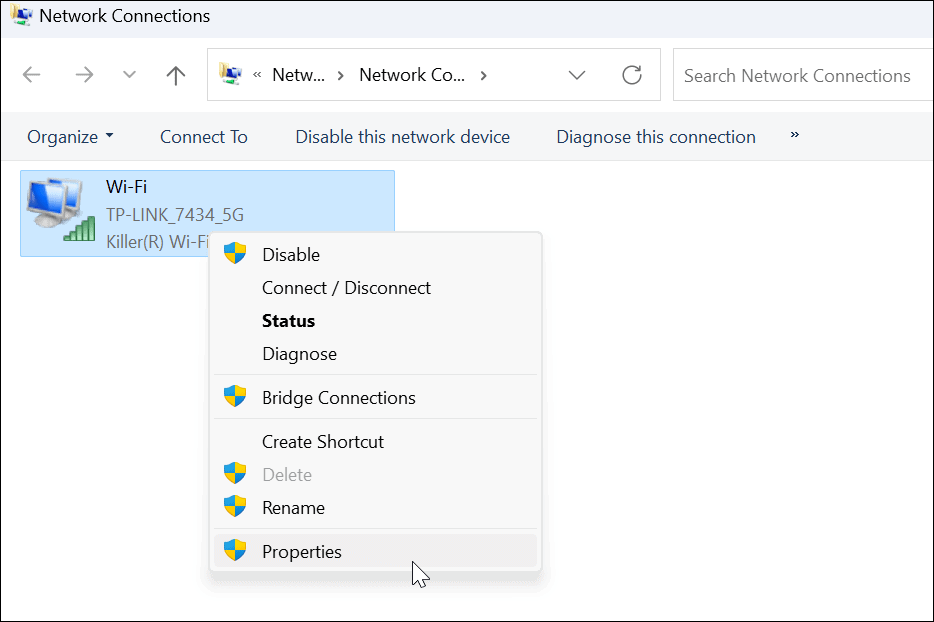
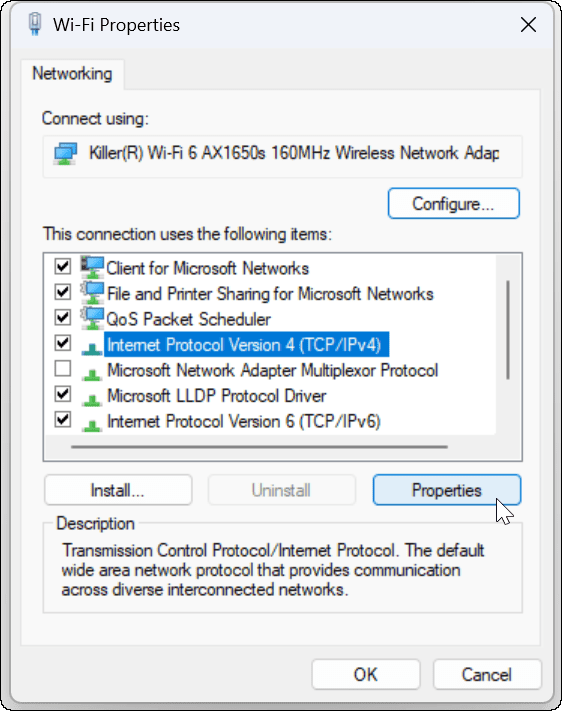
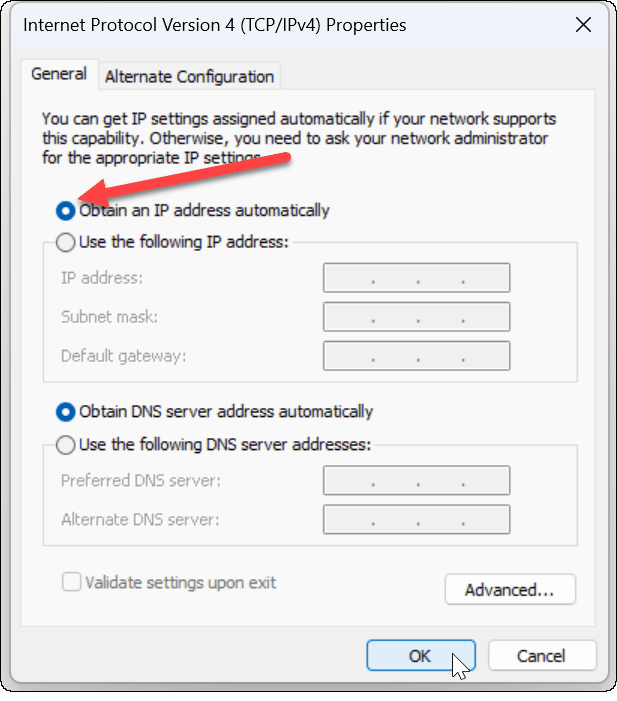
Przywróć router do ustawień fabrycznych
Jeśli nadal pojawia się błąd konfiguracji Wi-Fi, „ostatnią deską ratunku”, którą możesz wykonać, jest zresetowanie routera bezprzewodowego. Pamiętaj, że zresetowanie routera spowoduje usunięcie wszystkich dokonanych wcześniej konfiguracji. Po zresetowaniu musisz ponownie skonfigurować wszystkie ustawienia.

Aby zresetować router, spójrz z tyłu i poszukaj przycisku resetowania lub wpuszczonego przycisku, do którego można uzyskać dostęp za pomocą spinacza do papieru. Naciśnij przycisk resetowania przez 10-15 sekund i poczekaj, aż się zresetuje.
Napraw Wi-Fi nie ma prawidłowej konfiguracji IP
Jeśli otrzymujesz Wi-Fi nie ma prawidłowego błędu konfiguracji IP, skorzystanie z jednego z powyższych rozwiązań powinno przywrócić Ci działanie. Pamiętaj, że zresetowanie routera powinno być ostatnim krokiem, jeśli nic innego nie działa.
Jeśli używasz komputera w kilku sieciach Wi-Fi, może być konieczne zapomnienie sieci Wi-Fi w systemie Windows 11 . Ale z drugiej strony, jeśli chcesz podłączyć nowe urządzenie do swojej sieci, musisz znaleźć hasło Wi-Fi w systemie Windows 11 .
Messenger nie może otworzyć załącznika lub linku? Dowiedz się, jak rozwiązać ten problem dzięki sprawdzonym krokom i wskazówkom.
Dowiedz się, jak szybko stworzyć grupę kontaktów w Outlook, aby efektywnie zarządzać swoimi wiadomościami e-mail. Oszczędzaj czas z naszą szczegółową instrukcją.
Dowiedz się, jak rozwiązać problem z błędem 740 żądana operacja wymaga podniesienia Windows 10 problemów z rozwiązaniami przedstawionymi w tym artykule.
Jeśli chcesz mieć większą kontrolę nad tym, które witryny próbują uzyskać dostęp na Twoim komputerze, oto jak skutecznie zarządzać uprawnieniami witryny w Microsoft Edge.
Poznaj najlepsze emulatory PS4 na PC, które pozwolą Ci grać w gry na konsole PlayStation 4 za darmo na komputerach z Windows.
Odkryj możliwe rozwiązania, aby naprawić błąd wyjątku nieznanego oprogramowania (0xe0434352) w systemie Windows 10 i 11 podany tutaj…
Jak usunąć animacje z prezentacji PowerPoint, aby dostosować ją do profesjonalnych standardów. Oto przydatne wskazówki.
Radzenie sobie z Wicked Whims, które nie działają w Sims 4. Wypróbuj 6 skutecznych rozwiązań, takich jak aktualizacja modów i więcej.
Odkryj jak naprawić problem z kontrolerem PS4, który się nie ładuje. Sprawdź 8 prostych rozwiązań, w tym testy kabli, portów oraz reset kontrolera.
Dowiedz się, jak naprawić Operacja nie zakończyła się pomyślnie, ponieważ plik zawiera wirusa Windows 11/10 i nie można otworzyć żadnego pliku…

![[NAPRAWIONO] Błąd 740 Żądana operacja wymaga podwyższenia systemu Windows 10 [NAPRAWIONO] Błąd 740 Żądana operacja wymaga podwyższenia systemu Windows 10](https://luckytemplates.com/resources1/images2/image-2122-0408150409645.png)





![Napraw kontroler PS4 nie ładuje się [8 łatwych ROZWIĄZAŃ] Napraw kontroler PS4 nie ładuje się [8 łatwych ROZWIĄZAŃ]](https://luckytemplates.com/resources1/images2/image-9090-0408151104363.jpg)
![Operacja nie została zakończona pomyślnie, ponieważ plik zawiera wirusa [NAPRAWIONO] Operacja nie została zakończona pomyślnie, ponieważ plik zawiera wirusa [NAPRAWIONO]](https://luckytemplates.com/resources1/images2/image-4833-0408151158929.png)