Messenger nie może otworzyć załącznika lub linku? Oto co robić

Messenger nie może otworzyć załącznika lub linku? Dowiedz się, jak rozwiązać ten problem dzięki sprawdzonym krokom i wskazówkom.
Wyczyszczenie wszystkich lokalnych danych z Chrome i wyczyszczenie wszystkiego jest dość proste, ale co, jeśli potrzebujesz bardziej zniuansowanego podejścia? Po prostu przejdź do Ustawienia> Aplikacje> Wszystkie aplikacje> Chrome> Pamięć> Zarządzaj danymi i wyczyść wszystkie dane. Lub na komputerze naciśnij Ctrl + Shift + Delete, aby otworzyć okno Wyczyść dane przeglądania. Niezbyt subtelne. Niektórzy użytkownicy zastanawiali się, czy mogą wyczyścić pamięć podręczną dla określonej witryny w Google Chrome zamiast czyścić dane dla wszystkich witryn. Tak, możesz, a poniżej wyjaśnimy, jak to zrobić na urządzeniach przenośnych i komputerach PC.
Spis treści:
Czy możesz wyczyścić pliki cookie dla jednej witryny w Chrome?
Możesz wyczyścić pliki cookie dla jednej witryny w Chrome, korzystając z menu kłódki na pasku adresu. Możesz też otworzyć Ustawienia witryny i zająć się wszystkimi witrynami w swojej historii. Zarówno w odniesieniu do ich plików cookie/danych z pamięci podręcznej, jak i uprawnień.
1. Wyczyść pamięć podręczną dla określonej witryny w Chrome na Androida i iOS
Możesz wyczyścić ogólną pamięć podręczną, którą Chrome pobrał ze wszystkich witryn lub, tak jak na komputerze, wyczyścić pamięć podręczną i usunąć uprawnienia dla poszczególnych witryn. Możesz to zrobić w ustawieniach witryny lub z paska adresu. Jeśli chcesz ogólnie zarządzać plikami cookies, możesz to zrobić również w ustawieniach Witryny.
Oto jak wyczyścić pamięć podręczną (pliki cookie) z określonych witryn w przeglądarce Chrome na Androida/iOS:
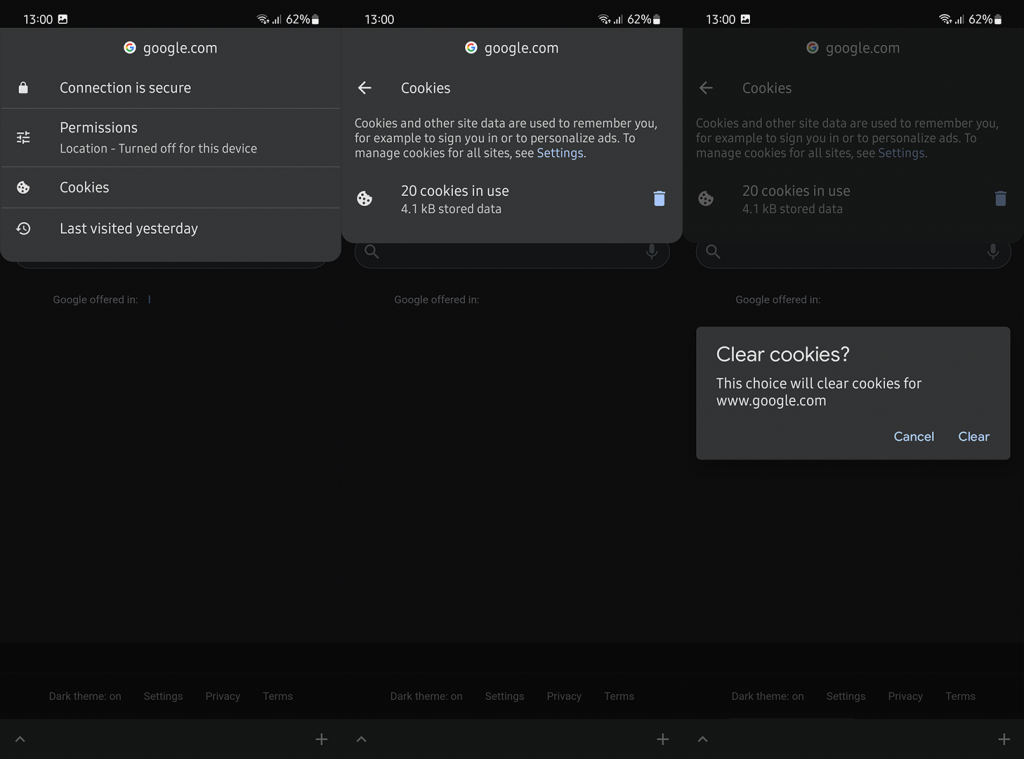

2. Wyczyść pamięć podręczną dla określonej witryny w przeglądarce Chrome na komputery
Procedura jest dość podobna, jeśli nie taka sama w przeglądarce Chrome na komputer. Wymaga tylko kilku dodatkowych kroków, ale oferuje bardziej szczegółowe podejście. Pamiętaj, że podobnie jak w Androidzie, wyczyszczenie plików cookie/danych z pamięci podręcznej z określonej witryny internetowej spowoduje wylogowanie z tej witryny i zmieni sposób interakcji z witryną.
Oto jak wyczyścić pamięć podręczną określonej witryny w Chrome na komputer:
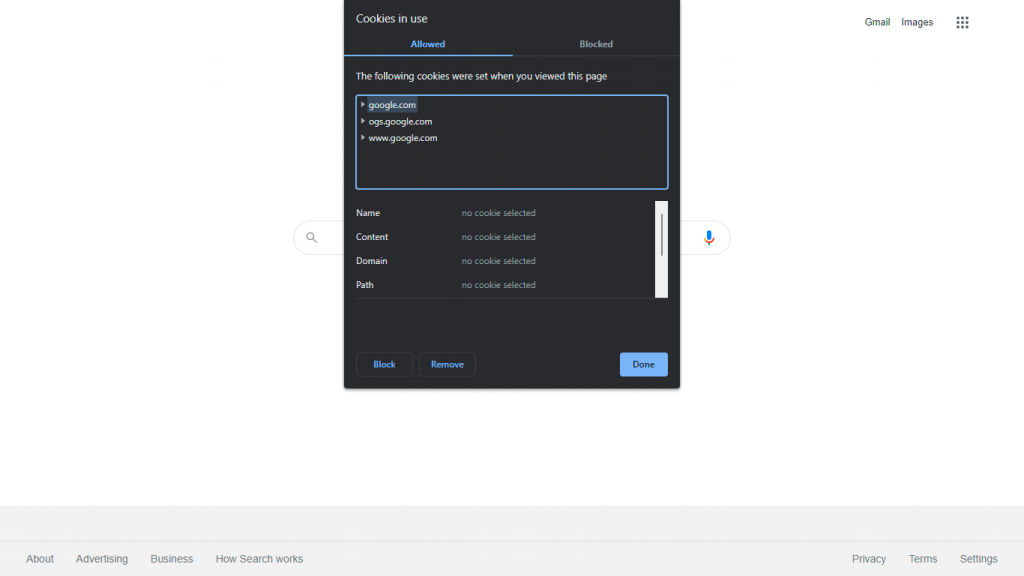
Następnie możesz ponownie załadować witrynę i sprawdzić zmiany w przypadku wystąpienia problemów. Jeśli nie, możesz spróbować uprawnień do resetowania.
3. Zresetuj uprawnienia witryny w Chrome
W podobny sposób możesz zresetować uprawnienia witryny w Chrome . Wiele stron internetowych wymaga różnych uprawnień dla różnych funkcji. Dostęp do kamery i mikrofonu, lokalizacja lub powiadomienia są prawdopodobnie najczęstsze. Możesz wyświetlić podgląd wymaganych uprawnień i włączyć je lub wyłączyć w sekcji Uprawnienia w menu kłódki na pasku adresu. Jeśli chcesz zobaczyć listę wszystkich uprawnień, musisz otworzyć Ustawienia witryny.
Oto jak zresetować uprawnienia witryny w Chrome:
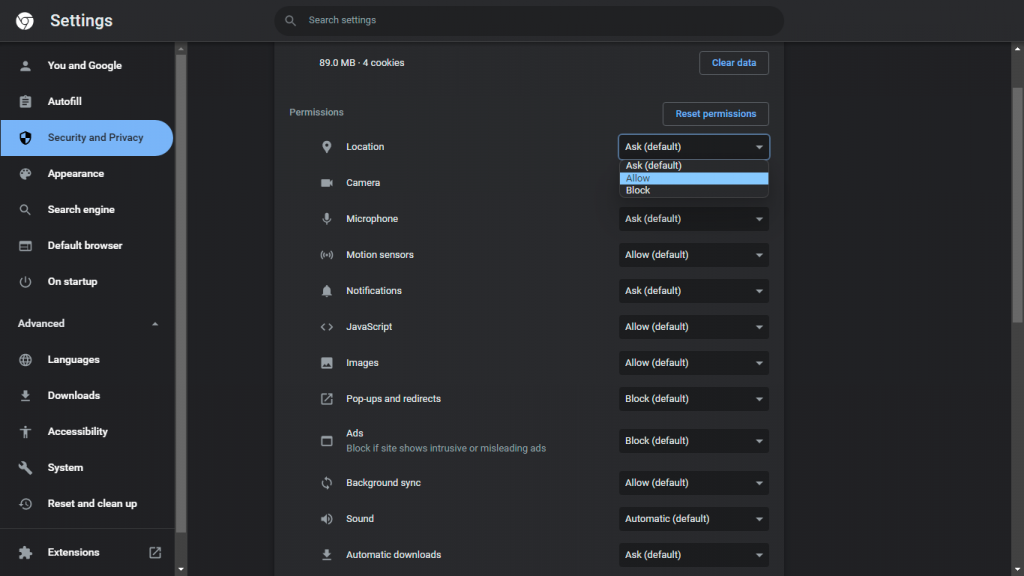
I na tej notatce możemy zakończyć ten artykuł. Dziękujemy za przeczytanie i nie zapomnij podzielić się z nami swoimi przemyśleniami, pytaniami lub sugestiami. Sekcja komentarzy znajduje się tuż poniżej i czekamy na kontakt z Państwem.
Messenger nie może otworzyć załącznika lub linku? Dowiedz się, jak rozwiązać ten problem dzięki sprawdzonym krokom i wskazówkom.
Dowiedz się, jak szybko stworzyć grupę kontaktów w Outlook, aby efektywnie zarządzać swoimi wiadomościami e-mail. Oszczędzaj czas z naszą szczegółową instrukcją.
Dowiedz się, jak rozwiązać problem z błędem 740 żądana operacja wymaga podniesienia Windows 10 problemów z rozwiązaniami przedstawionymi w tym artykule.
Jeśli chcesz mieć większą kontrolę nad tym, które witryny próbują uzyskać dostęp na Twoim komputerze, oto jak skutecznie zarządzać uprawnieniami witryny w Microsoft Edge.
Poznaj najlepsze emulatory PS4 na PC, które pozwolą Ci grać w gry na konsole PlayStation 4 za darmo na komputerach z Windows.
Odkryj możliwe rozwiązania, aby naprawić błąd wyjątku nieznanego oprogramowania (0xe0434352) w systemie Windows 10 i 11 podany tutaj…
Jak usunąć animacje z prezentacji PowerPoint, aby dostosować ją do profesjonalnych standardów. Oto przydatne wskazówki.
Radzenie sobie z Wicked Whims, które nie działają w Sims 4. Wypróbuj 6 skutecznych rozwiązań, takich jak aktualizacja modów i więcej.
Odkryj jak naprawić problem z kontrolerem PS4, który się nie ładuje. Sprawdź 8 prostych rozwiązań, w tym testy kabli, portów oraz reset kontrolera.
Dowiedz się, jak naprawić Operacja nie zakończyła się pomyślnie, ponieważ plik zawiera wirusa Windows 11/10 i nie można otworzyć żadnego pliku…

![[NAPRAWIONO] Błąd 740 Żądana operacja wymaga podwyższenia systemu Windows 10 [NAPRAWIONO] Błąd 740 Żądana operacja wymaga podwyższenia systemu Windows 10](https://luckytemplates.com/resources1/images2/image-2122-0408150409645.png)





![Napraw kontroler PS4 nie ładuje się [8 łatwych ROZWIĄZAŃ] Napraw kontroler PS4 nie ładuje się [8 łatwych ROZWIĄZAŃ]](https://luckytemplates.com/resources1/images2/image-9090-0408151104363.jpg)
![Operacja nie została zakończona pomyślnie, ponieważ plik zawiera wirusa [NAPRAWIONO] Operacja nie została zakończona pomyślnie, ponieważ plik zawiera wirusa [NAPRAWIONO]](https://luckytemplates.com/resources1/images2/image-4833-0408151158929.png)