Messenger nie może otworzyć załącznika lub linku? Oto co robić

Messenger nie może otworzyć załącznika lub linku? Dowiedz się, jak rozwiązać ten problem dzięki sprawdzonym krokom i wskazówkom.
Jeśli Twój system ulegnie awarii i pojawi się niebieski ekran lub BSOD, być może widziałeś błąd zarządzania pamięcią kodu zatrzymania systemu Windows 11 . Wyświetli on na ekranie MEMORY_MANAGEMENT, wskazując problem z zarządzaniem pamięcią w systemie.
Może mu (lub nie) towarzyszyć na przykład kod zatrzymania, taki jak 0x0000001A . Czasami błąd można rozwiązać za pomocą podstawowego ponownego uruchomienia, ale często wiąże się to z dodatkowymi krokami rozwiązywania problemów.
Jeśli pojawi się błąd na komputerze z systemem Windows 11, oto kilka poprawek do zastosowania i skanów do uruchomienia, aby ponownie uruchomić system.
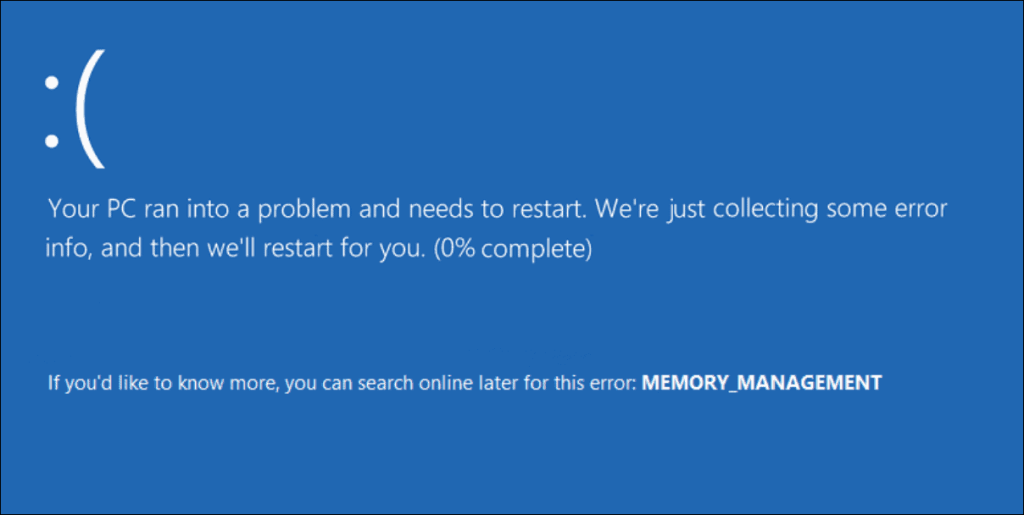
Uruchom ponownie komputer
Istnieje kilka powodów, dla których pojawia się błąd zarządzania pamięcią kodu zatrzymania. Takie rzeczy, jak uszkodzone sterowniki sprzętu lub pliki systemu operacyjnego, mogą powodować problem. Najgorszym scenariuszem jest awaria sprzętu.
Zanim zagłębisz się w rozwiązywanie problemów, zacznij od ponownego uruchomienia systemu Windows 11 . To czyści pamięć podręczną systemu i aplikacji oraz zapewnia nową sesję.
Aby ponownie uruchomić, kliknij prawym przyciskiem myszy przycisk Start i kliknij Zamknij lub wyloguj się > Uruchom ponownie .
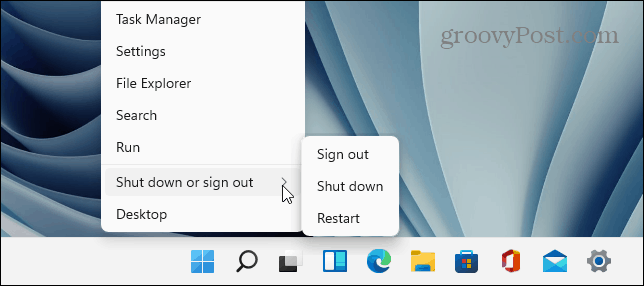
Jeśli podstawowe ponowne uruchomienie nie rozwiąże błędu, wykonaj jeden (lub dwa) z poniższych kroków, aby komputer działał poprawnie.
Uruchom narzędzie diagnostyczne pamięci systemu Windows
Następnie spróbuj przeprowadzić skanowanie diagnostyczne zainstalowanej pamięci lub pamięci RAM. System Windows ma wbudowane narzędzie, które skanuje w poszukiwaniu błędów.
Aby uruchomić skanowanie za pomocą narzędzia Diagnostyka pamięci systemu Windows, wykonaj następujące czynności:
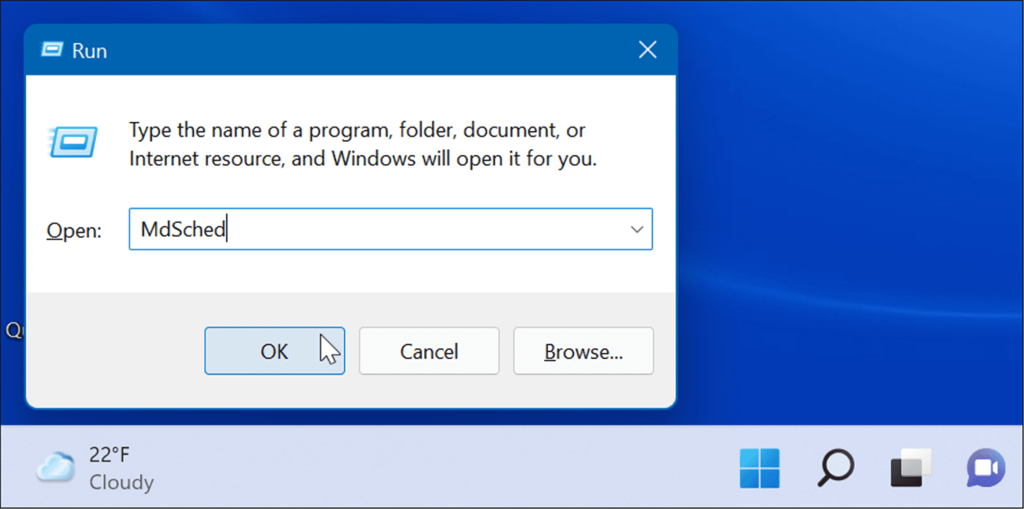
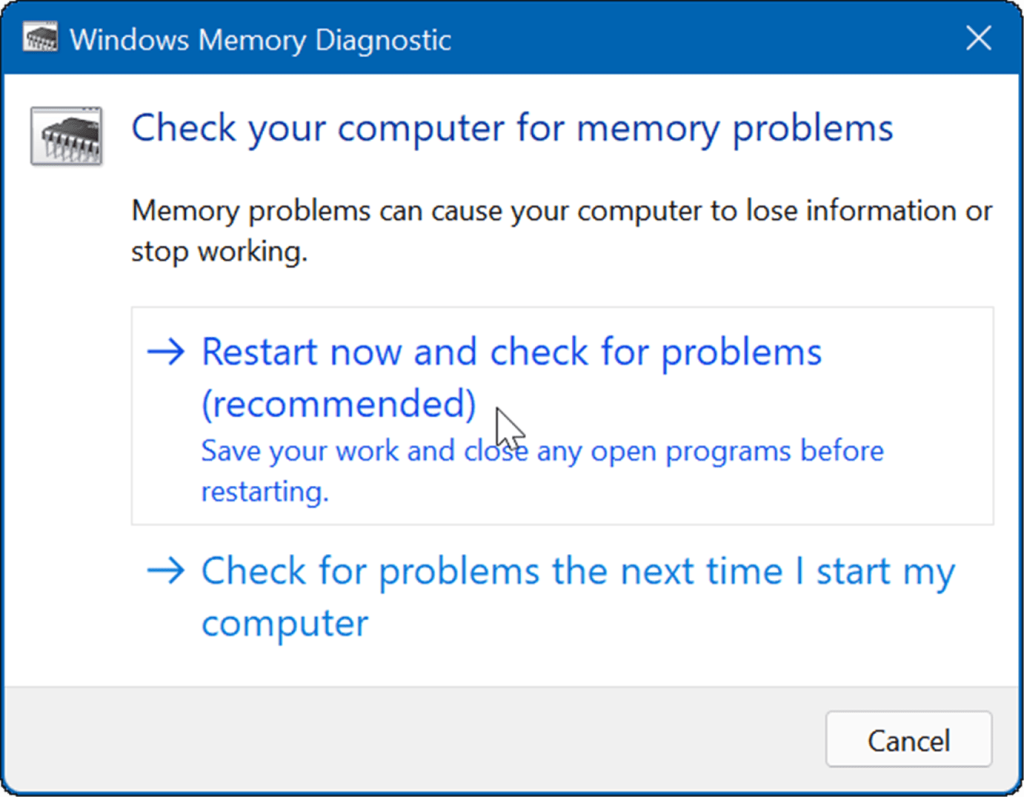
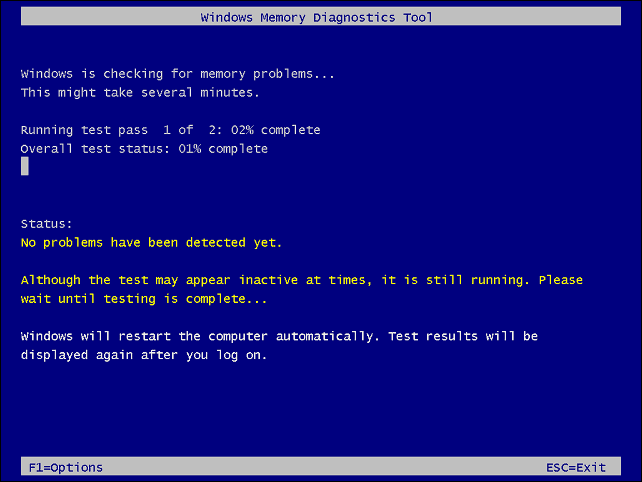
Uruchom skanowanie DISM i SFC
Jeśli twoje pliki systemowe są uszkodzone, może to powodować problemy z zarządzaniem pamięcią na twoim komputerze. Uruchomienie skanowania DISM obrazu wdrożenia systemu zarządzania systemem i skanowania SFC sprawdzania plików systemowych spowoduje wykrycie uszkodzonych plików i zastąpienie ich działającymi.
Najpierw uruchom skanowanie SFC , wykonując następujące czynności:
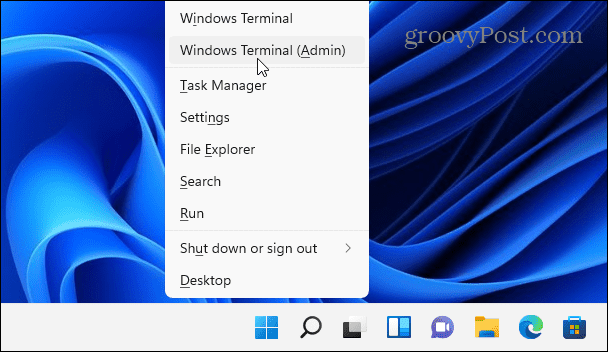
sfc /skanuj
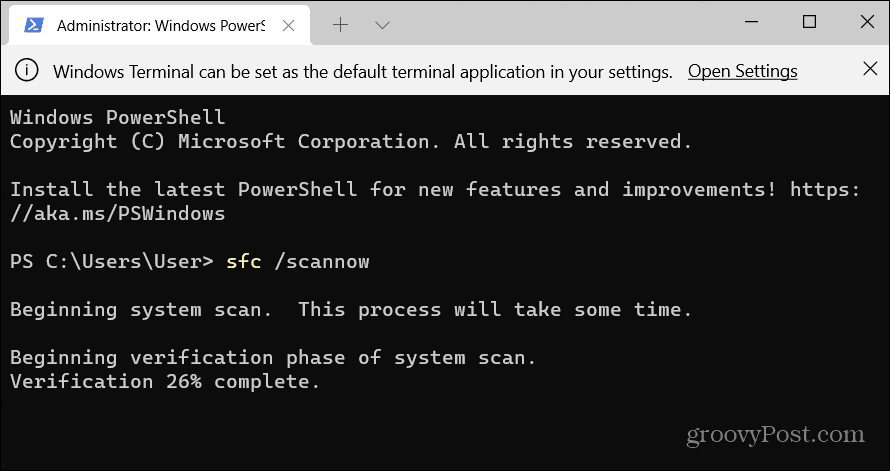
DISM /Online /Cleanup-Image /RestoreHealth
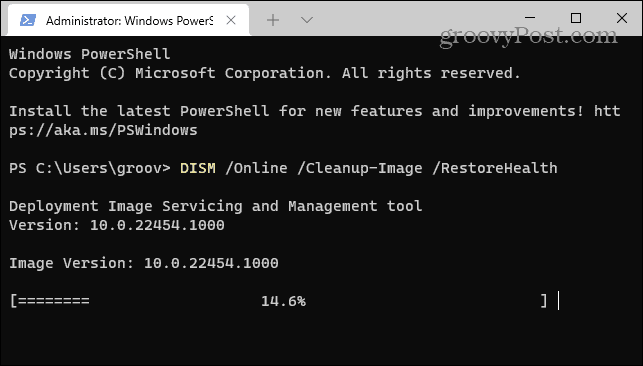
Sprawdź aktualizacje
Aktualizowanie systemu Windows jest niezbędne dla bezpieczeństwa i stabilności komputera. Ponadto usługa Windows Update może znaleźć sterowniki sprzętu wymagające aktualizacji.
Aby ręcznie zaktualizować system Windows 11 , wykonaj następujące czynności:
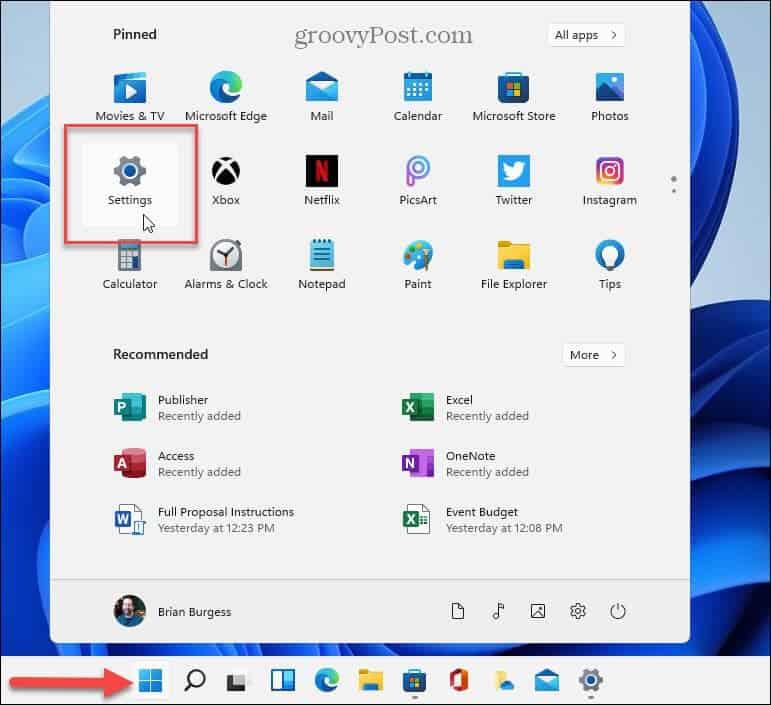
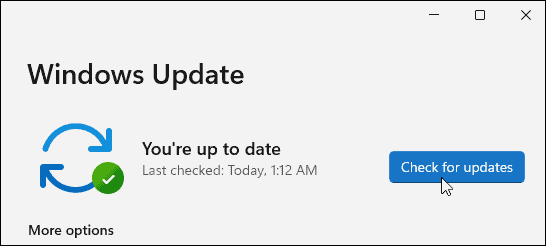
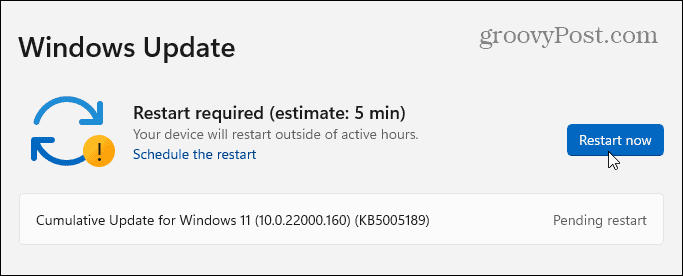

Sprawdź dysk pod kątem błędów
Jeśli system plików Windows działa prawidłowo, pamięć RAM jest dobra, a system jest aktualny, nadal może pojawiać się błąd zarządzania pamięcią kodu zatrzymania. Innym miejscem do sprawdzenia jest dysk, uruchamiając narzędzie Sprawdź dysk .
Aby uruchomić narzędzie w celu sprawdzenia błędów na dysku, wykonaj następujące czynności:
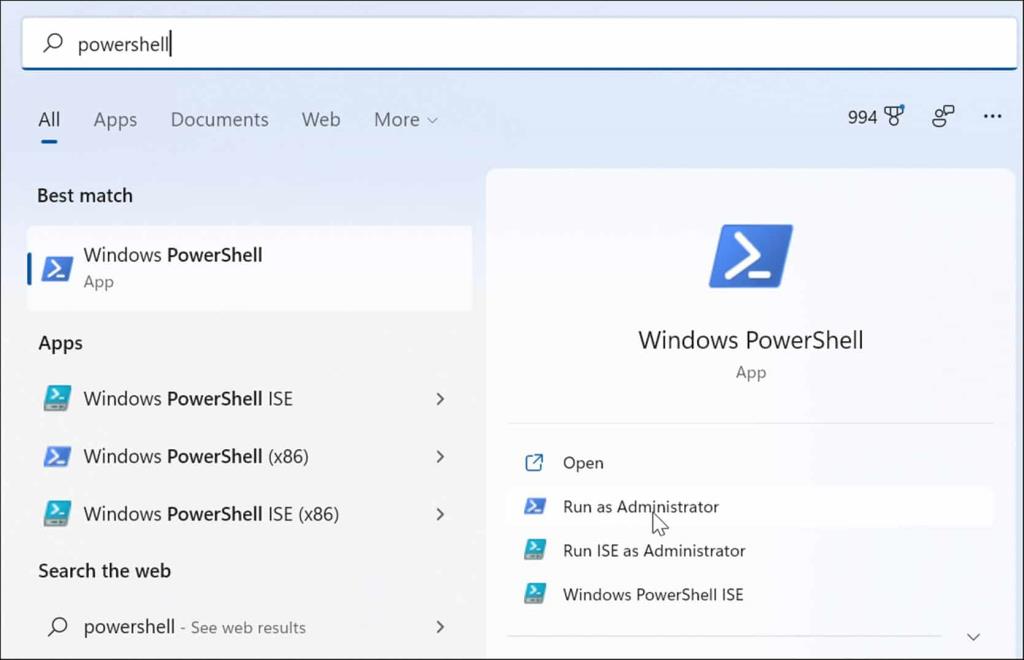
chkdsk /r /f

Zresetuj komputer
Jeśli powyższe opcje nie działają, będziesz chciał użyć opcji Zresetuj ten komputer . Ta opcja pozwala zachować pliki, ale wszystkie aplikacje i ustawienia zostaną usunięte, ponieważ system Windows 11 zasadniczo instaluje się ponownie.
Uwaga: przed podjęciem tego drastycznego działania najpierw utwórz pełną kopię zapasową systemu (szczególnie najważniejszych plików), aby móc ją odzyskać, jeśli coś pójdzie nie tak.
Aby zresetować komputer, wykonaj następujące czynności:
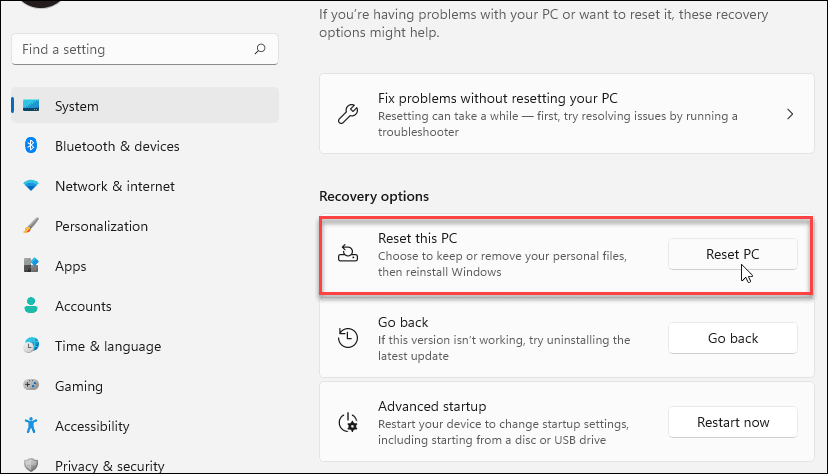
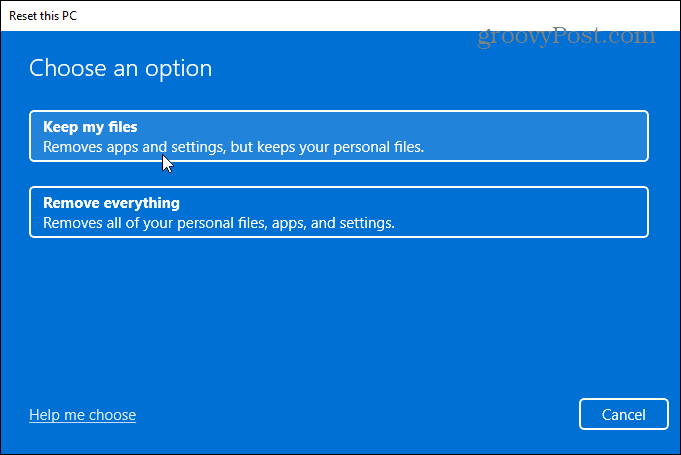
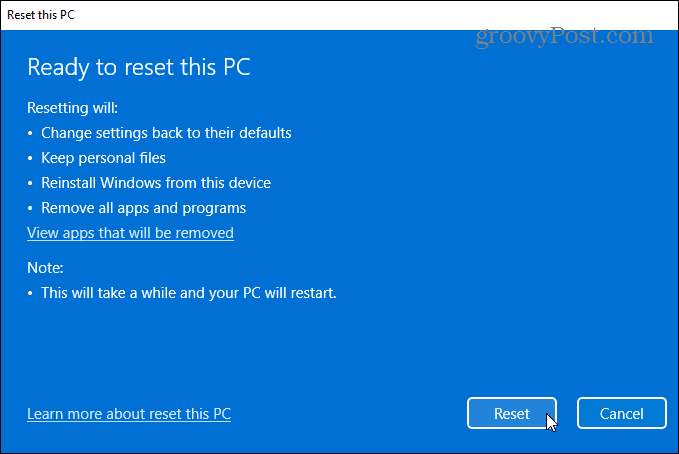
Aby uzyskać pełne instrukcje krok po kroku, przeczytaj nasz przewodnik dotyczący resetowania systemu Windows 11 .
Po zakończeniu procesu system powinien działać pomyślnie. Jeśli jednak tak nie jest, warto przyjrzeć się wykonaniu czystej instalacji systemu Windows 11 .
Naprawianie błędu pamięci kodu zatrzymania systemu Windows
Należy pamiętać, że te poprawki oprogramowania są dobre tylko wtedy, gdy masz działający sprzęt. Na przykład skanowanie chkdsk może znaleźć wadliwy dysk twardy i trzeba go wymienić. A może narzędzie diagnostyczne pamięci systemu Windows wykryje uszkodzoną pamięć RAM.
W takim przypadku możesz spróbować ponownie umieścić moduły pamięci, jeśli masz do nich dostęp. Jednak pamięć RAM może być uszkodzona i również wymagać wymiany.
Aby uzyskać więcej informacji na temat rozwiązywania problemów z systemem Windows 11, zobacz, jak naprawić błąd ochrony zasobów systemu Windows, w którym znaleziono uszkodzone pliki lub jak naprawić 100-procentowe użycie dysku . Ponadto, jeśli Twój komputer ciągle się zawiesza, sprawdź te 11 poprawek, gdy system Windows 11 ciągle się zawiesza .
Messenger nie może otworzyć załącznika lub linku? Dowiedz się, jak rozwiązać ten problem dzięki sprawdzonym krokom i wskazówkom.
Dowiedz się, jak szybko stworzyć grupę kontaktów w Outlook, aby efektywnie zarządzać swoimi wiadomościami e-mail. Oszczędzaj czas z naszą szczegółową instrukcją.
Dowiedz się, jak rozwiązać problem z błędem 740 żądana operacja wymaga podniesienia Windows 10 problemów z rozwiązaniami przedstawionymi w tym artykule.
Jeśli chcesz mieć większą kontrolę nad tym, które witryny próbują uzyskać dostęp na Twoim komputerze, oto jak skutecznie zarządzać uprawnieniami witryny w Microsoft Edge.
Poznaj najlepsze emulatory PS4 na PC, które pozwolą Ci grać w gry na konsole PlayStation 4 za darmo na komputerach z Windows.
Odkryj możliwe rozwiązania, aby naprawić błąd wyjątku nieznanego oprogramowania (0xe0434352) w systemie Windows 10 i 11 podany tutaj…
Jak usunąć animacje z prezentacji PowerPoint, aby dostosować ją do profesjonalnych standardów. Oto przydatne wskazówki.
Radzenie sobie z Wicked Whims, które nie działają w Sims 4. Wypróbuj 6 skutecznych rozwiązań, takich jak aktualizacja modów i więcej.
Odkryj jak naprawić problem z kontrolerem PS4, który się nie ładuje. Sprawdź 8 prostych rozwiązań, w tym testy kabli, portów oraz reset kontrolera.
Dowiedz się, jak naprawić Operacja nie zakończyła się pomyślnie, ponieważ plik zawiera wirusa Windows 11/10 i nie można otworzyć żadnego pliku…

![[NAPRAWIONO] Błąd 740 Żądana operacja wymaga podwyższenia systemu Windows 10 [NAPRAWIONO] Błąd 740 Żądana operacja wymaga podwyższenia systemu Windows 10](https://luckytemplates.com/resources1/images2/image-2122-0408150409645.png)





![Napraw kontroler PS4 nie ładuje się [8 łatwych ROZWIĄZAŃ] Napraw kontroler PS4 nie ładuje się [8 łatwych ROZWIĄZAŃ]](https://luckytemplates.com/resources1/images2/image-9090-0408151104363.jpg)
![Operacja nie została zakończona pomyślnie, ponieważ plik zawiera wirusa [NAPRAWIONO] Operacja nie została zakończona pomyślnie, ponieważ plik zawiera wirusa [NAPRAWIONO]](https://luckytemplates.com/resources1/images2/image-4833-0408151158929.png)