Messenger nie może otworzyć załącznika lub linku? Oto co robić

Messenger nie może otworzyć załącznika lub linku? Dowiedz się, jak rozwiązać ten problem dzięki sprawdzonym krokom i wskazówkom.
Po przeprojektowaniu materiałów, znaczących ulepszeniach w dziale uczenia maszynowego i decyzji o pozostawieniu darmowego nieograniczonego miejsca (na lepsze lub gorsze), Zdjęcia są prawdopodobnie najbardziej ulepszoną aplikacją Google, wraz z Asystentem . Ale interfejs i inne dzwonki i gwizdki na nic ci się nie zdadzą, jeśli zawodzi cię podstawowy cel. Na przykład, gdy aplikacja Zdjęcia Google nie wyświetla wszystkich zdjęć.
Oto, co musisz zrobić, aby odzyskać wszystkie swoje zdjęcia na Androida.
Spis treści:
Dlaczego nie widzę wszystkich moich zdjęć w Zdjęciach Google?
Jeśli nie widzisz wszystkich swoich zdjęć w aplikacji Zdjęcia Google, wyczyść dane lokalne lub odinstaluj aktualizacje z aplikacji, sprawdź foldery kopii zapasowych w pamięci wewnętrznej lub na karcie SD oraz przejrzyj archiwum i kosz.
Jeśli to możliwe, możesz także użyć komputera, aby ponownie przesłać zdjęcia do Zdjęć Google. Postępuj zgodnie z poniższymi instrukcjami dla każdego zalecanego rozwiązania.
1. Wyczyść dane z aplikacji
Mimo poważnych problemów z brakującymi zdjęciami, nagromadzone dane i drobne błędy są obecnie najczęstszymi przyczynami tego problemu. A dzięki aplikacji takiej jak Zdjęcia w ogóle nie potrzebujesz wszystkich danych w pamięci podręcznej.
Aplikacja może ładować się szybciej, ale nic ważnego nie zostanie utracone, jeśli ją usuniesz. Co więcej, powinno to rozwiązać problem i pokazać wszystkie zdjęcia, które już masz w Zdjęciach Google w internecie.
Oto jak wyczyścić dane z pamięci podręcznej w aplikacji Zdjęcia:
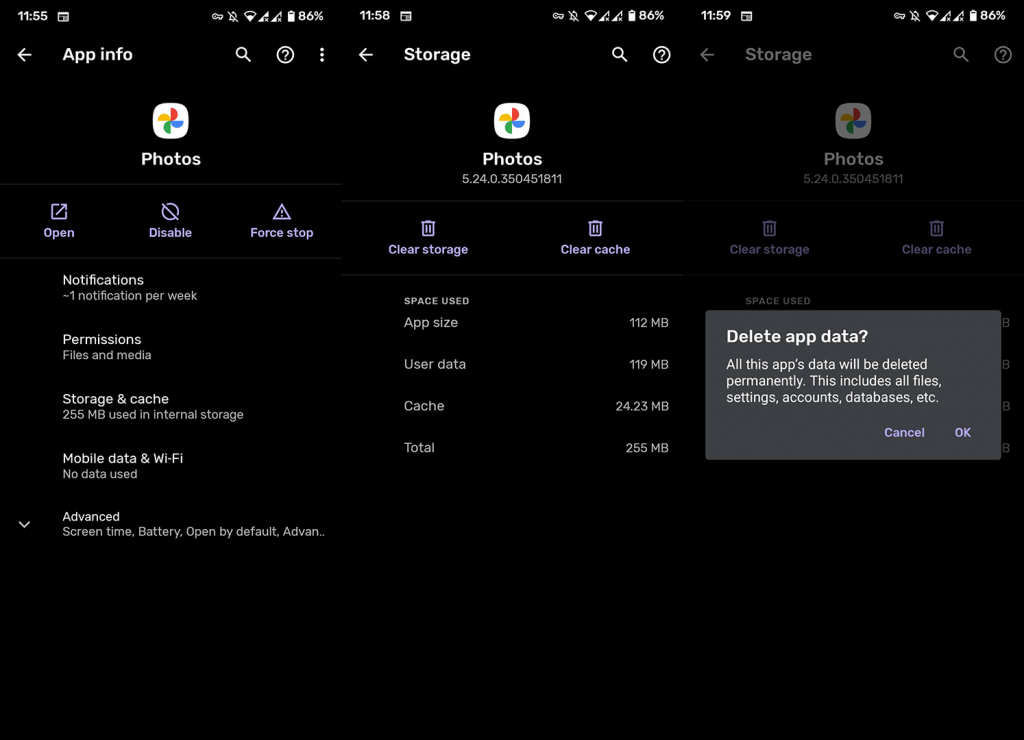
2. Wybierz foldery, które chcesz wykonać kopię zapasową
W zwykłych okolicznościach Zdjęcia Google zlokalizują foldery zawierające zdjęcia i zapytają, czy chcesz je utworzyć, czy pominąć. Możliwe, że pominąłeś folder, a zatem aplikacja nie prześle ich.
Ponadto, nawet jeśli już ustawiłeś folder i przesłałeś kilka zdjęć, jest szansa, że coś się zmieniło i dlatego folder nie jest już archiwizowany. Można to z łatwością regulować, po prostu ponownie przypisując foldery urządzenia w aplikacji Zdjęcia.
Wykonaj poniższe czynności, aby wybrać foldery, które Zdjęcia Google mają tworzyć kopie zapasowe:
3. Sprawdź archiwum i kosz na śmieci
A co, jeśli udało Ci się już przesłać zdjęcia, ale nigdzie ich nie można znaleźć? Naszym najlepszym przypuszczeniem jest sprawdzenie zarówno Archiwum, jak i Kosza. Oprócz identyfikacji twarzy i zmiany kolejności zdjęć, Asystent Zdjęć Google może zasugerować archiwizację zdjęć.
Teraz nie martw się, są bezpieczne w Archiwum. Z drugiej strony, jeśli je usunąłeś, masz tylko 60 dni na ich przywrócenie. Potem znikają na dobre, więc miej to na uwadze.
Aby uzyskać dostęp do Archive and Trash Bit, po prostu otwórz aplikację i dotknij menu hamburgera. Tam powinieneś znaleźć obie opcje.
4. Przenieś foldery zawierające zdjęcia do pamięci wewnętrznej
Wszystkie zdjęcia z aparatu przechowuję w pamięci zewnętrznej. Ale to wbudowana aplikacja. Inne aplikacje i usługi prawie nie pozwalają na zmianę folderu, w którym przechowują zdjęcia. Teraz jest ku temu dobry powód. Większość telefonów wymaga specjalnych uprawnień dostępu do karty SD. A to w tym scenariuszu stanowi utrudnienie dla Zdjęć Google.
Według niektórych raportów użytkowników Zdjęcia Google nie mogą nawet zlokalizować folderu. Z tego powodu sugerujemy przeniesienie folderu z karty SD do pamięci wewnętrznej. Możesz to zrobić za pomocą wbudowanego eksploratora plików (Pliki lub Moje pliki), który jest preinstalowany na urządzeniu.
Oto jak to zrobić:
5. Użyj komputera, aby ponownie przesłać zdjęcia
Wreszcie, jedynym rozwiązaniem, które możemy zaproponować, jest ponowne przesyłanie zdjęć do Zdjęć Google w Internecie za pośrednictwem komputera. Teraz musisz przede wszystkim przesłać zdjęcia do komputera. Później nie powinieneś mieć trudności z przeciąganiem ich do Zdjęć Google.
Wykonaj czynności, które wymieniliśmy poniżej:
Następnie powtórz kroki z pierwszego rozwiązania i zresetuj dane z pamięci podręcznej w aplikacji Zdjęcia. Brakujące zdjęcia powinny pojawić się przy następnym otwarciu aplikacji Zdjęcia.
6. Odinstaluj aktualizacje
Alternatywą jest próba zresetowania aplikacji w inny sposób. Tym razem zamiast czyścić dane z aplikacji, spróbuj odinstalować jej aktualizacje i przywrócić ustawienia fabryczne.
Oto jak odinstalować aktualizacje w Zdjęciach Google:
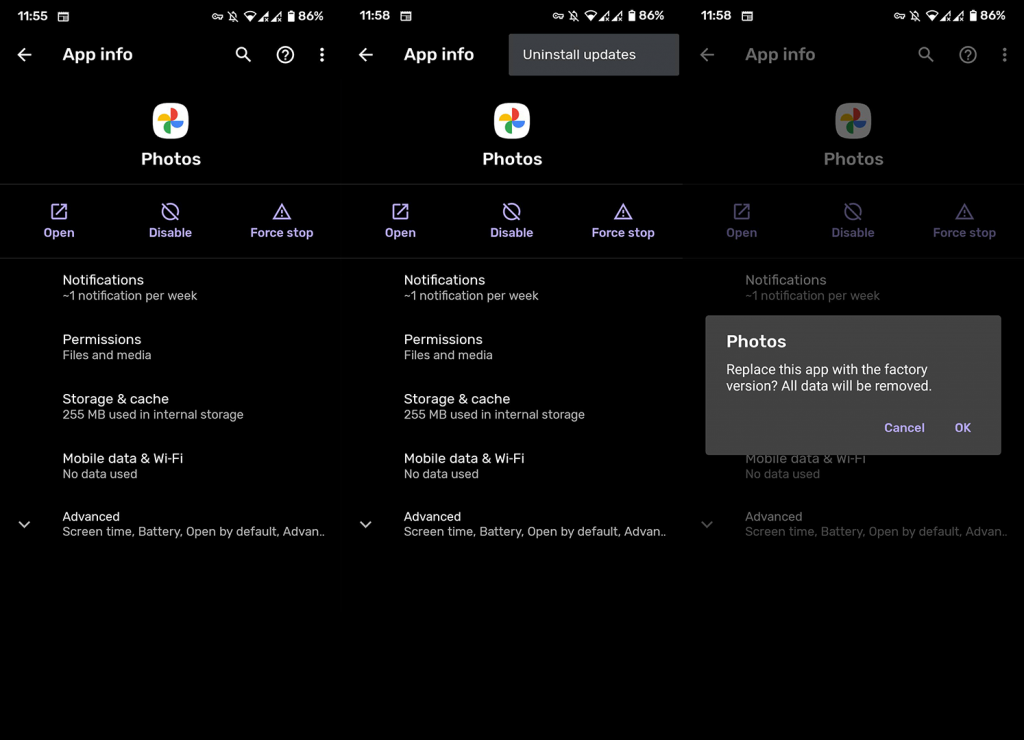
Powiedziawszy to, skończyliśmy z tym błędem. Powiedz nam, czy lista rozwiązań pomogła Ci w sekcji komentarzy poniżej. Możesz również skontaktować się z nami na naszych lub stronach.
Uwaga redaktora: Ten artykuł został pierwotnie opublikowany we wrześniu 2018 r. Zadbaliśmy o jego odświeżenie, aby uzyskać świeżość i dokładność.
Messenger nie może otworzyć załącznika lub linku? Dowiedz się, jak rozwiązać ten problem dzięki sprawdzonym krokom i wskazówkom.
Dowiedz się, jak szybko stworzyć grupę kontaktów w Outlook, aby efektywnie zarządzać swoimi wiadomościami e-mail. Oszczędzaj czas z naszą szczegółową instrukcją.
Dowiedz się, jak rozwiązać problem z błędem 740 żądana operacja wymaga podniesienia Windows 10 problemów z rozwiązaniami przedstawionymi w tym artykule.
Jeśli chcesz mieć większą kontrolę nad tym, które witryny próbują uzyskać dostęp na Twoim komputerze, oto jak skutecznie zarządzać uprawnieniami witryny w Microsoft Edge.
Poznaj najlepsze emulatory PS4 na PC, które pozwolą Ci grać w gry na konsole PlayStation 4 za darmo na komputerach z Windows.
Odkryj możliwe rozwiązania, aby naprawić błąd wyjątku nieznanego oprogramowania (0xe0434352) w systemie Windows 10 i 11 podany tutaj…
Jak usunąć animacje z prezentacji PowerPoint, aby dostosować ją do profesjonalnych standardów. Oto przydatne wskazówki.
Radzenie sobie z Wicked Whims, które nie działają w Sims 4. Wypróbuj 6 skutecznych rozwiązań, takich jak aktualizacja modów i więcej.
Odkryj jak naprawić problem z kontrolerem PS4, który się nie ładuje. Sprawdź 8 prostych rozwiązań, w tym testy kabli, portów oraz reset kontrolera.
Dowiedz się, jak naprawić Operacja nie zakończyła się pomyślnie, ponieważ plik zawiera wirusa Windows 11/10 i nie można otworzyć żadnego pliku…

![[NAPRAWIONO] Błąd 740 Żądana operacja wymaga podwyższenia systemu Windows 10 [NAPRAWIONO] Błąd 740 Żądana operacja wymaga podwyższenia systemu Windows 10](https://luckytemplates.com/resources1/images2/image-2122-0408150409645.png)





![Napraw kontroler PS4 nie ładuje się [8 łatwych ROZWIĄZAŃ] Napraw kontroler PS4 nie ładuje się [8 łatwych ROZWIĄZAŃ]](https://luckytemplates.com/resources1/images2/image-9090-0408151104363.jpg)
![Operacja nie została zakończona pomyślnie, ponieważ plik zawiera wirusa [NAPRAWIONO] Operacja nie została zakończona pomyślnie, ponieważ plik zawiera wirusa [NAPRAWIONO]](https://luckytemplates.com/resources1/images2/image-4833-0408151158929.png)