O que é self em Python: exemplos do mundo real

O que é self em Python: exemplos do mundo real
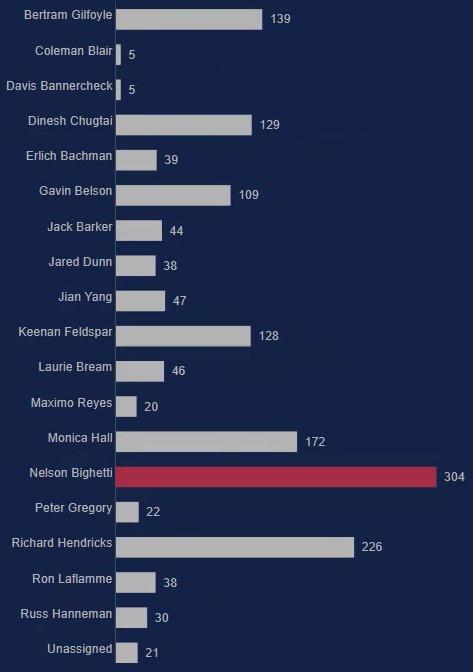
Neste tutorial, você aprenderá como criar gráficos de barras de comparação no LuckyTemplates. É um gráfico de barras que mostra dois valores diferentes em uma única categoria. Isso ajuda você a ver e comparar valores em seu relatório de dados. Você também verá como o Chararticulator pode criar facilmente esse tipo de visual.
Este é um exemplo de gráfico de barras que foi criado na postagem anterior do blog . Também usaremos isso para criar o gráfico de barras de comparação no Chararticulator.
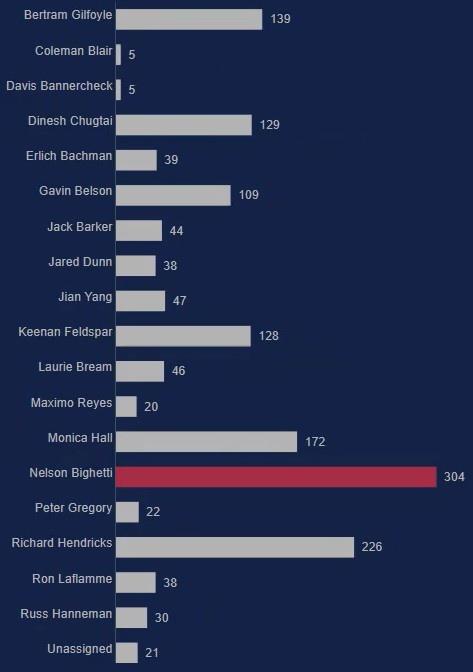
Índice
Crie um conjunto de dados e inicie o Chararticulator
Primeiro, crie um conjunto de dados com as categorias e medidas que você usará. Para este exemplo, são usados o Assignee , Avg Days To Resolve e Max Days to Resolve By Assignee .
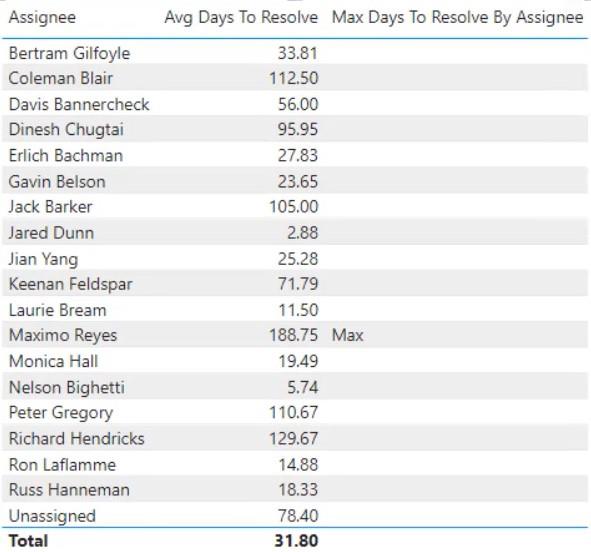
Em seguida, clique nos três pontos na parte superior do conjunto de dados e selecione Exportar dados . Certifique-se de que o tipo de dados seja um arquivo CSV antes de exportar.
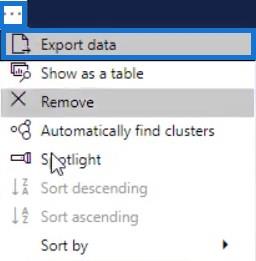
Uma vez feito isso, vá para charticulator.com para abrir o Charticulator. Clique em Iniciar o Charticulator e abra o arquivo de dados exportado. Em seguida, ele o redirecionará para a tela.
Configurar a barra para o gráfico de comparação
Crie um gráfico de retângulo arrastando a forma de retângulo de Marcas para Glifo .
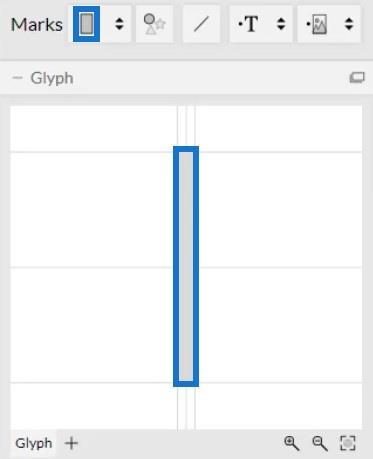
Em seguida, clique em Stack Y para alterar a posição das barras.
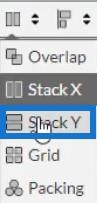
Coloque o Responsável no Eixo Y da tela e os Dias Médios para Resolver na largura do Glifo.
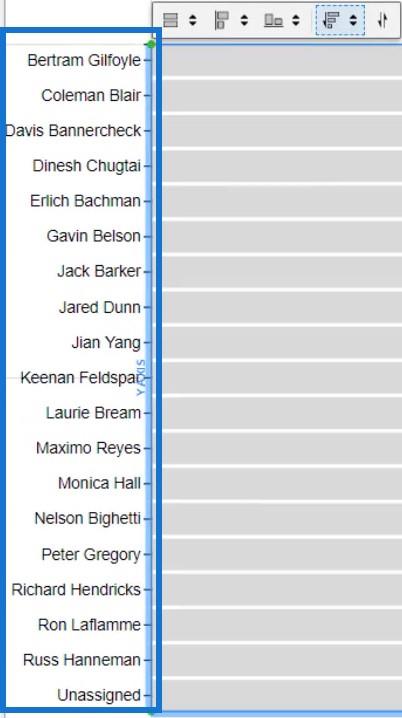
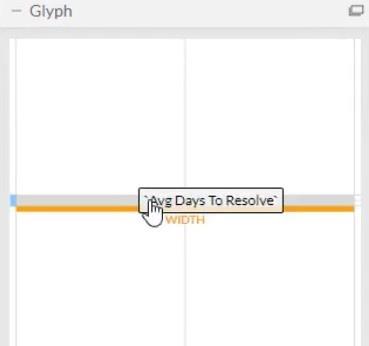
O visual agora ficará assim.
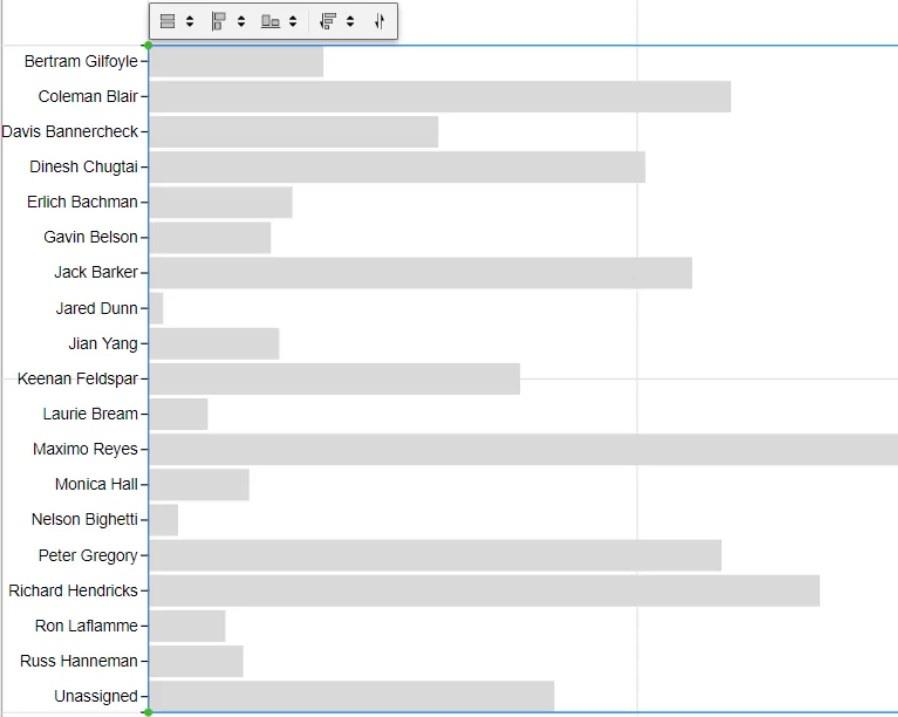
Em seguida, clique em PlotSegment1 para abrir os atributos do gráfico. Desmarque a caixa Visível para remover as categorias no eixo Y.
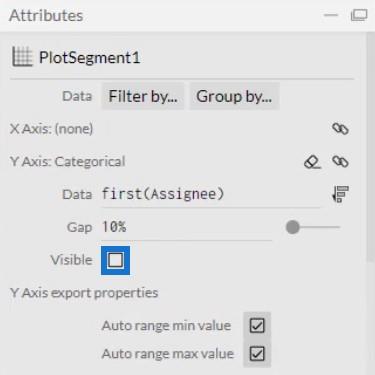
Depois disso, clique em Shape1 para abrir seus atributos e coloque Max Days To Resolve By Assignee no estilo de preenchimento.
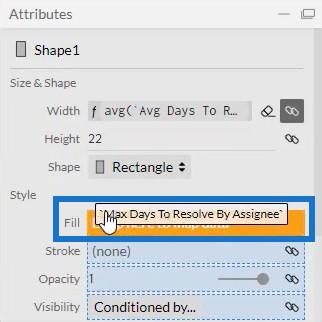
Você pode ver que as cores das barras são as mesmas, exceto pelo valor máximo. Você pode alterar as cores das barras dependendo do que deseja ou para corresponder aos gráficos anteriores.
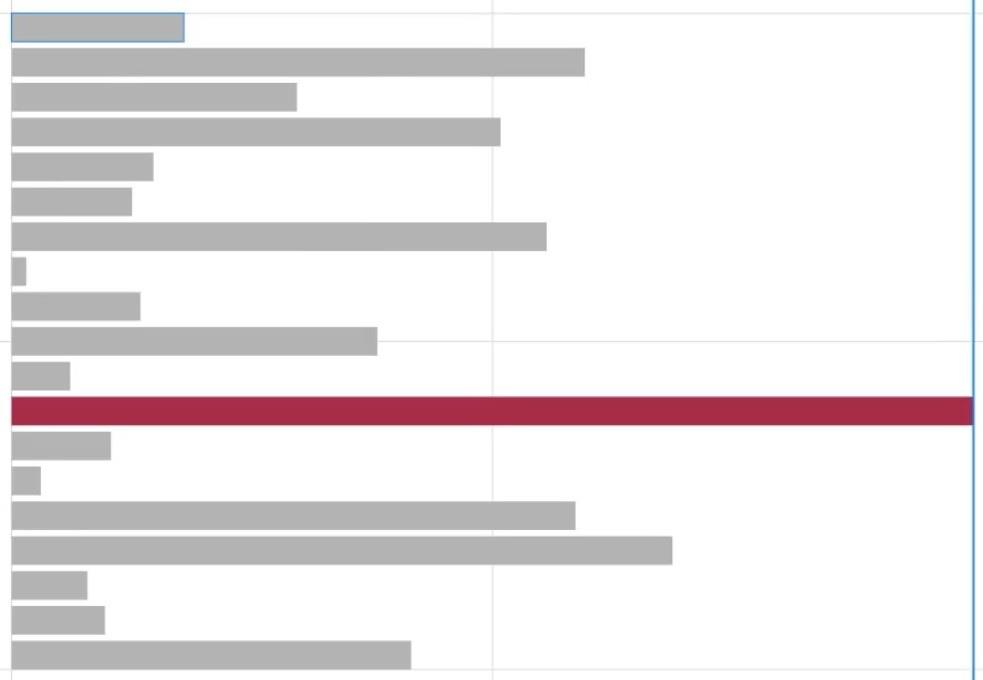
Agora, você precisa transferir os gráficos de barras para o lado direito da tela. Para fazer isso, clique no segundo painel de configurações acima da tela e selecione Direita .
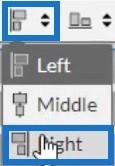
O gráfico será então transferido para a extremidade direita.
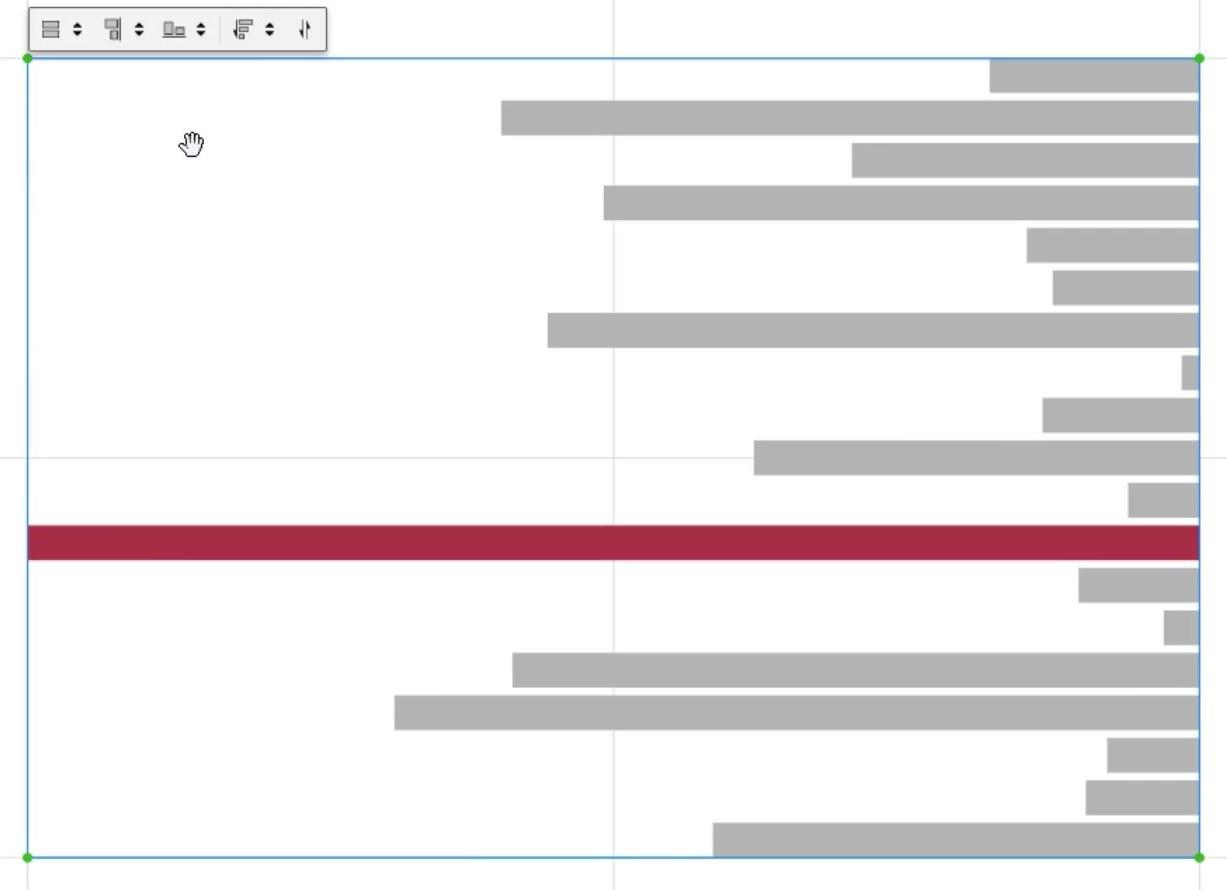
Exportar arquivo de gráfico e dados de entrada
Feito isso, salve o gráfico de barras. Em seguida, clique no botão exportar e selecione LuckyTemplates Custom Visual .
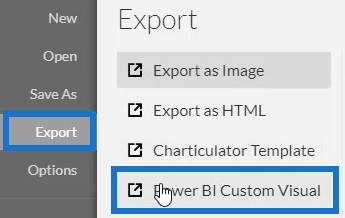
Antes de exportar o arquivo, você precisa desmarcar as duas primeiras caixas em Eixos e Escalas para que os eixos não mudem quando um novo contexto de filtro for selecionado. Em seguida, clique na primeira caixa em Propriedades visuais personalizadas do LuckyTemplates para habilitar o detalhamento da coluna Responsável. Depois disso, adicione um nome visual e clique em LuckyTemplates Custom Visual para exportar o arquivo.
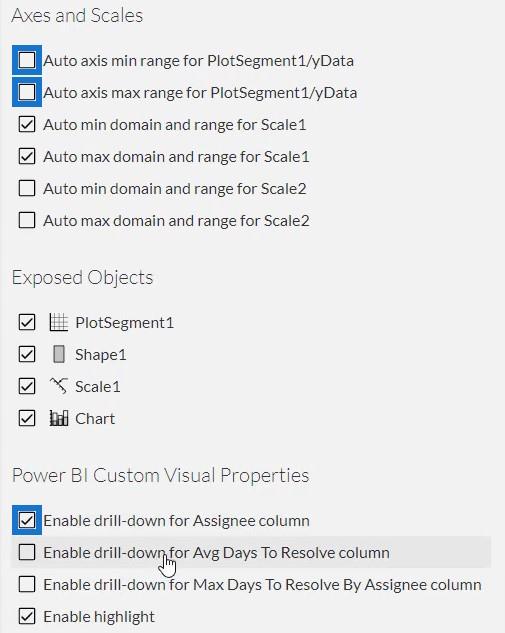
Agora, abra o LuckyTemplates para importar o arquivo. Clique nos três pontos abaixo de Visualizações e selecione Importar um visual de um arquivo .
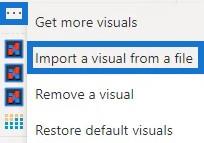
Em seguida, clique no botão Chararticulator com o nome visual e coloque Assignee , Avg Days To Resolve e Max Days To Resolve By Assignee em suas seções de campo correspondentes.
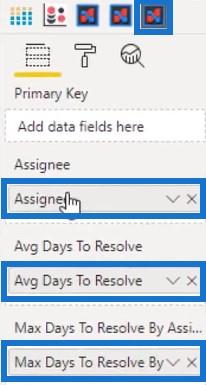
Feito isso, ajuste as margens do gráfico para alinhá-las com o gráfico de barras anterior. Por fim, combine os dois gráficos de barras removendo o título e o plano de fundo. Depois disso, você terá um gráfico de barras de comparação semelhante a este.
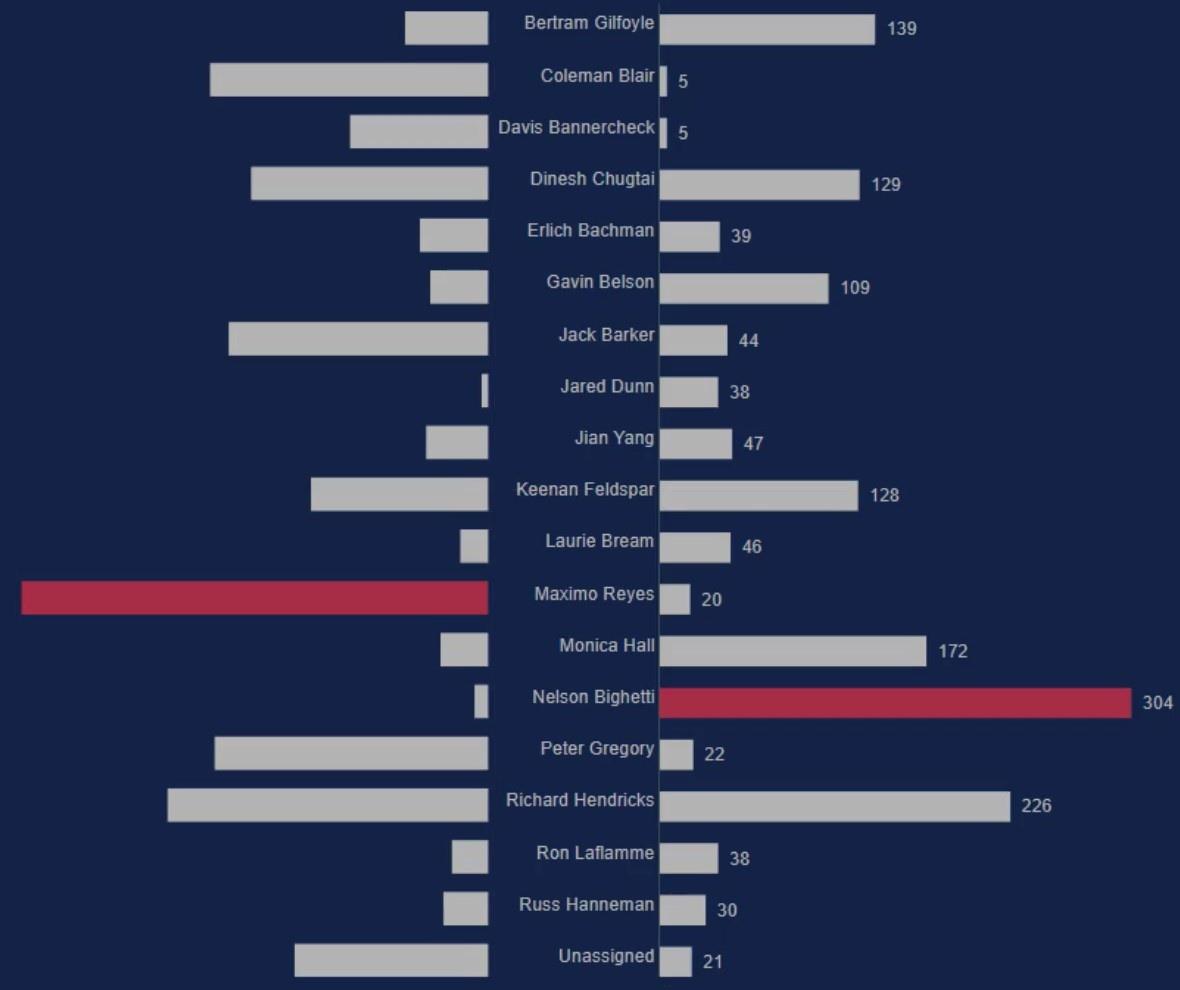
Finalizar detalhes do gráfico de barras de comparação
Se você quiser colocar suas categorias no centro de ambas as barras, acesse o site do Chararticulator e abra o gráfico de barras anterior. Clique em PlotSegments1 e desmarque a caixa Visible em Attributes para remover as categorias no Y-Axis.
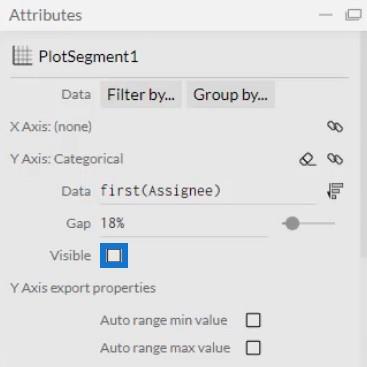
Em seguida, traga Texto para o Glifo e alinhe-o à borda esquerda do retângulo.
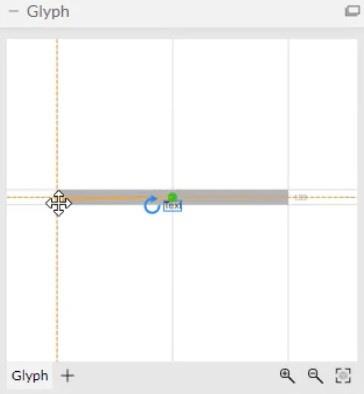
Em seguida, arraste o Texto para o lado esquerdo da barra e ajuste-o para uma distância de sua preferência.
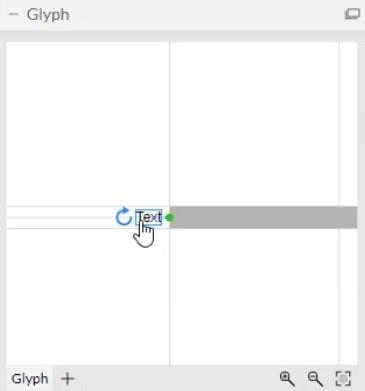
Traga o Atribuído para a seção Texto nos Atributos de Text2 e altere outras configurações para complementar o outro gráfico de barras.
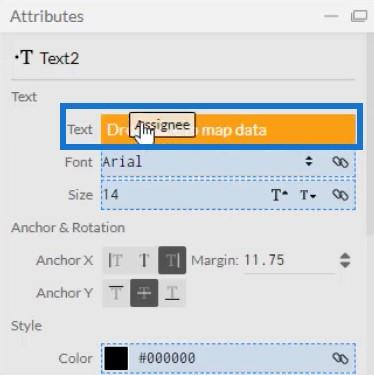
Agora você pode ver que há um pequeno espaço entre as categorias e as barras.
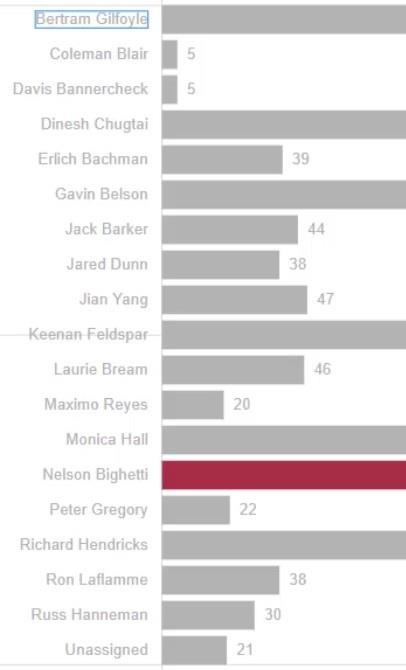
Em seguida, salve o gráfico e exporte-o para Visual personalizado do LuckyTemplates . Importe o arquivo dentro do LuckyTemplates e ajuste as margens do gráfico para corresponder ao outro gráfico de barras. Sua visualização ficará assim.
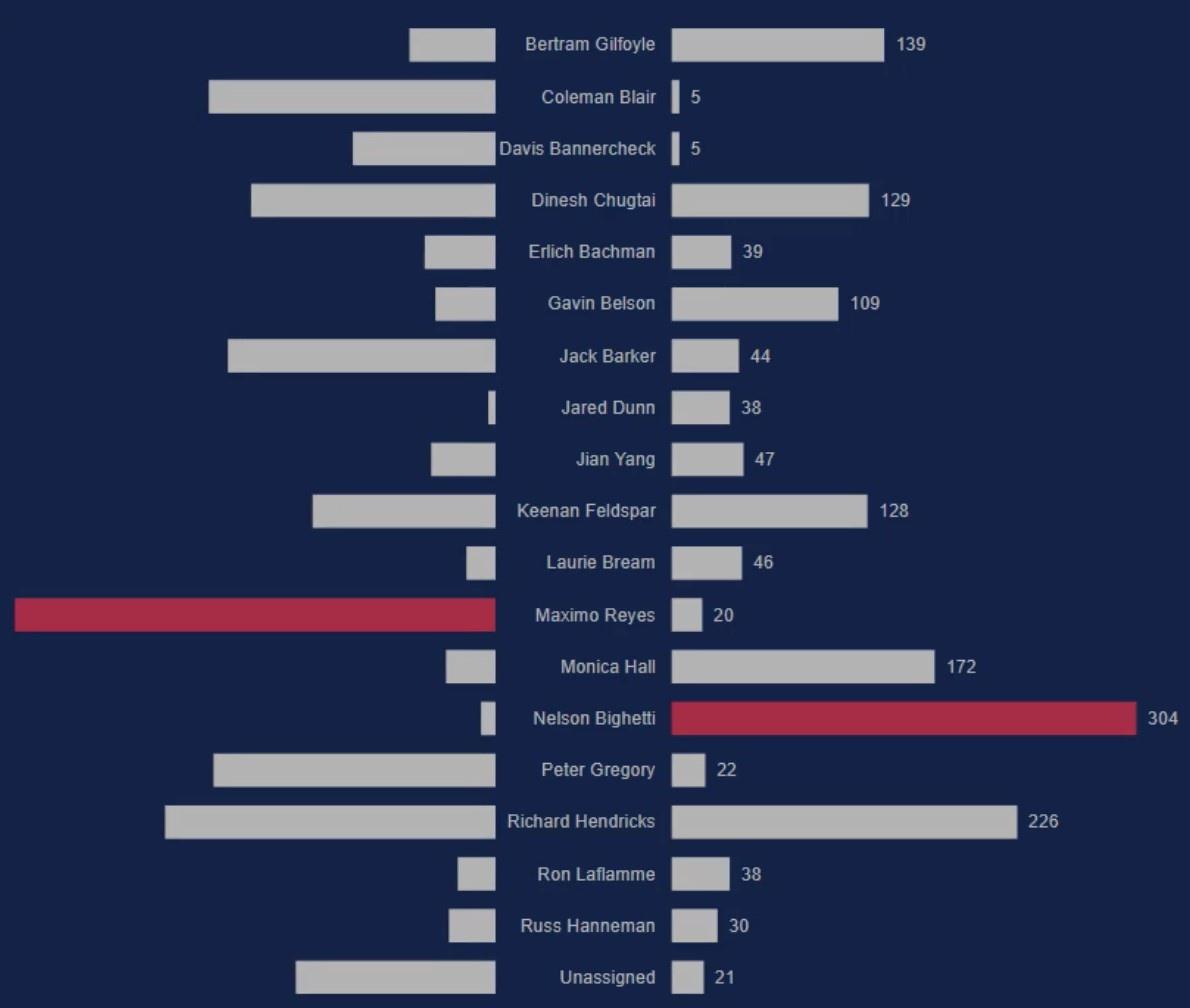
Em seguida, filtre o visual para que, ao clicar em uma barra, ele mostre a barra com a qual é comparado. Vá para a guia Formato e clique em Editar interações .

Em seguida, selecione o botão Filtro dos gráficos.
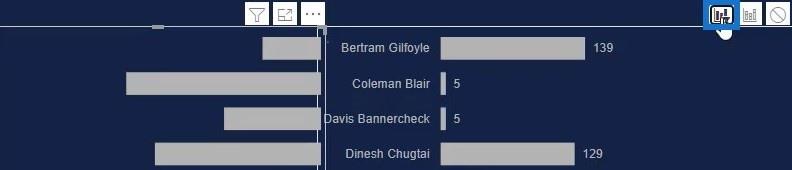
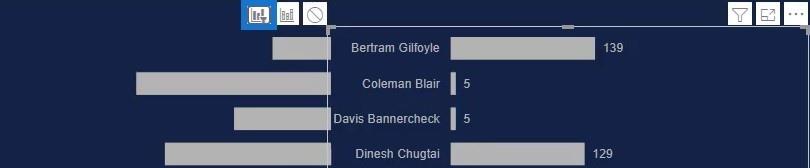
Se você clicar em uma barra, o gráfico mostrará apenas a barra com a qual é comparada.
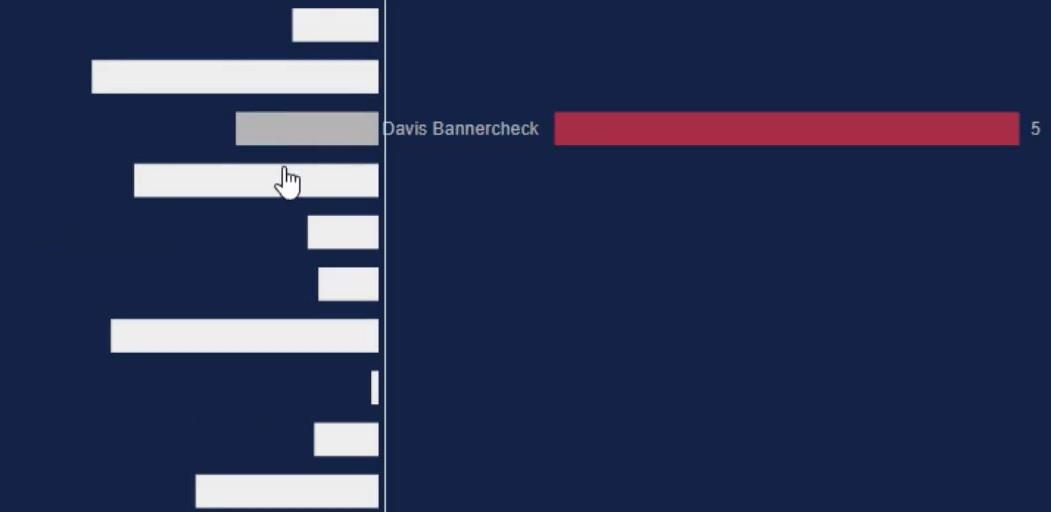
Outra maneira de usar gráficos de barras de comparação é colocar as categorias dentro das barras. Para fazer isso, você precisa mover o Texto dentro da barra e ajustar o tamanho e a cor da fonte. Em seguida, exporte e importe-o para o LuckyTemplates Custom Visual .
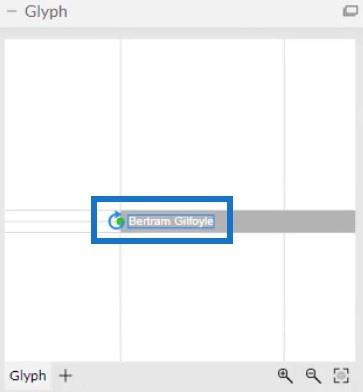
É assim que o gráfico se parece.
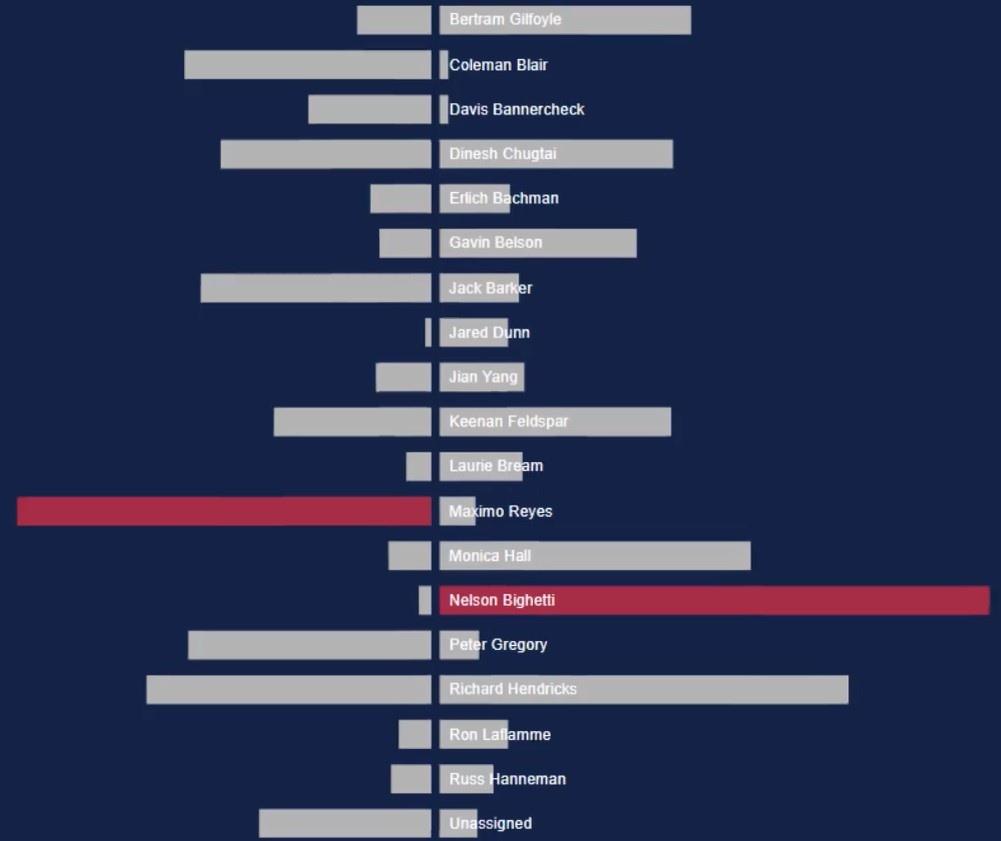
Você também pode adicionar uma linha entre as barras para torná-lo mais distinguível.
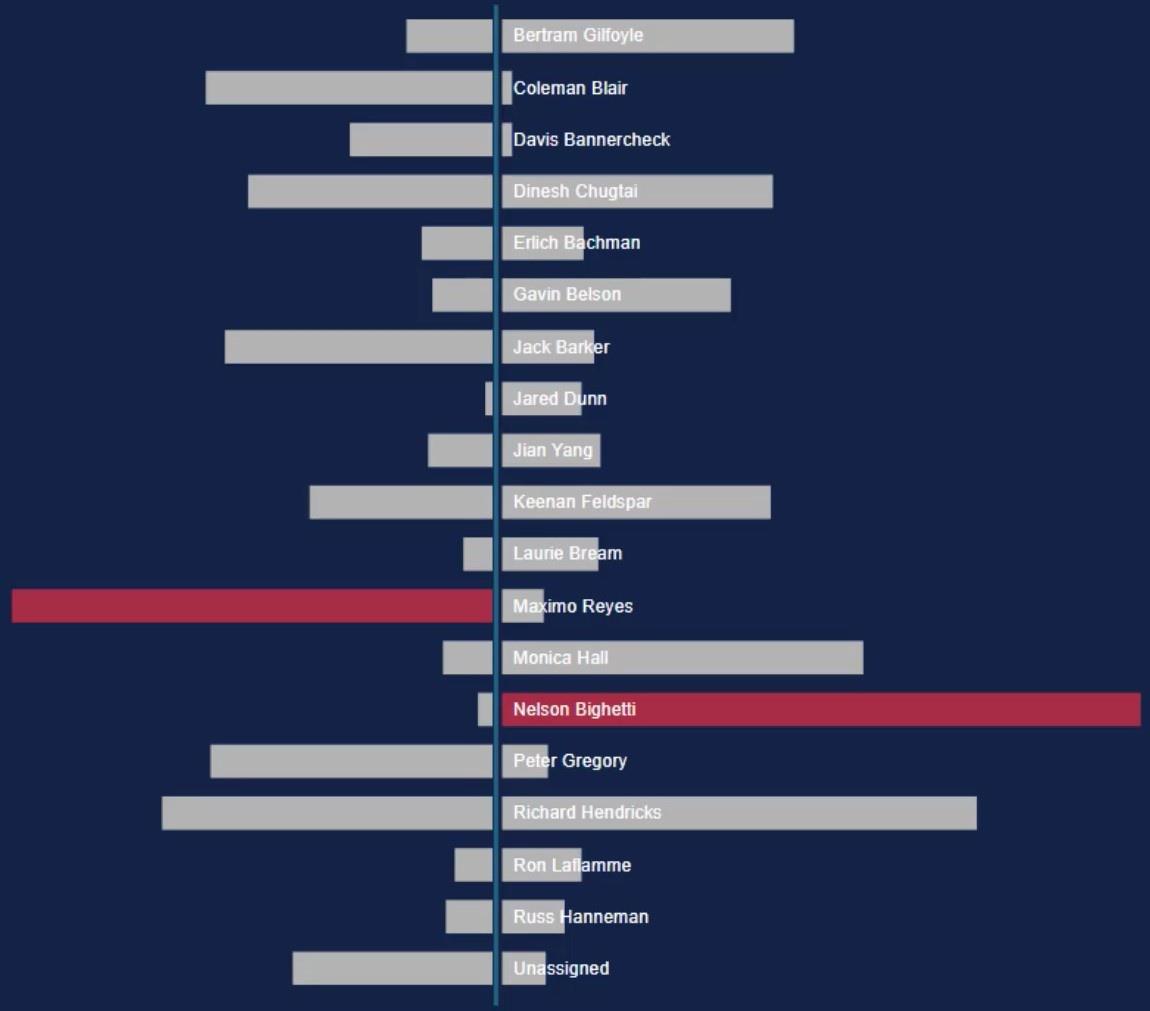
Atualização do LuckyTemplates Desktop: A Técnica de Visualização de Dados Visuais do Chararticulator
| Visuais dinâmicos do LuckyTemplates
Conclusão
Um gráfico de barras de comparação fornece uma maneira melhor de comparar dois valores. Economiza espaço em sua tela porque maximiza seu espaço para dois resultados. Este gráfico pode ser feito facilmente usando a ferramenta Chararticulator.
Se você quiser aprender a criar gráficos de barras de comparação, acesse o site do Charticulator e pratique com seu conjunto de dados. Você também pode consultar nosso para obter mais técnicas sobre visualizações.
Mudassir
O que é self em Python: exemplos do mundo real
Você aprenderá como salvar e carregar objetos de um arquivo .rds no R. Este blog também abordará como importar objetos do R para o LuckyTemplates.
Neste tutorial de linguagem de codificação DAX, aprenda como usar a função GENERATE e como alterar um título de medida dinamicamente.
Este tutorial abordará como usar a técnica Multi Threaded Dynamic Visuals para criar insights de visualizações de dados dinâmicos em seus relatórios.
Neste artigo, analisarei o contexto do filtro. O contexto do filtro é um dos principais tópicos sobre os quais qualquer usuário do LuckyTemplates deve aprender inicialmente.
Quero mostrar como o serviço online do LuckyTemplates Apps pode ajudar no gerenciamento de diferentes relatórios e insights gerados de várias fontes.
Aprenda a calcular suas alterações de margem de lucro usando técnicas como ramificação de medida e combinação de fórmulas DAX no LuckyTemplates.
Este tutorial discutirá sobre as ideias de materialização de caches de dados e como elas afetam o desempenho dos DAXs no fornecimento de resultados.
Se você ainda estiver usando o Excel até agora, este é o melhor momento para começar a usar o LuckyTemplates para suas necessidades de relatórios de negócios.
O que é o Gateway do LuckyTemplates? Tudo o que você precisa saber








