O que é self em Python: exemplos do mundo real

O que é self em Python: exemplos do mundo real
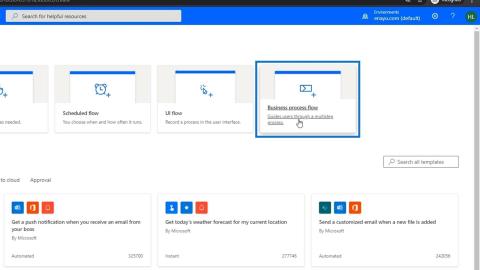
Neste tutorial, teremos uma visão geral rápida sobre o que são fluxos de processos de negócios e como eles funcionam. Isso é mais como um recurso do Power Apps do que um recurso do Power Automate. Os fluxos do processo de negócios são uma maneira de tornar o processo de negócios tradicional atual muito mais fácil, adicionando uma lista de verificação ou um fluxo em torno dele.

Índice
Compreendendo os fluxos de processos de negócios
Digamos que tenhamos um processo de negócios em que integramos e contratamos. Existe um processo que a equipe de RH costuma seguir. Depois que eles são contratados, garantimos que eles tenham um laptop, conheçam as informações necessárias da empresa e obtemos seus nomes, números de telefone, endereço e assim por diante. O RH provavelmente tem uma pequena lista de verificação e formulários que precisam preencher para essa pessoa.
Com fluxos de processos de negócios, podemos criar um processo digitalizado para todas essas coisas. Assim, ao invés de o RH pensar na sequência correta do processo manual usual, ou se realmente conseguiu todas as informações de que precisa, podemos criar um processo que a equipe de RH possa seguir sequencialmente.
A finalidade dos fluxos de processo de negócios é estruturar um processo de negócios atual e colocar uma lista de verificação em torno dele.
Um processo de negócios está totalmente nas mãos da pessoa que o está usando. Eles estão apenas fazendo uma coisa após a outra e assim por diante, como um processo passo a passo. Com isso, torna um processo de negócios muito mais fácil sem automatizá-lo em nenhum sentido.
Criando fluxos de processos de negócios
Vamos agora criar um exemplo de fluxo de processo de negócios. Primeiro, precisamos mudar nosso ambiente para um que tenha uma entidade. Portanto, certifique-se de ter criado um ambiente primeiro. Em seguida, clique em Ambientes e altere-o de nosso ambiente padrão para o novo ambiente com entidade.

Vamos agora clicar no fluxo do processo de negócios .

Vamos chamá-lo de “ OnboardingANewEmployee ”.

Para a caixa de texto Escolha uma entidade ...

… role para baixo e procure por NewEmployee , clique em sua caixa de seleção e clique no botão Create .

Pode levar alguns minutos para carregar, mas nos redirecionará para esta página. Este não é o nosso diagrama de fluxo usual. Este é um diagrama de processo de negócios que é completamente diferente de um diagrama de fluxo.

Diagrama de Fluxo do Processo de Negócios
Um diagrama de fluxo do processo de negócios contém vários recursos semelhantes geralmente encontrados em um diagrama de fluxo .

Agora, vamos tentar abrir um formulário. Para fazer isso, acesse o site do Power Apps . Em seguida, clique em Dados . Depois, clique em Entidades . Em seguida, a lista dos formulários disponíveis será exibida.

Clique nas reticências ( … ) do formulário que desejamos abrir. Em seguida, clique na opção Editar formulário . Por fim, clique na opção Editar formulário na nova guia .

Veremos então o formulário que está pronto para ser editado.

Portanto, em vez de o usuário passar por todo esse processo de abrir o formulário e digitar todos os detalhes necessários no formulário, podemos apenas orientá-lo sobre quais campos gostaríamos que o usuário respondesse criando um fluxo de processo de negócios. Por exemplo, podemos deixá-los responder às 3 primeiras perguntas de um conjunto de perguntas. Dessa forma, podemos direcionar o usuário por meio de um formulário que ele precisa preencher como parte do processo de negócios.
Componentes do Fluxo do Processo de Negócios: Estágio
Olhando para o diagrama de Fluxo do Processo de Negócios , veremos o botão Estágio . Quando clicado, o diagrama do Palco aparecerá.

Um estágio é um grupo de etapas que você deseja que o usuário siga. Por exemplo, o Estágio 1 seria obter as informações básicas dos funcionários, o Estágio 2 seria obter suas informações salariais, enquanto o Estágio 3 faria uma verificação de antecedentes e o Estágio 4 forneceria a eles o laptop.
Componentes do Fluxo do Processo de Negócios: Etapa de Dados
Cada estágio contém etapas de dados . Ao clicar, seu diagrama será exibido.

Uma etapa de dados é uma etapa ou várias etapas com dados necessários que você gostaria que o usuário coletasse no fluxo do processo de negócios . Por exemplo, o estágio 1 anterior, que é obter as informações pessoais básicas dos funcionários, pode incluir etapas de dados , como obter o primeiro nome na etapa de dados nº 1 , obter o sobrenome na etapa de dados nº 2 , obter o endereço na etapa de dados # 3 , obtendo o número de telefone na Etapa de dados # 4 , e assim por diante.
Componentes do Fluxo do Processo de Negócios: Condição
Também temos o recurso Condição que podemos definir. É aqui que o usuário responde a perguntas com determinados resultados que levariam a um estágio diferente ou a uma etapa de dados diferente a seguir.

Por exemplo, com o uso de Condition , podemos configurar o usuário para responder ao campo DeveloperEnvironment no formulário se for um Developer . Caso contrário, eles colocarão o campo TesterProduct como um Testador .

Componentes do Fluxo do Processo de Negócios: Etapa de Ação
Uma etapa de ação é usada quando queremos que o usuário execute uma ação, como enviar dados por e-mail. Por exemplo, orientamos o usuário a enviar por e-mail um conjunto de informações pessoais básicas do funcionário à equipe de contas a pagar para garantir que ele receba o pagamento. Assim, ao invés de inserir dados no Data Step , pedimos ao usuário que execute uma ação.

Há também dois outros componentes de fluxo de processo de negócios, como fluxo de trabalho e etapa de fluxo , mas não focaremos muito nisso neste tutorial.
Modificando o Palco
Agora que sabemos o uso dos diferentes componentes, podemos prosseguir para modificar o estágio do nosso primeiro fluxo de processo de negócios . Para fazer isso, vamos clicar no diagrama New Stage .

Ao clicar, as Propriedades do Palco aparecerão.

Em seguida, vamos alterar o Nome de exibição padrão para “ Obter informações básicas do funcionário ” e clicar em Aplicar .

Veremos então o nome editado do Stage .

Em seguida, clique em Detalhes para exibir a Etapa de dados nº 1 no diagrama. Em seguida, clique nele.

Ao clicar, serão exibidas as Propriedades da Etapa de Dados .

Em Step Name , vamos digitar as informações específicas que gostaríamos que o usuário coletasse. Então, para Data Step #1 , será “ First Name ” e selecione FirstName no Data Field também.

Marque Necessário e clique em Aplicar . Em seguida, veremos o nome editado do nosso primeiro Data Step .

Em seguida, veremos o nome editado do nosso primeiro Data Step .

Adicionando Componente de Etapas de Dados
Para adicionar uma nova Etapa de dados no diagrama, basta selecionar e arrastar o botão Etapa de dados em Componentes .

Em seguida, coloque-o no sinal de mais ( + ) em Data Step #1 .

Quando terminar, veremos a etapa de dados nº 2 adicionada ao diagrama.

Vamos também especificar as informações específicas que gostaríamos que o usuário coletasse para a Etapa de dados nº 2 . Digite “ Sobrenome ” como o nome da etapa , selecione Sobrenome também no campo de dados , marque Obrigatório e, por último, clique em Aplicar .

Vamos adicionar outra etapa de dados para este diagrama. Para fazer isso, arraste e solte o botão Data Step no sinal de mais ( + ) sob o Data Step recente , assim como ejat fizemos anteriormente.

Para Data Step #3 , digite “ Phone Number ” para o Step Name , selecione PhoneNumber no Data Field também, marque Required, e por último, clique em Apply .

Vamos adicionar outra etapa de dados no diagrama.

Para a Etapa de dados nº 4 , o usuário coletará a Data de nascimento , mas apenas digitará “ DOB ” como o Nome da etapa . Selecione DOB no campo de dados , marque Obrigatório e clique em Aplicar .

Agora terminamos de criar nosso primeiro diagrama de fluxo de processo de negócios, que consiste em 4 etapas de dados .

Adicionando um estágio
Para adicionar outro Estágio no diagrama de Fluxo do Processo de Negócios , selecione e arraste o botão Estágio encontrado em Componentes .

Em seguida, coloque-o no sinal de mais ( + ) ao lado do nosso Palco recente .

Quando terminar, veremos o diagrama do novo Stage .

Depois de obter as informações básicas do funcionário, precisamos determinar a posição do funcionário. Então, nomearemos o Estágio adicionado como “ Determine a posição do funcionário ” e clique em Aplicar .

Após nomear o Stage, criaremos um Data Step . Clique em Detalhes no diagrama e, em seguida, clique em Data Step #1 .

Vamos nomear a Data Step como “ Main Position ”, selecione MainPosition também para o Data Field e por último clique em Apply .

Adicionando condição aos fluxos do processo de negócios
Agora adicionaremos uma condição porque gostaríamos que o usuário apenas preenchesse o campo DeveloperEnvironment se sua posição principal fosse um desenvolvedor . Caso contrário, o usuário preencheria o campo TesterProduct se a posição principal fosse um Testador . Esta é a principal razão pela qual estamos fazendo este fluxo em primeiro lugar. Para fazer isso, vamos selecionar e arrastar o botão Condição .

Em seguida, coloque-o no sinal de mais ( + ) logo ao lado do Palco onde a Condição será adicionada.

Veremos então o novo diagrama de Condição . A declaração de condição que teremos é para testar se a posição principal é ou não igual ao valor de um desenvolvedor ou testador. Assim, definiremos o caminho Sim ( ? ) para o Desenvolvedor e o caminho Não ( X ) para o Testador . Se o usuário for um desenvolvedor , ele seguirá a condição para o caminho Sim. Se for um Tester , a condição para No path será seguida.

Para definir a Condição , edite suas Propriedades . Para fazer isso, vamos digitar a declaração “ Is Employee a Developer? ” como o nome de exibição da condição . Em seguida, definiremos as regras Posição principal igual ao valor de um desenvolvedor . Depois disso, clique em Aplicar .

Adicionando estágio ao diagrama de condição
Agora, vamos adicionar um Stage com Data Steps para o caminho quando a posição do usuário corresponder à condição dentro do caminho sim ( ? ). Selecione e arraste o botão Palco e coloque-o no sinal de mais ( + ) ao lado da marca de seleção ( ? ).

Digite o nome de exibição “ Preencher informações de desenvolvimento ” para o estágio .

Depois disso, vamos definir o Data Step . Clique em Detalhes e, em seguida, Etapa de dados nº 1 . Selecione DeveloperEnvironmen t como Campo de dados em Propriedades .

Em seguida, marque Obrigatório e clique em Aplicar .

Vamos também adicionar um Stage para o no path ( X ) ou a resposta “no” para a Condition . Assim como fizemos anteriormente, vamos apenas selecionar e arrastar o botão Palco e colocá-lo no sinal de mais exibido ( + ) logo abaixo do sem caminho ( X ).

Em seguida, veremos o New Stage exibido para o caminho.

Se o usuário NÃO for um desenvolvedor, esta Etapa de Dados deve ser o Produto Testador. Vamos digitar o nome da etapa “ Produto do testador ” e selecionar Produto do testador para o campo de dados . Em seguida, clique em Aplicar .

Agora, terminamos de adicionar Condições ao fluxo do processo de negócios . Isso apenas facilitou o preenchimento do formulário, pois o usuário não terá que se preocupar com o campo Tester Product quando for um Developer ou vice-versa se for um Tester .
Adicionando um novo estágio para os outros campos
A última coisa que faremos é adicionar um diagrama New Stage para o campo Manager e o campo Starting Pay para ambos os usuários — Developers e Testers . Para fazer isso, vamos selecionar e arrastar o botão Palco de Componentes e colocá-lo no sinal de mais ( + ) ao lado do Palco que fizemos para o caminho sim ( ? ) ou para os Desenvolvedores .

Vamos chamar o novo estágio adicionado de “ Gerente e Salário ” digitando-o no Nome de exibição em Propriedades e , em seguida, clique em Aplicar .

Também precisamos adicionar etapas de dados ao palco. Clique em Detalhes e em Data Step #1 . Selecione ReportingManager como o campo de dados nas propriedades.

Depois disso, marque Obrigatório e clique em Aplicar .

Como precisamos de 2 campos neste diagrama, adicionaremos outra etapa de dados para isso. Simplesmente selecione e arraste o botão Data Step em Components e coloque-o no sinal de mais ( + ) em Data Step #1 .

While in the Properties, we’ll select StartingPay for the Data Field and click Apply.

We’ll also do the same for the no path (X) or for the Testers. Select and drag the Stage button under Components and place it in the plus sign (+) beside the Stage of the Tester path.

After that, we’ll also add two Data Steps in this Stage. Similar to what we did in the Developer path, just click Details, then click Data Step #1. Select ReportingManager in the Data Field and click Apply.

To add the second Data Step, just select and drag the Data Step button under Components then place it in the plus sign (+) under Data Step #1.

While in the Properties, select StartingPay in the Data Field and click Apply.

So now, we have a full Business Process Flow diagram set up for the process of Onboarding A New Employee.

Saving, Validating And Activating The Business Process Flow
Before we can see our Business Process Flow in action, we need to save, validate and activate it first. To do that, let’s click Save.

Then, click Validate.

After that, click Activate.

When clicked, a dialogue box will appear. Click the Activate button to confirm the process of activation.

The activation process may take a while then we’ll be good to go after that.

Running The Business Process Flow
Since we’ve already activated our Business Process Flow, we can now run and test it. To do that, let’s go back to Power Automate and click My flows.

Go to the Business process flows tab and click the Run icon across the flow OnboardingANewEmployee.

When clicked, we’ll be redirected to the similar form we had earlier.

The user can still fill in the form manually as desired, but we’ve already added a process for them to follow which is displayed on top.

The first target we’ll see in the process is the stage that we’d like the user to follow first which is to Get Employee Basic Information.

Let’s click it and the specific portion of the form will be displayed where it wants the user to type in the employee’s First Name, Last Name, Phone Number, and the Date of Birth (DOB). These are the same things we specified in the first stage of our Business Process Flow diagram earlier.

Let’s try filling in the details. For example, let’s type in “Henry” as the First Name, “Legge” as the Last Name, a random Phone Number “5023369985” and the Date of Birth “February 7th, 1973”.

As we fill in the details of the Business Process Flow, the form is also filled in automatically.

To go to the next stage, we’ll click the forward arrow on the far right of the last stage.

When clicked, the next stage Determine Employee Position will then ask the Main Position of the user.

For this one, let’s try selecting Developer from the drop-down list.

Testing The Condition
If we’ve done the flow set up correctly, the next stage should only ask for the DevelopmentEnvironment and not the TesterProduct when the position is Developer. That’s what we’ve set as the Condition statement. Let’s click the forward arrow to check that.

As we can see, the next stage wants the user to type in the DevelopmentEnvironment which means the flow setup was correct.

Now, let’s go back and change our selection to Tester. To do that, we’ll just click the back arrow.

Selecione Tester como nossa posição desta vez.

Clique na seta para a frente e o próximo estágio nos dirá para digitar um produto testador .

Agora, vamos voltar e continuar como Desenvolvedor . Clique na seta para trás para fazer isso.

Escolha Desenvolvedor .

Clique na seta para frente para ir para a próxima etapa.

Vamos digitar "Linux " como DevelopmentEnvironment , por exemplo.

Clique na seta para frente .

Em seguida, o estágio Manager And Salary será exibido solicitando que digitemos os detalhes do ReportingManager e do StartingPay .

Vamos digitar “ Steve Jobs ” no campo ReportingManager com o StartingPay de “ 80000 ”.

Clique na seta para frente .

Em seguida, clique no botão Salvar .

Depois de salvar o formulário, ele nos notificará que o EmployeeID é um campo obrigatório a ser preenchido. Portanto, isso é uma coisa que esquecemos de integrar em nosso fluxo de processo de negócios e corrigiremos isso mais tarde.

Para este exemplo, vamos apenas inserir o ID do funcionário “ 212 ” manualmente no formulário.

Por fim, clique em Salvar e fechar .

Em seguida, ele nos redirecionará para nossos fluxos de processo de negócios na página Power Automate.

Corrigindo erros de formulário
Também podemos corrigir os diferentes problemas que temos com nosso fluxo. Por exemplo, o campo Position no formulário anterior deveria ser MainPosition .

Para corrigir isso, precisamos voltar ao formulário do Power Apps e editar o rótulo do campo exibido.

Como já corrigi, MainPosition agora é exibido como o rótulo. O que fiz foi apenas clicar no rótulo do formulário que desejo corrigir.

Em seguida, em suas Propriedades , digite o rótulo de campo correto , clique em Salvar e clique em Publicar .

Consertando o Fluxo Atual
Também precisamos corrigir o fluxo, pois nosso fluxo atual não informa ao usuário para inserir um Employee ID . Para fazer isso, vamos voltar ao nosso diagrama de Fluxo do Processo de Negócios . Primeiro, adicione uma nova Etapa de dados ao estágio Obter informações básicas do funcionário selecionando e arrastando o botão Etapa de dados em Componentes e, em seguida, coloque-o no sinal de mais ( + ) acima da Etapa de dados nº 1 .

Em suas propriedades , vamos digitar “ EmployeeID ” como o nome da etapa . Selecione EmployeeID no campo de dados , marque Obrigatório e, por último, clique em Aplicar .

Depois disso, vamos clicar em Atualizar para salvar o formulário.

Clique em Validar e certifique-se de que a validação foi bem-sucedida conforme exibido.

Verificando novamente o fluxo do processo de negócios
Vamos executar o fluxo para verificar se as correções foram bem-sucedidas. Para fazer isso, volte para o Power Automate e clique no ícone Executar para exibir o formulário.

Quando a etapa Get Employee Basic Information é clicada no formulário, ela agora exige que preenchamos o campo EmployeeID .

Vamos tentar. Digite “ 1234 ” como nosso ID de funcionário .

Preencha os outros campos também. Desta vez, digitaremos " Bob " como o primeiro nome , " Chuck " como o sobrenome , " 1234567890 " como o número de telefone e " 1º de setembro de 2020 " como o DOB .

Clique na seta para frente .

Vamos selecionar a Posição Principal “ Testador ” para este.

Clique na seta para frente .

No campo Tester Product , vamos digitar “ Video Game ”.

Clique na seta para frente .

Então, no campo ReportingManager , vamos digitar “ Bill Gates ” e “ 90000 ” no StartingPay .

Por fim, clique no botão Salvar e Fechar .

Integração de fluxo de processo de negócios no
formulário Power Automate PowerApps: adicionando e modificando campos
Microsoft Power Automate: automação de fluxo de trabalho
Conclusão
É assim que podemos usar os fluxos do processo de negócios para criar um guia de fluxo para o pessoal de RH que precisa enviar um formulário ao integrar um novo funcionário.
Um fluxo de processo de negócios funciona poderosamente, pois mostra ao usuário quais etapas específicas seguir por meio de Estágios e Condições que consistem em Etapas de Dados e Etapas de Ação . O fluxo simplesmente orienta um usuário através de um processo de negócios. Além disso, um fluxo de processo de negócios é útil quando queremos que o usuário insira e preencha apenas campos específicos de um formulário de processo de negócios, em vez de percorrer o formulário de cima para baixo, o que é bastante confuso na maioria das vezes. Espero que você tenha entendido claramente seu uso e conceito por meio deste tutorial.
Tudo de bom,
henrique
O que é self em Python: exemplos do mundo real
Você aprenderá como salvar e carregar objetos de um arquivo .rds no R. Este blog também abordará como importar objetos do R para o LuckyTemplates.
Neste tutorial de linguagem de codificação DAX, aprenda como usar a função GENERATE e como alterar um título de medida dinamicamente.
Este tutorial abordará como usar a técnica Multi Threaded Dynamic Visuals para criar insights de visualizações de dados dinâmicos em seus relatórios.
Neste artigo, analisarei o contexto do filtro. O contexto do filtro é um dos principais tópicos sobre os quais qualquer usuário do LuckyTemplates deve aprender inicialmente.
Quero mostrar como o serviço online do LuckyTemplates Apps pode ajudar no gerenciamento de diferentes relatórios e insights gerados de várias fontes.
Aprenda a calcular suas alterações de margem de lucro usando técnicas como ramificação de medida e combinação de fórmulas DAX no LuckyTemplates.
Este tutorial discutirá sobre as ideias de materialização de caches de dados e como elas afetam o desempenho dos DAXs no fornecimento de resultados.
Se você ainda estiver usando o Excel até agora, este é o melhor momento para começar a usar o LuckyTemplates para suas necessidades de relatórios de negócios.
O que é o Gateway do LuckyTemplates? Tudo o que você precisa saber








