O que é self em Python: exemplos do mundo real

O que é self em Python: exemplos do mundo real
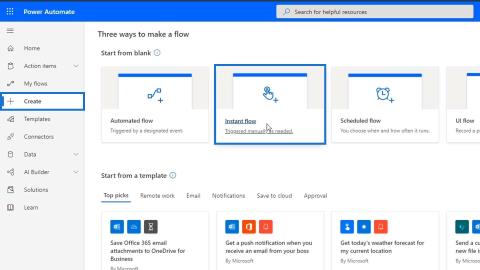
O Power Automate permite que os designers de fluxo recebam entradas dos usuários. Neste tutorial, falaremos sobre os diferentes tipos de entradas de fluxo de trabalho que podemos usar no Power Automate.
Existem 6 tipos de entradas de fluxo de trabalho no Power Automate. Cada tipo executa uma série predefinida de ações para o fluxo.
Para este tutorial, criaremos um sistema de tickets. Se alguém em nossa organização tiver um problema, ele pode acessar esse fluxo em seu SharePoint e pode simplesmente clicar nele. Então, podemos obter todas as informações relevantes para seus tickets. Também pode ser adicionado ao Trello ou Slack. Faremos isso usando um fluxo instantâneo com diferentes tipos de entradas.
Índice
Criando um fluxo de amostra
Para entender melhor como as entradas funcionam, criaremos um exemplo de fluxo de trabalho. Primeiro, vá para a página Criar e clique em Fluxo instantâneo .

Selecione a opção Acionar manualmente um fluxo e clique no botão Criar .

Em seguida, seremos redirecionados para nosso diagrama de fluxo . A partir daí, vamos clicar em nosso gatilho.

Depois disso, clique no botão Adicionar uma entrada .

Em seguida, ele exibirá os diferentes tipos de entrada que podemos usar em nosso gatilho. Podemos usar uma entrada para texto, opções sim ou não, anexo de arquivo, e-mail, número e data. Estas são as entradas padrão.

Para este exemplo, os funcionários devem acionar manualmente o fluxo e colocar todas as informações necessárias sobre um problema. Os problemas serão adicionados ao nosso Trello como tickets, em vez de enviá-los manualmente por e-mail para nós.
Adicionando entradas de fluxo de trabalho no Power Automate
Vamos agora adicionar entradas com base no que precisamos para nossos sistemas de emissão de bilhetes. Primeiro, clique em Entradas de texto .

Adicionaremos duas entradas de texto para que os funcionários possam inserir o nome e o sobrenome .

Em seguida é adicionar uma entrada de número .

Isso é para eles inserirem o número do funcionário .

Vamos também adicionar uma entrada de e-mail . Precisamos usar a entrada de e-mail para garantir que eles insiram seus endereços de e-mail válidos.

Em seguida, vamos digitar " Insira seu endereço de e-mail comercial ".

Depois disso, adicionaremos uma entrada Date .

Para esta entrada, pediremos que insiram a data em que tiveram o erro/problema.

Neste momento, tornaremos isso mais complicado adicionando outra entrada de texto para solicitar o tipo de problema.

Em seguida, clique nos 3 pontos aqui.

Em seguida, clique em Adicionar uma lista suspensa de opções .

Podemos então adicionar os diferentes tipos de problemas que eles podem escolher. Vamos adicionar Erro de software , Erro de hardware e Outro erro como opções.

Também adicionaremos uma opção para que eles especifiquem se o problema é urgente ou não . Clique na entrada Sim/Não .

Então, vamos digitar “ Este é um problema urgente? “Isso é para a gente saber priorizar as questões.

Vamos também adicionar uma entrada de arquivo .

Em seguida, vamos pedir que carreguem uma imagem do problema ou erro que encontraram.

Finalmente, vamos adicionar uma ação ao nosso fluxo. Clique no botão Nova etapa .

Vamos usar o Delay Schedule como um exemplo de ação por enquanto.

Vamos definir isso para 1 minuto e, em seguida, clique no botão Salvar .

Vamos agora testar esse fluxo. Este é um fluxo instantâneo, portanto, deve ser acionado manualmente.

Como resultado, ele solicitará as informações que definimos neste fluxo.

Adicionando e configurando a ação de fluxo de trabalho
Antes de prosseguir para a próxima etapa, vamos adicionar outra entrada de texto entre os campos de entrada Problema urgente e Carregamento de imagem . Isto é para a descrição do problema encontrado.

Vamos agora adicionar uma ação para este fluxo para adicionar um ticket ou cartão em nosso Trello. Primeiro, clique no ícone + e clique na opção Adicionar uma ação .

Então, vamos conectar isso ao conector Trello .

Para o ID do quadro , selecione Tarefas .

Depois disso, selecione os problemas como o ID da lista principal . Novamente, o cartão Trello será adicionado a esta seção do nosso quadro Trello.

Para o nome do cartão , use a expressão concat . Então, vamos concatenar o nome e o sobrenome do funcionário.

Para fazer isso, selecione a variável Nome .

Adicione espaço no meio, conforme mostrado na imagem.

Em seguida, adicione a variável Sobrenome .

Por fim, clique no botão OK .

Para a descrição do cartão , vamos concatenar o tipo de problema , a descrição do problema , o número do funcionário e o e-mail . Não se esqueça de adicionar espaço entre as variáveis.

Testando as entradas do fluxo de trabalho
Vamos agora testar nosso fluxo.

Ao clicar no botão Testar , isso aparecerá. Basta clicar no botão Continuar .

Adicione as informações necessárias, como nome, sobrenome, número do funcionário, e-mail, data do problema, tipo de problema, imagem e descrição do problema. Em seguida, clique no botão Executar fluxo .

Depois de executar o fluxo com sucesso, agora podemos verificar se um cartão foi adicionado ao nosso quadro do Trello. Como podemos ver, um novo cartão foi adicionado na seção Problemas . Vamos clicar nesse cartão..

Isso serve como nosso ticket de emissão. Como podemos ver, a Descrição contém o tipo de problema, a descrição do problema, o número do funcionário e o endereço de e-mail.

Microsoft Power Automate: automação de fluxo de trabalho
Fluxos de trabalho agendados no Microsoft Power Automate
Microsoft Flows: edição e rastreamento no Power Automate
Conclusão
Em resumo, criamos um fluxo de trabalho para um sistema de ticket de emissão que podemos compartilhar com nossos funcionários. Os funcionários podem acionar manualmente esse fluxo para nos notificar sobre alguns problemas que estão enfrentando.
O ponto chave deste tutorial é que podemos ter diferentes tipos de entradas sempre que quisermos criar um fluxo acionado manualmente. Espero que isso ajude você a entender o uso e a importância das entradas nos fluxos de trabalho do Power Automate .
Tudo de bom,
henrique
O que é self em Python: exemplos do mundo real
Você aprenderá como salvar e carregar objetos de um arquivo .rds no R. Este blog também abordará como importar objetos do R para o LuckyTemplates.
Neste tutorial de linguagem de codificação DAX, aprenda como usar a função GENERATE e como alterar um título de medida dinamicamente.
Este tutorial abordará como usar a técnica Multi Threaded Dynamic Visuals para criar insights de visualizações de dados dinâmicos em seus relatórios.
Neste artigo, analisarei o contexto do filtro. O contexto do filtro é um dos principais tópicos sobre os quais qualquer usuário do LuckyTemplates deve aprender inicialmente.
Quero mostrar como o serviço online do LuckyTemplates Apps pode ajudar no gerenciamento de diferentes relatórios e insights gerados de várias fontes.
Aprenda a calcular suas alterações de margem de lucro usando técnicas como ramificação de medida e combinação de fórmulas DAX no LuckyTemplates.
Este tutorial discutirá sobre as ideias de materialização de caches de dados e como elas afetam o desempenho dos DAXs no fornecimento de resultados.
Se você ainda estiver usando o Excel até agora, este é o melhor momento para começar a usar o LuckyTemplates para suas necessidades de relatórios de negócios.
O que é o Gateway do LuckyTemplates? Tudo o que você precisa saber








