O que é self em Python: exemplos do mundo real

O que é self em Python: exemplos do mundo real
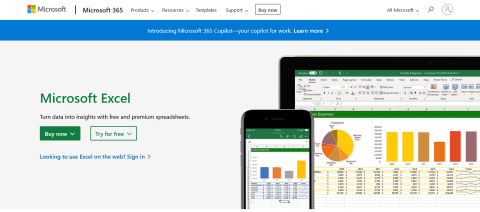
Cansado de viver em um mundo dividido onde os usuários do Microsoft Excel estão de um lado e os entusiastas do Planilhas Google do outro?
Não tema, meu amigo! Temos a solução para o seu problema. É hora de aprender a converter Excel em Planilhas Google e trazer paz ao universo das planilhas.
Agora, você pode estar pensando: “Por que se preocupar?” Bem, deixe-me perguntar o seguinte: você já tentou colaborar em um arquivo do Excel com alguém que usa apenas o Planilhas Google? É como tentar se comunicar com uma pessoa que fala um idioma completamente diferente.
Ao converter seu arquivo do Excel em Planilhas Google, você pode finalmente preencher a lacuna entre os dois mundos e trabalhar juntos em harmonia
Neste artigo, mostraremos passo a passo como converter o Microsoft Excel em Google Sheets usando três métodos simples. Desde uploads simples até a importação de dados do Excel, temos tudo o que você precisa.
Então, coloque sua cabeça para pensar e vamos começar!
Índice
Os 3 principais métodos para converter Excel em Planilhas Google
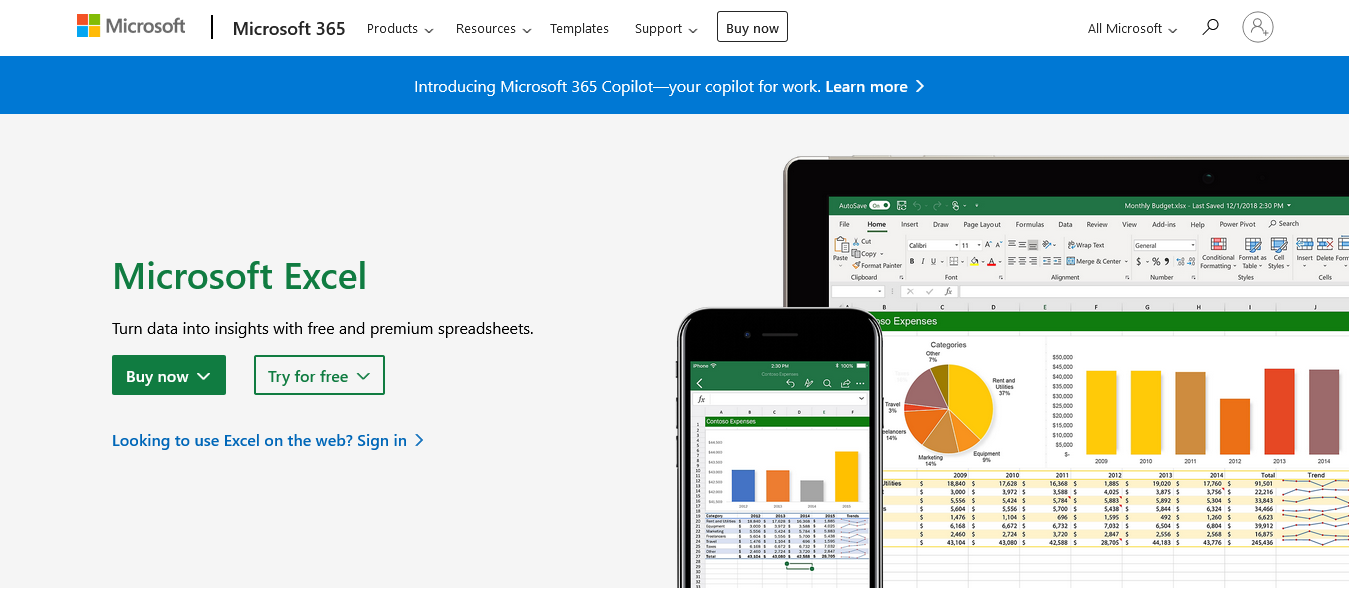
Existem três maneiras principais de converter planilhas do Excel em Planilhas Google, e todas envolvem o uso do Google Drive, que serve como seu armazenamento online e a plataforma onde o Planilhas Google é acessível.
Se você ainda não possui uma conta do Google, precisará criar uma para usar o Google Drive e o Planilhas Google. Depois de criar uma conta e fazer login, você pode iniciar o processo de conversão seguindo estas etapas.
Método 1: Carregar o arquivo do Excel no Google Drive
Para converter um arquivo do Excel em Planilhas Google usando o Google Drive, siga estas etapas:
Etapa 1: abra seu navegador e navegue até a página inicial do Google Drive digitando drive.google.com na barra de localização e faça login em sua conta do Google, se solicitado

Etapa 2: clique em “Novo” no canto superior esquerdo e navegue até “Envio de arquivo” no menu suspenso

Etapa 4: selecione o arquivo do Excel que deseja enviar do seu computador e aguarde alguns segundos para fazer o upload
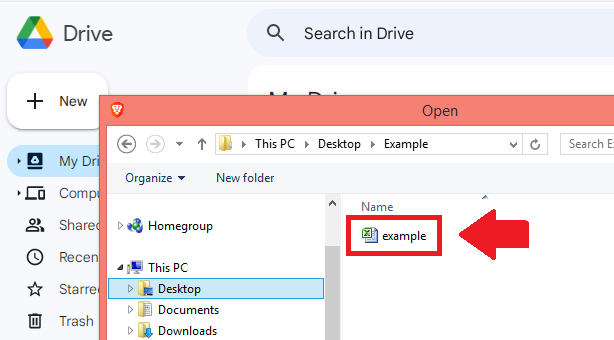
Passo 5: Após o upload, clique com o botão direito do mouse no arquivo e selecione “Abrir com” > “Planilhas Google” para converter e abri-lo no Planilhas Google
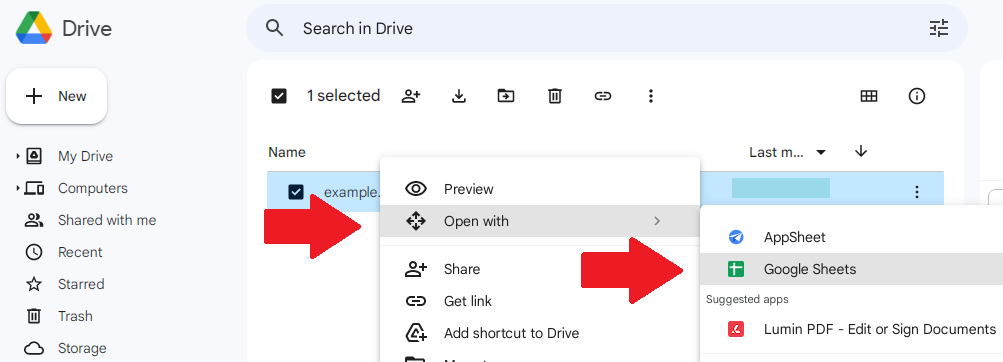
Método 2: Use a função “Importar” no Planilhas Google
Para converter diretamente um arquivo do Excel em Planilhas Google, tente este método:
Etapa 1: abra o Planilhas Google em seu navegador visitando Sheets.go ogle.com
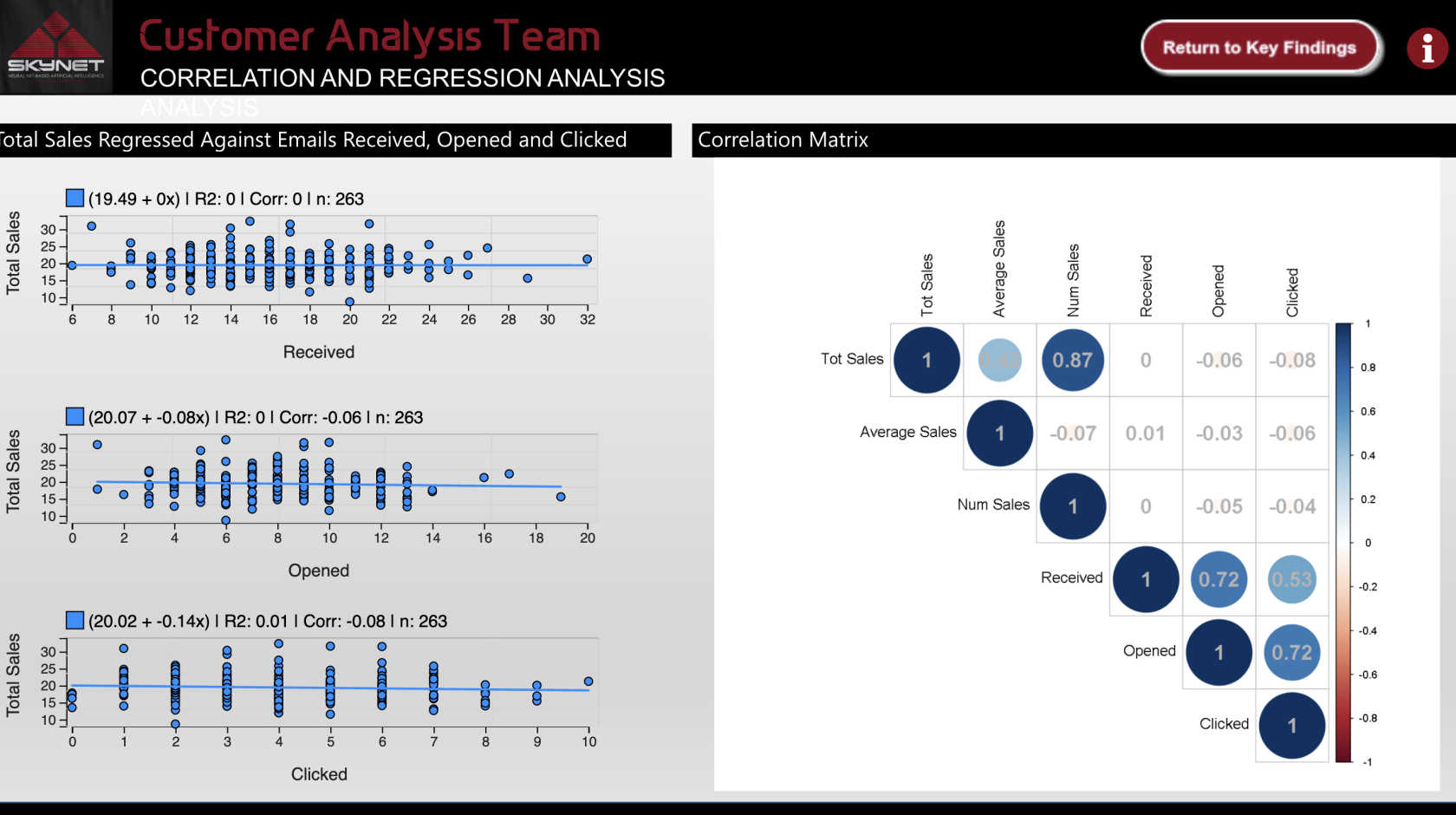
Passo 2: Clique em “Blank” para criar uma nova planilha
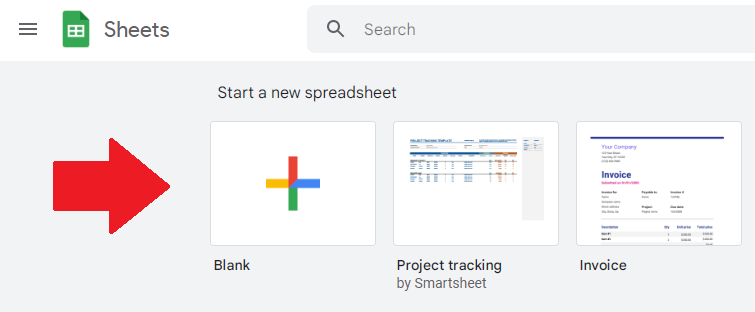
Etapa 3: na barra de menus na parte superior, selecione “Arquivo” > “Importar”
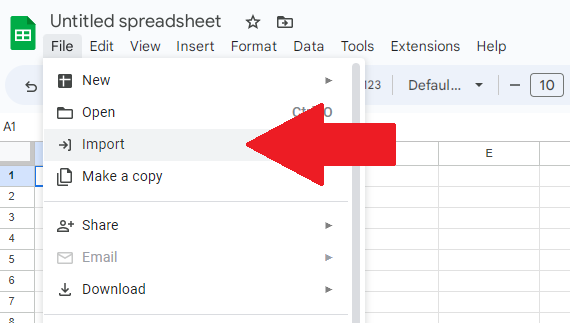
Etapa 4: Na janela Importar arquivo, escolha a guia Carregar e clique em "Procurar" para localizar e carregar arquivos do Excel
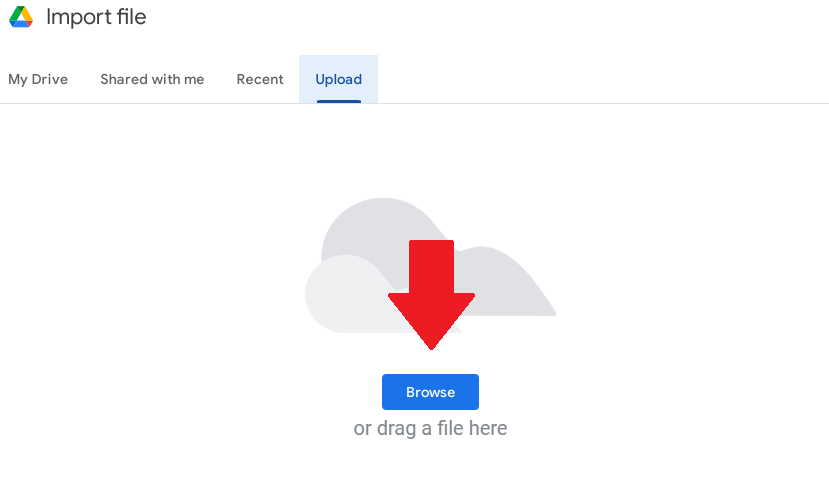
Etapa 5: localize e carregue o arquivo de clique do Excel do seu computador. Você também pode arrastar e soltar o arquivo na janela “Importar arquivo”
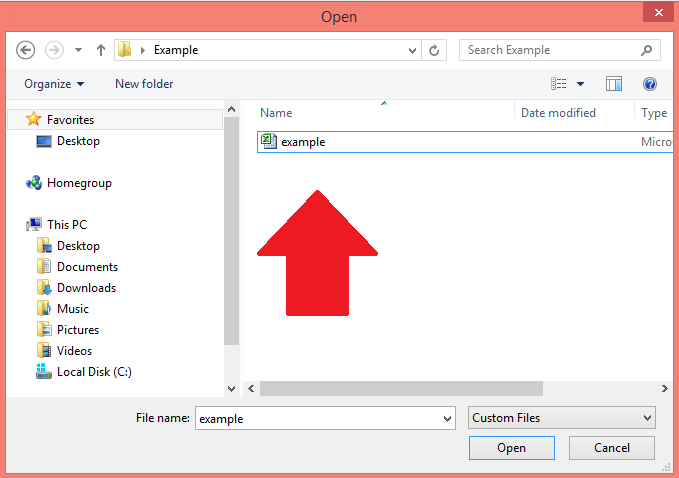
Passo 6: Após o upload, selecione “Importar dados” para importar os dados do Excel e incorporá-los ao seu novo arquivo do Planilhas Google
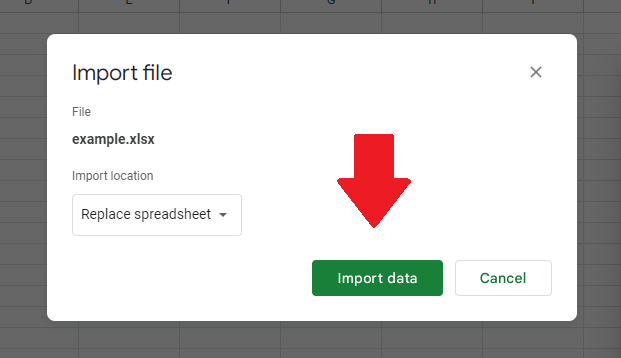
Método 3: Usando o Modo de Compatibilidade do Microsoft Office
Outra opção para trabalhar com arquivos do Excel no Planilhas Google é aproveitar o Modo de compatibilidade do Microsoft Office do Planilhas Google, que mantém a compatibilidade com diferentes aplicativos do Office. Veja como usá-lo:
Etapa 1: carregue seu arquivo do Excel no Google Drive usando a opção “Novo” > “Upload de arquivo”, conforme mencionado no primeiro método

Etapa 2: depois de carregar o arquivo .xlsx ou xls, clique duas vezes nele para abri-lo no Planilhas Google
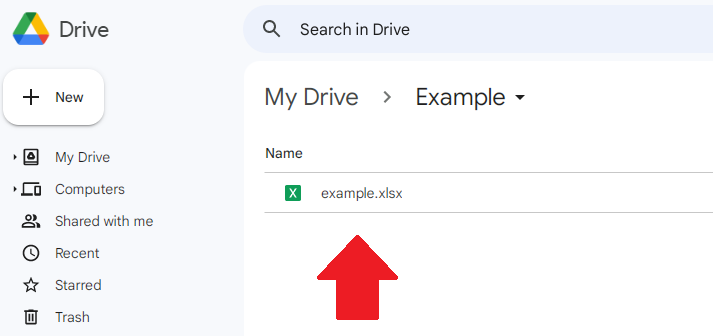
Quando o arquivo selecionado é aberto no modo de compatibilidade do Office do Planilhas Google, você pode visualizar e editar o arquivo sem alterar o formato do arquivo.
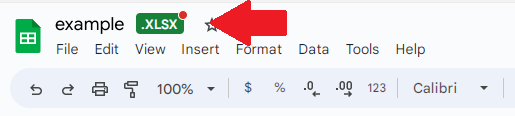
Observação : alguns recursos e formatação podem ser limitados no modo de compatibilidade. Para acessar toda a gama de ferramentas e opções do Planilhas Google, você pode converter o arquivo csv para o formato do Planilhas Google usando os métodos mencionados anteriormente.
Agora que você conhece os métodos de conversão do Excel para o Planilhas Google, pode estar se perguntando como preservar as fórmulas e a formatação. Não se preocupe, nós cuidamos de você.
Na próxima seção, mostraremos como manter a integridade de suas planilhas durante o processo de conversão.
Continue lendo para aprender mais!
Preservando a formatação e as fórmulas
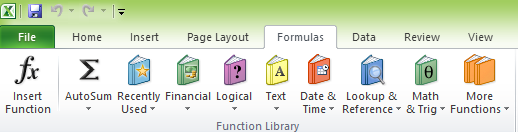
Algumas das fórmulas disponíveis no Microsoft Excel .
Preservar a formatação e as fórmulas é crucial ao converter arquivos do Excel em Planilhas Google. Afinal, ninguém quer perder horas recriando uma planilha perdida durante o processo de conversão!
A boa notícia é que o Planilhas Google geralmente faz um bom trabalho mantendo os elementos dos arquivos do Excel; no entanto, você pode encontrar alguns problemas devido às diferenças entre as duas plataformas.
Esta seção o orientará no tratamento de problemas comuns e na abordagem de recursos não suportados.
Lidando com problemas comuns
Durante o processo de conversão, algumas formatações ou dados podem não ser transferidos corretamente. Aqui estão algumas etapas para resolver problemas comuns:
Lidando com recursos não suportados
Alguns recursos do Excel podem não ser compatíveis com o Planilhas Google, o que pode causar problemas de conversão. Para lidar com recursos não suportados:
Ao abordar esses problemas comuns e recursos sem suporte, você pode garantir que sua planilha do Excel seja totalmente funcional e precisa quando convertida em Planilhas Google.
Agora que você sabe como preservar suas planilhas, está pronto para mudar para o Planilhas Google e aproveitar seus benefícios. A próxima seção fornece algumas dicas adicionais a serem lembradas durante a transição.
Dicas para uma transição suave
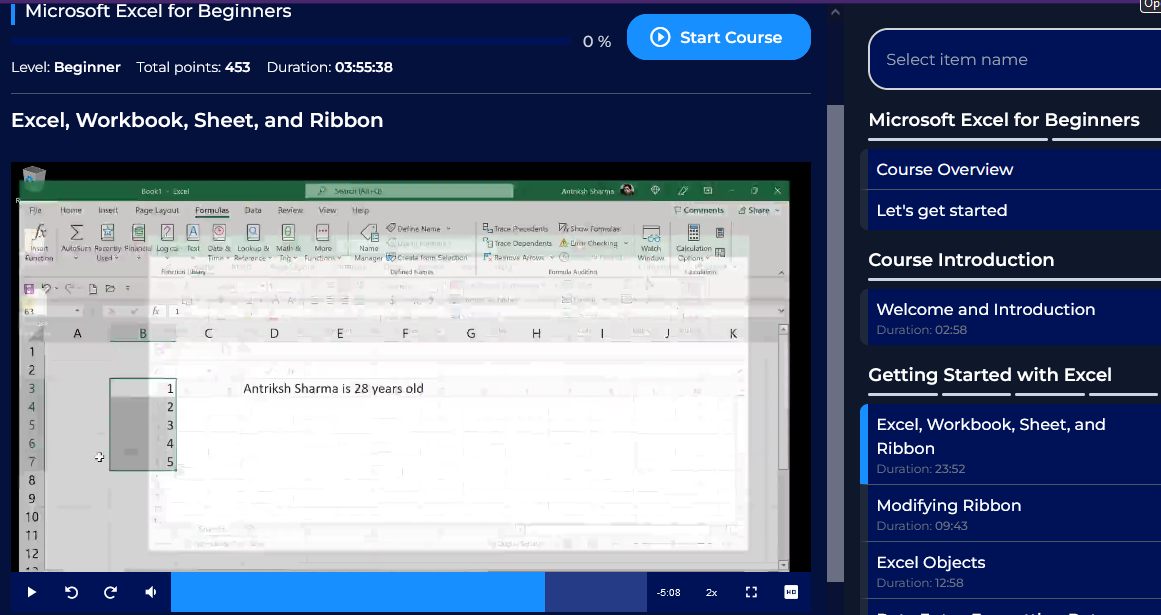
Obtenha mais dicas do curso Microsoft Excel para Iniciantes oferecido pela .
Você está pronto para abandonar o Excel e embarcar no trem do Planilhas Google? Não se preocupe, não é tão difícil quanto parece. Pode haver alguns solavancos na estrada, mas com um pouco de orientação, você navegará pelo Planilhas Google como um profissional.
Nesta seção, temos algumas dicas e truques para tornar sua transição tão suave quanto manteiga, para que você possa aproveitar todos os recursos interessantes de colaboração que o Planilhas Google tem a oferecer. Vamos mergulhar!
Ao manter essas dicas em mente, você pode garantir uma transição mais suave do Excel para o Planilhas Google, permitindo que você aproveite ao máximo os benefícios do novo formato, como colaboração em tempo real e fácil compartilhamento.
Pensamentos finais
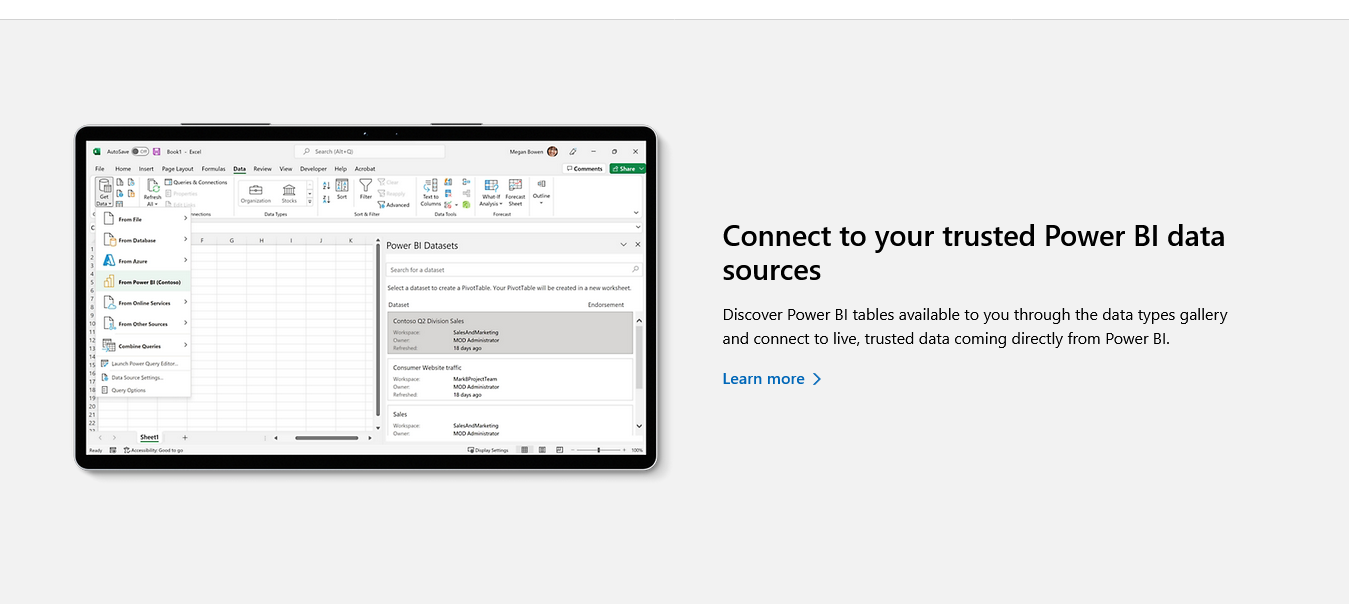
Você pode usar pastas de trabalho do Excel como fontes de dados para o LuckyTemplates .
E é isso! Agora você sabe como usar o Planilhas Google para converter arquivos do Excel. Quem diria que a conversão de planilhas poderia ser tão fácil?
Lembre-se de sempre salvar um backup do arquivo Excel original antes de converter e usar os métodos corretos para preservar suas fórmulas e formatação. E não se esqueça de aproveitar todos os excelentes recursos que o Planilhas Google oferece ao seu fluxo de trabalho, como acessibilidade de qualquer lugar com conexão à Internet.
Portanto, vá em frente e conquiste essas planilhas do Excel com confiança, sabendo que você tem as habilidades para convertê-las perfeitamente em planilhas do Google Sheets. E quem sabe, talvez você até se torne um assistente de planilha no processo!
Para aprender a utilizar alguns dos recursos do Excel, confira o tutorial abaixo:
O que é self em Python: exemplos do mundo real
Você aprenderá como salvar e carregar objetos de um arquivo .rds no R. Este blog também abordará como importar objetos do R para o LuckyTemplates.
Neste tutorial de linguagem de codificação DAX, aprenda como usar a função GENERATE e como alterar um título de medida dinamicamente.
Este tutorial abordará como usar a técnica Multi Threaded Dynamic Visuals para criar insights de visualizações de dados dinâmicos em seus relatórios.
Neste artigo, analisarei o contexto do filtro. O contexto do filtro é um dos principais tópicos sobre os quais qualquer usuário do LuckyTemplates deve aprender inicialmente.
Quero mostrar como o serviço online do LuckyTemplates Apps pode ajudar no gerenciamento de diferentes relatórios e insights gerados de várias fontes.
Aprenda a calcular suas alterações de margem de lucro usando técnicas como ramificação de medida e combinação de fórmulas DAX no LuckyTemplates.
Este tutorial discutirá sobre as ideias de materialização de caches de dados e como elas afetam o desempenho dos DAXs no fornecimento de resultados.
Se você ainda estiver usando o Excel até agora, este é o melhor momento para começar a usar o LuckyTemplates para suas necessidades de relatórios de negócios.
O que é o Gateway do LuckyTemplates? Tudo o que você precisa saber








