O que é self em Python: exemplos do mundo real

O que é self em Python: exemplos do mundo real
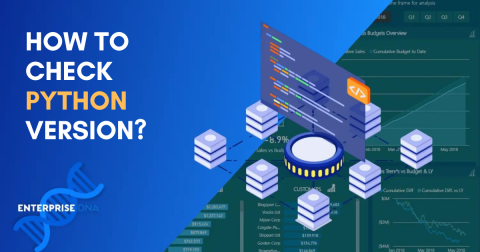
Python é uma linguagem de programação versátil e poderosa com muitos aplicativos, desde o desenvolvimento da Web até a análise de dados. Na maioria das vezes, ao programar em Python, você deseja saber qual versão do Python está usando.
Você pode verificar sua versão do Python de forma rápida e sem esforço usando vários métodos, incluindo ferramentas de linha de comando, executando um script com a plataforma e os módulos sys ou em seu IDE preferido.
Essas abordagens são aplicáveis em diferentes sistemas operacionais, incluindo Windows, macOS e Linux, garantindo que você possa identificar sua versão do Python rapidamente.
Cada nova versão do Python vem com certas alterações ou atualizações, portanto, o código escrito anteriormente em outra versão pode não funcionar nas versões mais recentes.
Diferentes versões do Python podem ter diferenças sutis e saber a versão exata com a qual você está trabalhando pode ajudar a evitar problemas de compatibilidade ao compartilhar código com outras pessoas ou instalar pacotes.
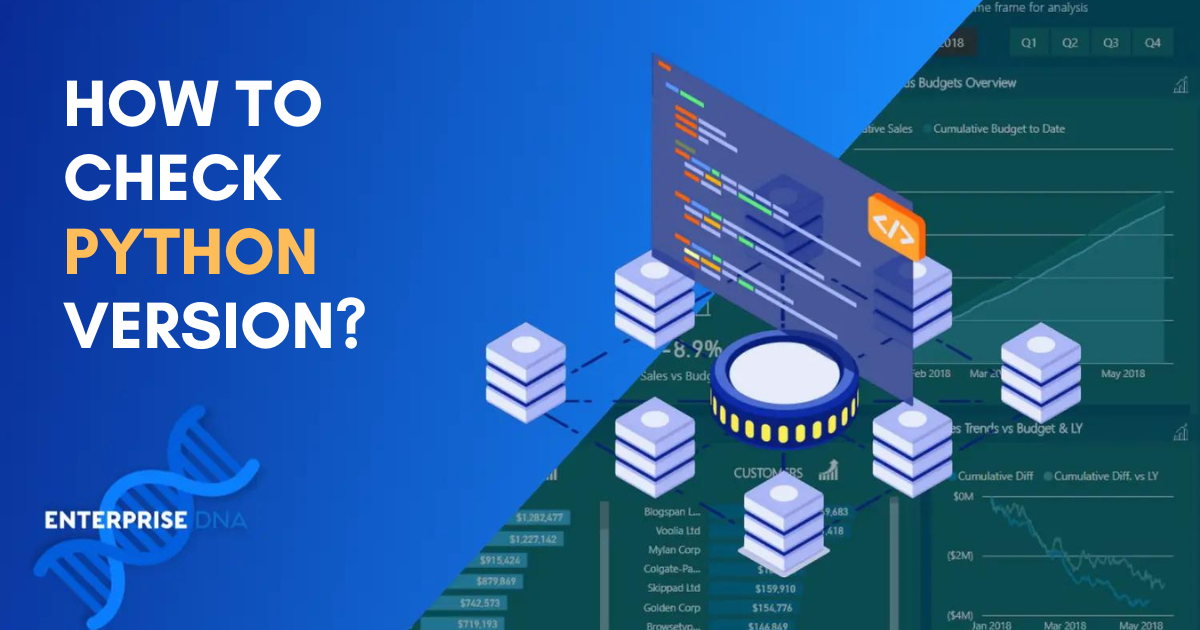
Neste artigo, forneceremos um guia direto sobre como verificar a versão do Python em seu computador, esteja você usando Windows, macOS ou Linux.
Vamos entrar nisso!
Índice
Como verificar a versão do Python na linha de comando
Nesta seção, discutiremos como verificar a versão do Python usando a linha de comando . Este método é rápido e eficaz para determinar qual versão do Python está instalada em seu computador.
Especificamente, abordaremos o seguinte:
Como verificar a versão do Python no Windows
Como verificar a versão do Python no Linux
Como verificar a versão do Python no MacOS
Vamos entrar nisso!
Prompt de linha de comando do Windows
Antes de prosseguir com este procedimento, certifique-se de ter o Python instalado. Para verificar sua versão instalada do Python em uma máquina Windows usando o prompt de linha de comando , siga estas etapas:
Passo 1: Pressione Win+R para abrir a caixa de diálogo Executar.
Etapa 2: digite cmd e pressione Enter para abrir o prompt de comando do Windows.
Passo 3: No prompt de comando, digite python –version e pressione Enter.
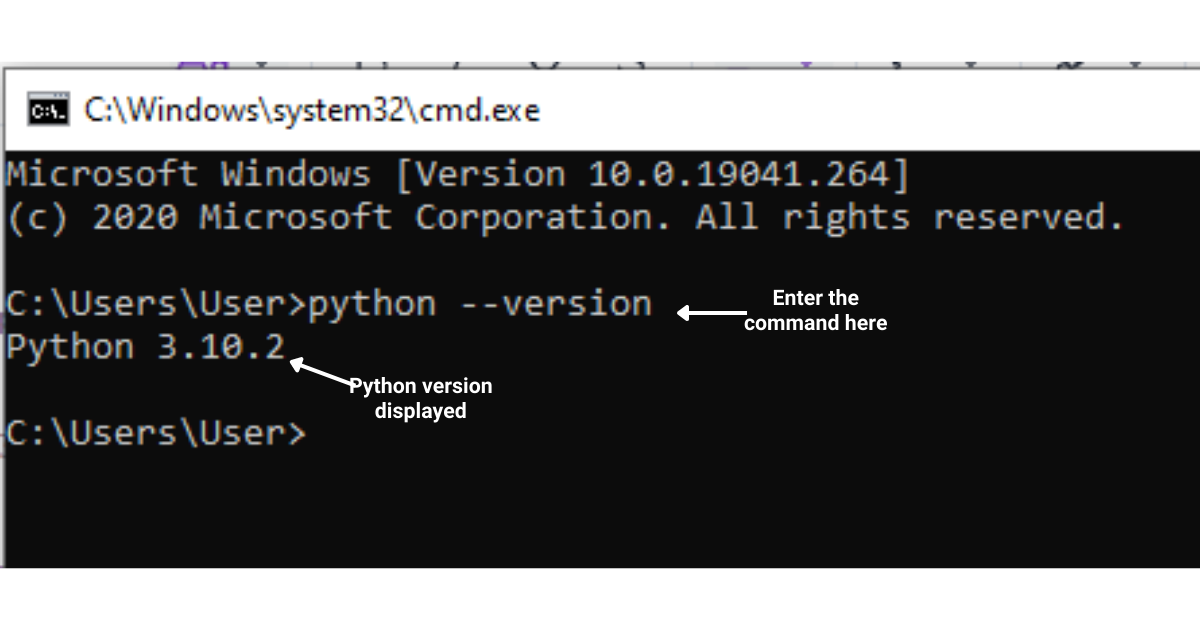
O prompt acima comandará o Python para exibir a versão instalada do Python. Se você não vir uma resposta ou encontrar um erro, verifique se o Python está instalado e adicionado às suas variáveis de ambiente .
Terminais MacOS e Linux
Nos sistemas Linux e macOS, você pode usar o Terminal para verificar sua versão do Python.
Siga estas instruções:
Passo 1: Para Linux, pressione Ctrl+Alt+T para abrir o Terminal. Para macOS, vá para o Finder, clique em Aplicativos, escolha Utilitários e selecione Terminal.
Passo 2: Quando o Terminal estiver aberto, digite python –version e pressione Enter.
O prompt acima comandará o Python para mostrar sua versão atual do Python instalada.
Se você tiver várias versões do Python instaladas em seu computador, talvez seja necessário usar python3 –version para verificar a versão do Python 3.
Agora que você sabe como verificar sua versão na linha de comando, pode garantir que está usando a versão correta para seus projetos e gerenciar seu ambiente de acordo.
O acima foi apenas uma maneira de verificar a versão do Python em execução no seu computador. Você também pode verificar a versão de um script Python. A seção abaixo demonstra como verificar a versão usando um script Python.
Como verificar a versão do Python a partir de um script
Nesta seção, você aprenderá como verificar a versão do Python a partir de um script usando diferentes módulos.
Exploraremos o seguinte:
Como verificar a versão do Python usando o módulo sys
Como verificar a versão do Python usando o módulo da plataforma
Isso ajudará você a garantir que seu script seja executado na versão desejada e a adaptar seu comportamento com base na versão que está sendo usada.
Como verificar a versão do Python usando o módulo Sys
Uma maneira de verificar a versão do Python a partir de um script é usando o módulo sys.
O módulo sys em Python, que é parte integrante de sua biblioteca padrão, oferece a capacidade de explorar várias variáveis, funções e objetos que são usados ou mantidos pelo interpretador.
Ao fazer isso, você pode se envolver com o sistema e o ambiente de tempo de execução do Python, aproveitando uma variedade de recursos que se mostram úteis para tarefas relacionadas ao sistema, depuração ou gerenciamento da execução de seus scripts Python.
O módulo sys fornece o atributo version_info, que contém uma tupla com os números de versão principal, secundária e micro do interpretador Python.
O código fornecido abaixo usa o módulo sys para verificar a versão do Python:
import sys
major, minor, micro = sys.version_info[:3]
print(f"Your Python version is {major}.{minor}.{micro}")Este código acima irá comandar o Python para importar o módulo sys print e usá-lo para recuperar a versão do Python.
import sys: esta linha importa o módulo sys, que fornece acesso a parâmetros e funções específicos do sistema.
major, minor, micro = sys.version_info[:3]: O atributo sys.version_info retorna uma tupla contendo os componentes da versão do Python, como números de versão principal, secundária e micro.
Aqui, estamos fatiando a tupla com [:3] para obter os três primeiros elementos, que representam os números de versão major, minor e micro, e atribuindo-os às respectivas variáveis major, minor e micro.
print(f”Your Python version is {major}.{minor}.{micro}”): Esta linha usa uma f-string (string literal formatada) para exibir a versão do Python substituindo os valores de major, minor e micro variáveis na string.
A saída de import sys print mostrará a versão do Python no formato “Your Python version is XYZ”, onde X, Y e Z são os números de versão principal, micro e secundária, respectivamente.
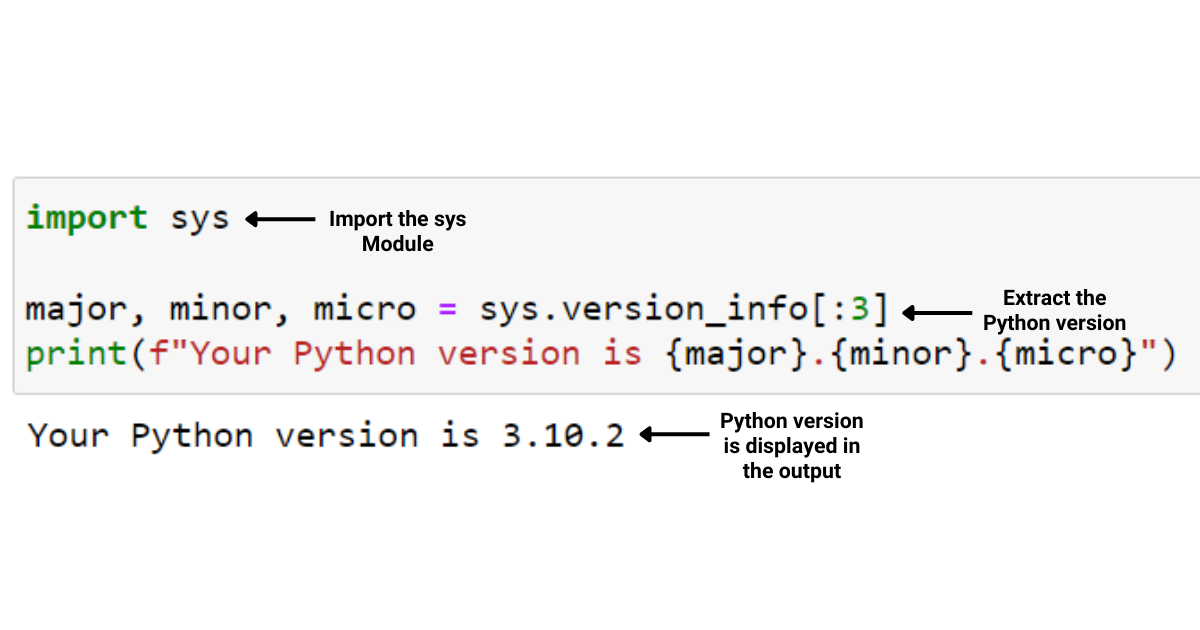
Lembre-se de que, às vezes, você pode ter várias versões do Python instaladas e a saída exibirá a versão mais recente do Python.
Além disso, você pode usar uma instrução assert para garantir que seu script seja executado em uma versão Python mínima necessária. Por exemplo:
import sys
assert sys.version_info >= (3, 6), "Python 3.6 or higher is required"O trecho de código Python acima demonstra como importar o módulo sys e usá-lo para verificar se a versão do Python é 3.6 ou superior. Se o requisito não for atendido, um AssertionError com uma mensagem personalizada será gerado.
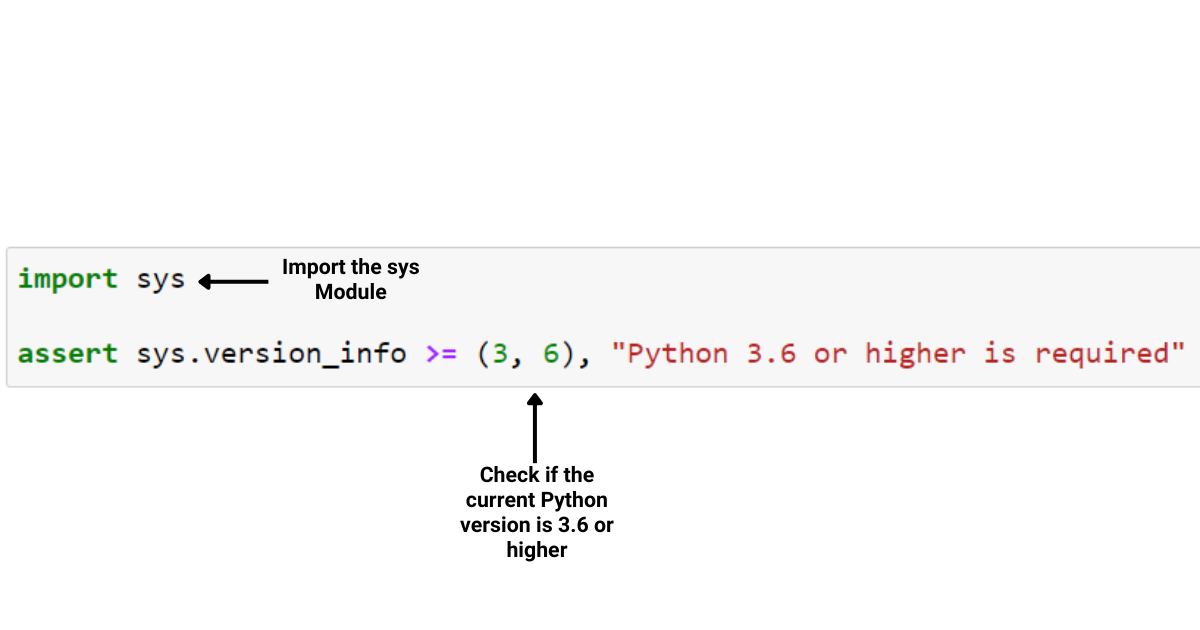
Como verificar a versão do Python instalada usando o módulo de plataforma
Outra maneira de verificar a versão do Python é usando o comando Python do módulo de plataforma.
O módulo de plataforma em Python faz parte da biblioteca padrão e fornece várias funções para recuperar informações sobre a plataforma subjacente, sistema e hardware no qual o interpretador Python está sendo executado.
Isso pode incluir detalhes sobre o sistema operacional, a arquitetura do processador e a própria implementação do Python.
A impressão da plataforma de importação fornece a função python_version(), que retorna uma string com a versão do Python.
Aqui está um exemplo de código demonstrando como usar o módulo da plataforma:
import platform
version = platform.python_version()
print(f"Your Python version is {version}")O trecho de código Python acima demonstra como importar o módulo de impressão da plataforma e usá-lo para recuperar as informações da versão do Python e, em seguida, imprimi-lo em uma string formatada.
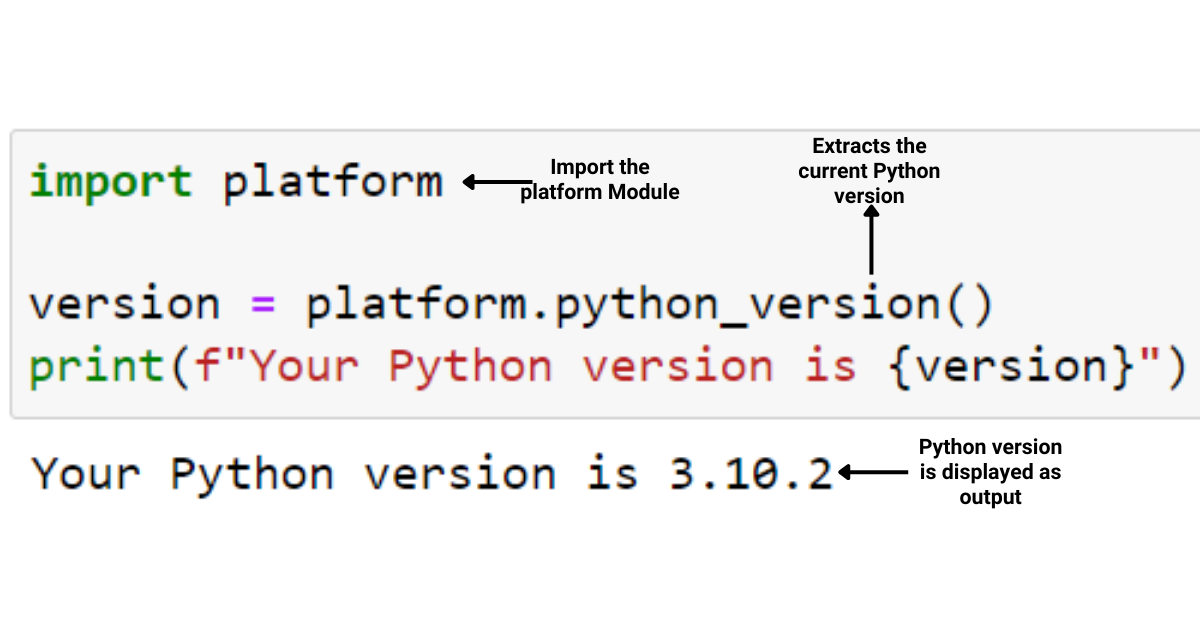
Você também pode usar o comando Python abaixo, que usa tuplas para verificar a versão do Python:
import platform
version_tuple = platform.python_version_tuple()
print("Your Python version is {}.{}.{}".format(*version_tuple))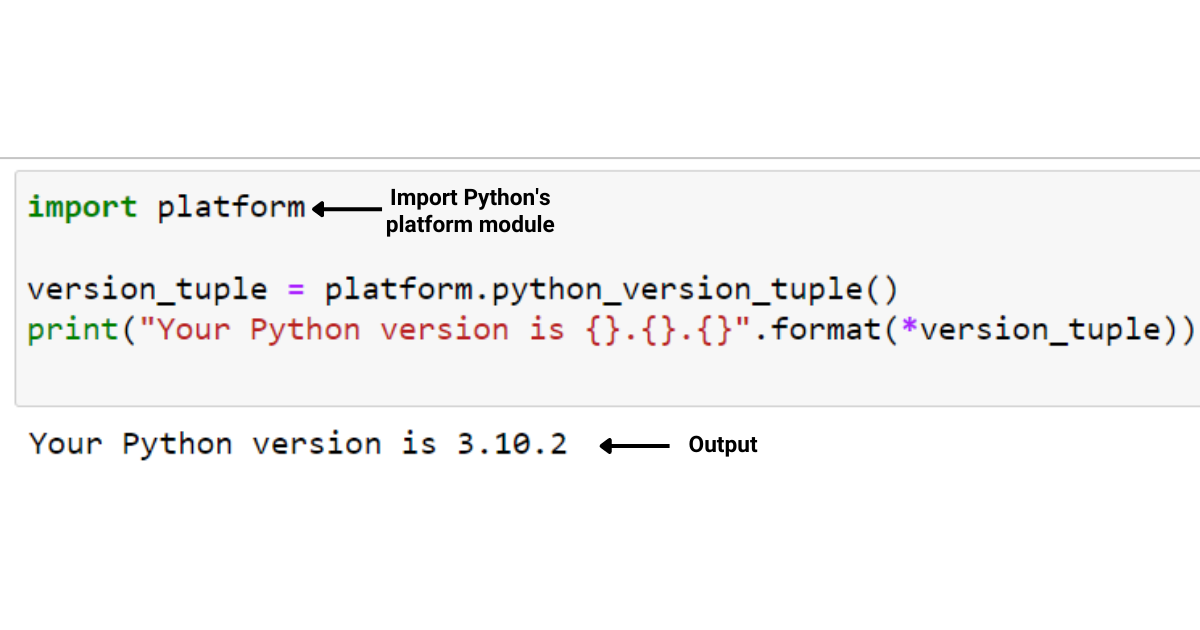
Os módulos sys e platform fornecem vários comandos Python para obter informações sobre o ambiente Python, e você pode escolher aquele que melhor se adapta ao seu caso de uso ou requisitos específicos.
Na maioria das vezes, os programadores usam IDEs para escrever código. Você também pode verificar a versão principal em seu IDE.
Na seção abaixo, exploraremos como verificar a versão do Python em dois dos IDEs mais populares para programação em Python: VSCode e PyCharm .
Como verificar a versão do Python em ambientes de desenvolvimento integrado (IDE)
Um Ambiente de Desenvolvimento Integrado é um aplicativo de software que oferece um conjunto abrangente de ferramentas e recursos para ajudar os programadores a escrever, editar, depurar e compilar código com mais eficiência.
Verificar as versões do Python em um Ambiente de Desenvolvimento Integrado (IDE) é uma tarefa comum ao trabalhar em projetos Python. Cada IDE tem sua própria maneira de exibir a versão do Python. Nesta seção, discutiremos o seguinte:
Como verificar a versão do Python no Visual Studio Code
Como verificar a versão do Python no PyCharm
Como verificar as versões do Python no Visual Studio Code
O Visual Studio Code ( VSCode ) é um IDE popular para desenvolvimento em Python. Para verificar a versão do Python no VSCode, siga estas etapas:
Passo 1: Abra o Visual Studio Code.

Passo 2: Abra um arquivo Python ou crie um novo em seu projeto.
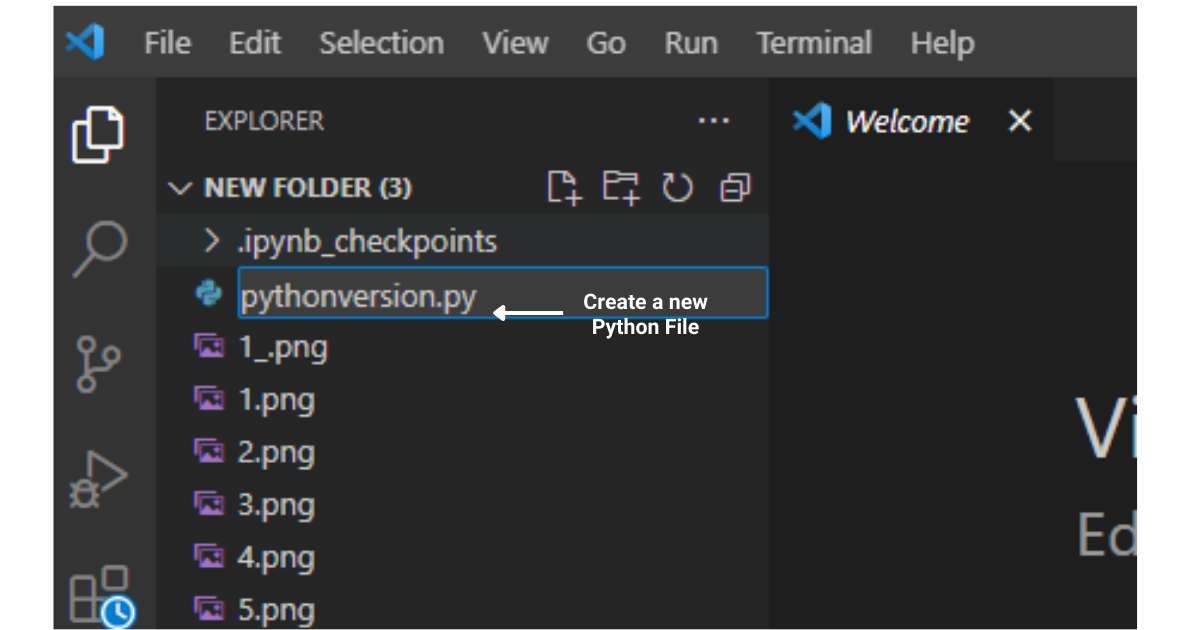
Etapa 3: clique na versão do Python exibida no canto inferior esquerdo da barra de status.
Se você não vir nenhuma versão do Python, certifique-se de que a extensão do Python esteja instalada.
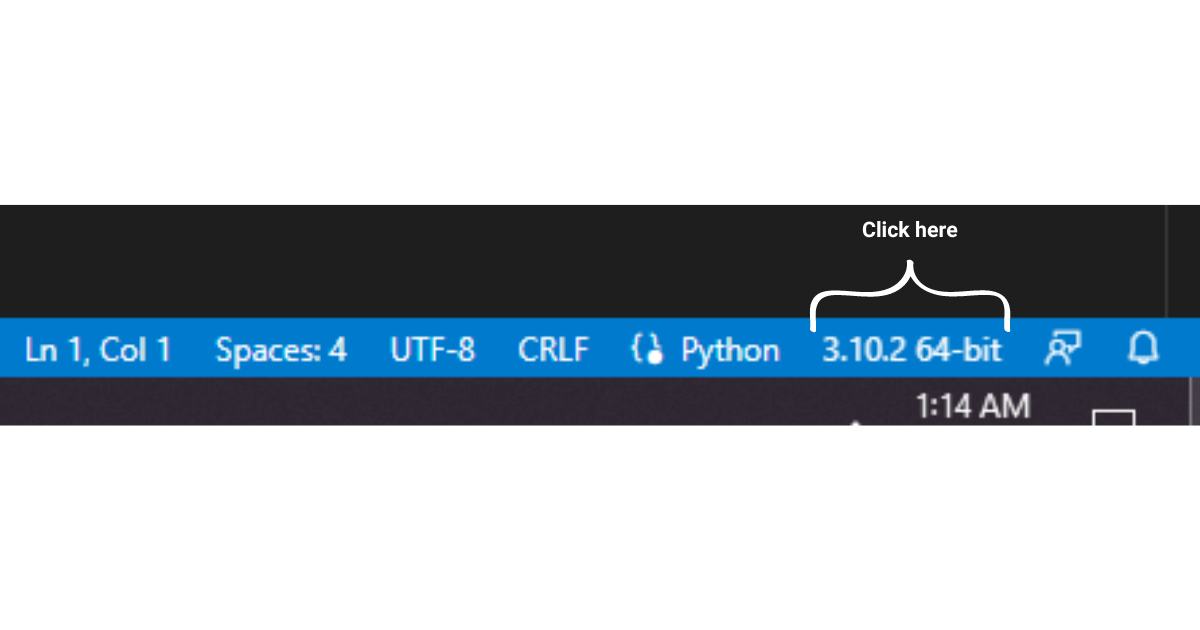
Uma lista suspensa aparecerá com os interpretadores Python disponíveis.
O interpretador ativo atual tem uma marca de seleção ao lado dele e o número da versão é exibido no lado direito.
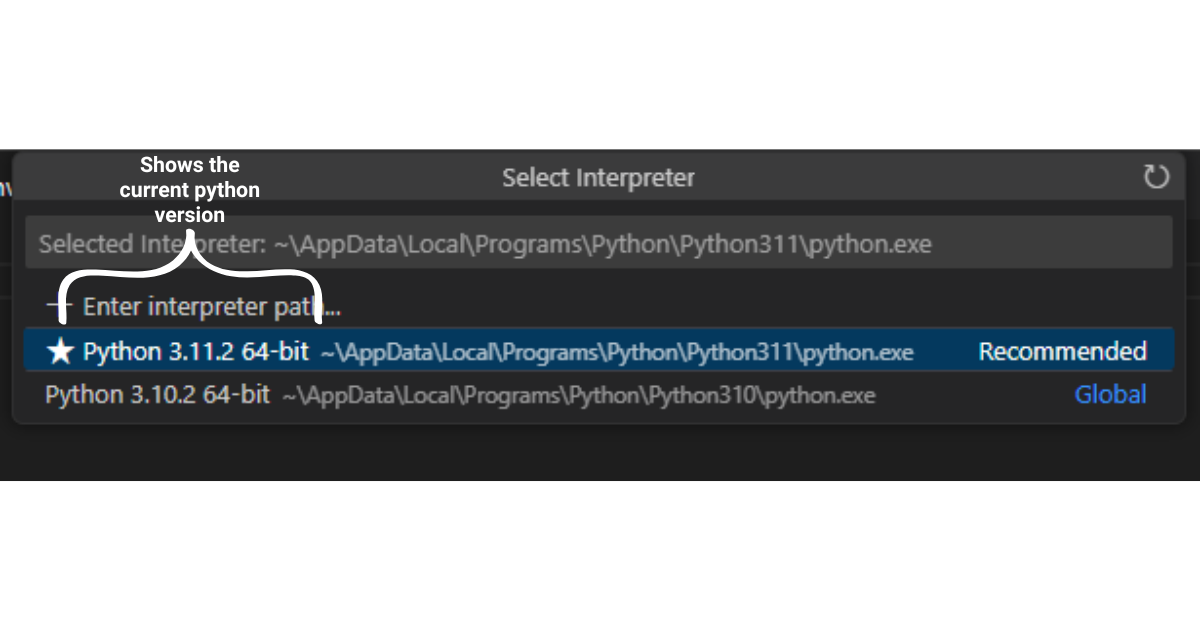
Como verificar a versão do Python no PyCharm
PyCharm é outro IDE amplamente usado para desenvolvimento em Python. Para verificar a versão do Python no PyCharm, siga estas etapas:
Passo 1: Abra o PyCharm.
Passo 2: Vá para a barra de ferramentas principal e clique em “Arquivo” > “Configurações” (ou “Preferências” no macOS).
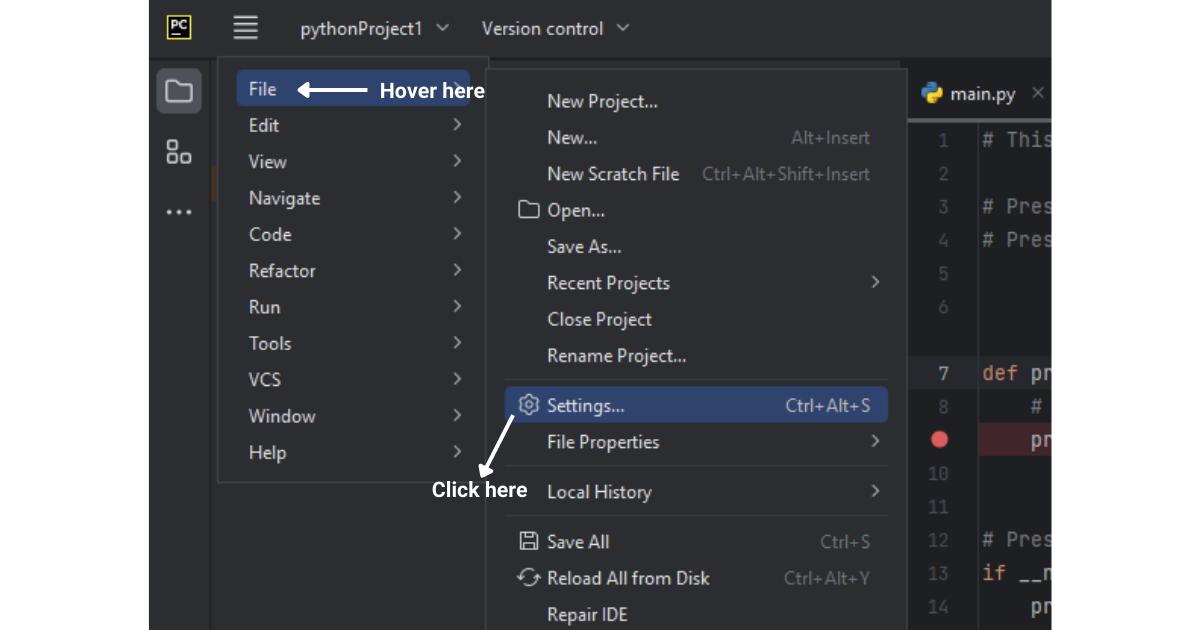
Passo 3: No painel do lado esquerdo, selecione “Project: Your_Project_Name” > “Python Interpreter”.
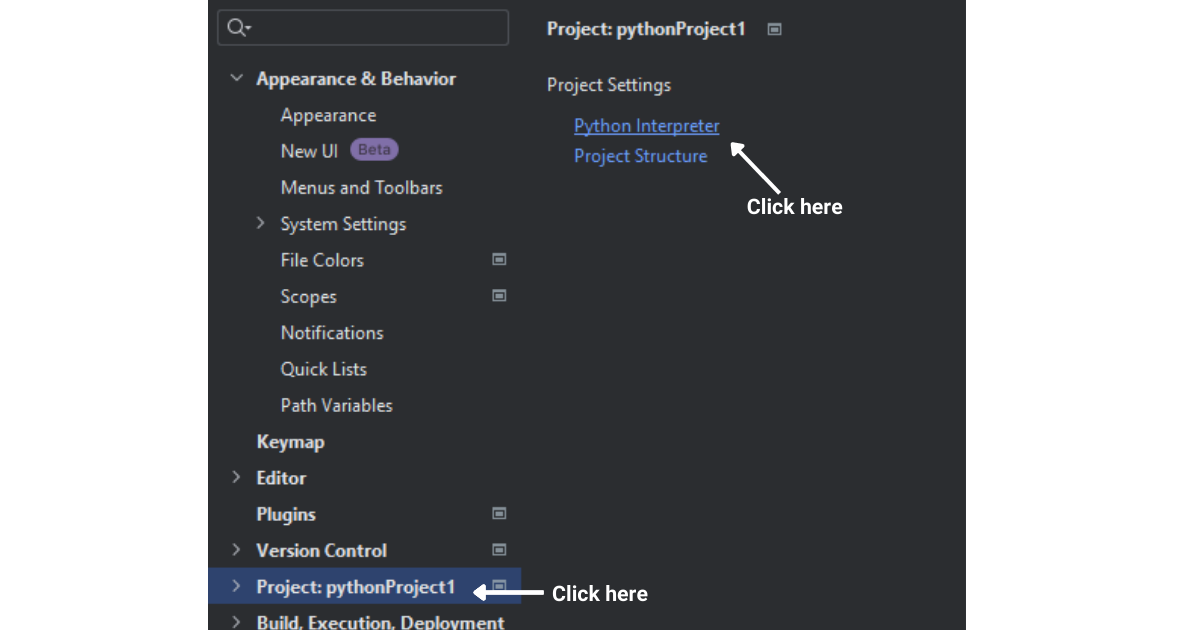
Etapa 4: No painel do lado direito, você verá a versão do Python instalada em seu ambiente virtual listada ao lado do caminho do executável do interpretador.
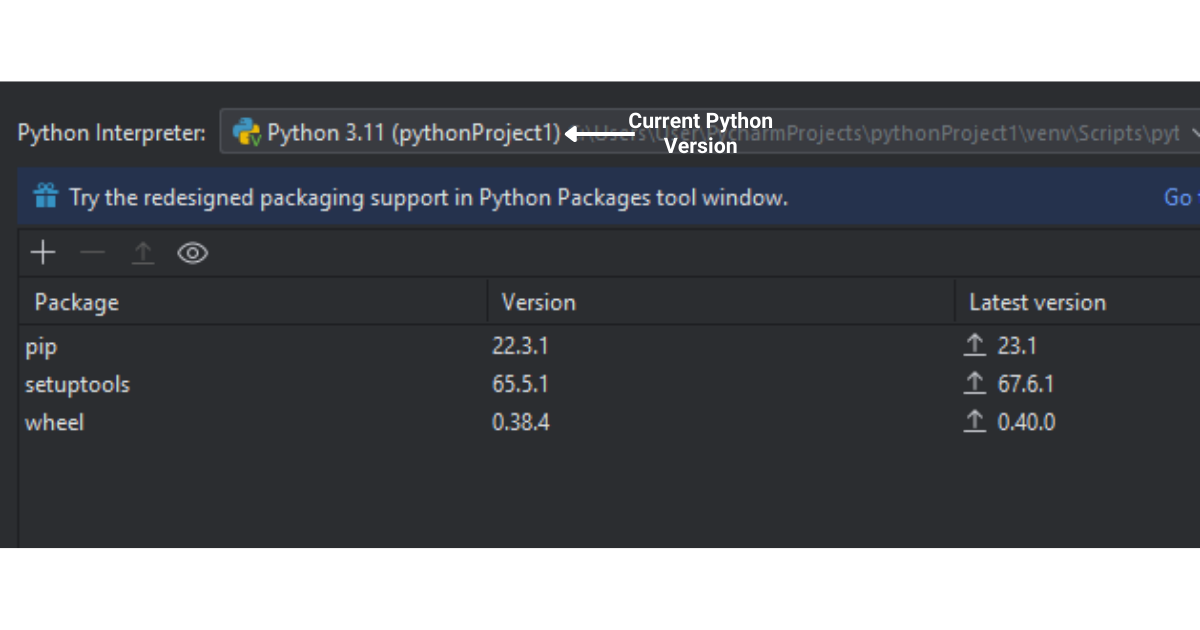
Seguindo essas etapas em cada IDE respectivo, você pode verificar facilmente qual versão do Python seu projeto está usando.
Agora que você tem conhecimento sobre a versão do Python que está usando, o que pode fazer com essa informação?
Às vezes, você pode receber arquivos de um colega de trabalho em que o código escrito está em uma versão mais recente do Python, enquanto você pode estar usando uma versão mais antiga ou vice-versa. Nesses casos, primeiro você precisará identificar a versão do Python instalada em seu sistema.
E se você quiser atualizar sua versão do Python para a versão mais recente, pois pode ter diferentes versões do Python instaladas? Na seção abaixo, listamos algumas maneiras que você pode usar para atualizar sua versão do Python para a versão mais recente.
Como atualizar uma versão do Python para a versão mais recente
Atualizar uma versão do Python é tão simples quanto instalar o Python, no entanto, o procedimento para atualização varia dependendo do sistema operacional que você está usando.
Nesta seção, forneceremos uma visão geral das etapas necessárias para atualizar o Python no Windows, Linus e MacOS.
Atualizando o Python no Windows
Passo 1: Desinstale a versão do Python
Vá para Painel de controle > Programas e recursos.
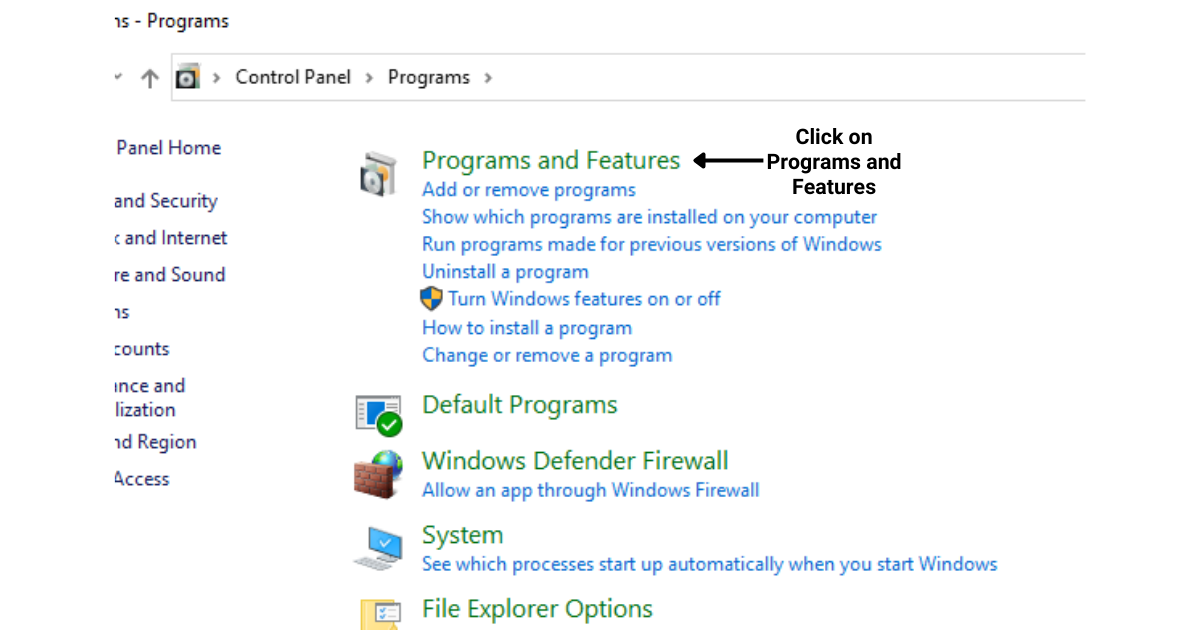
Encontre o Python na lista de programas instalados, clique nele e clique em 'Desinstalar'.
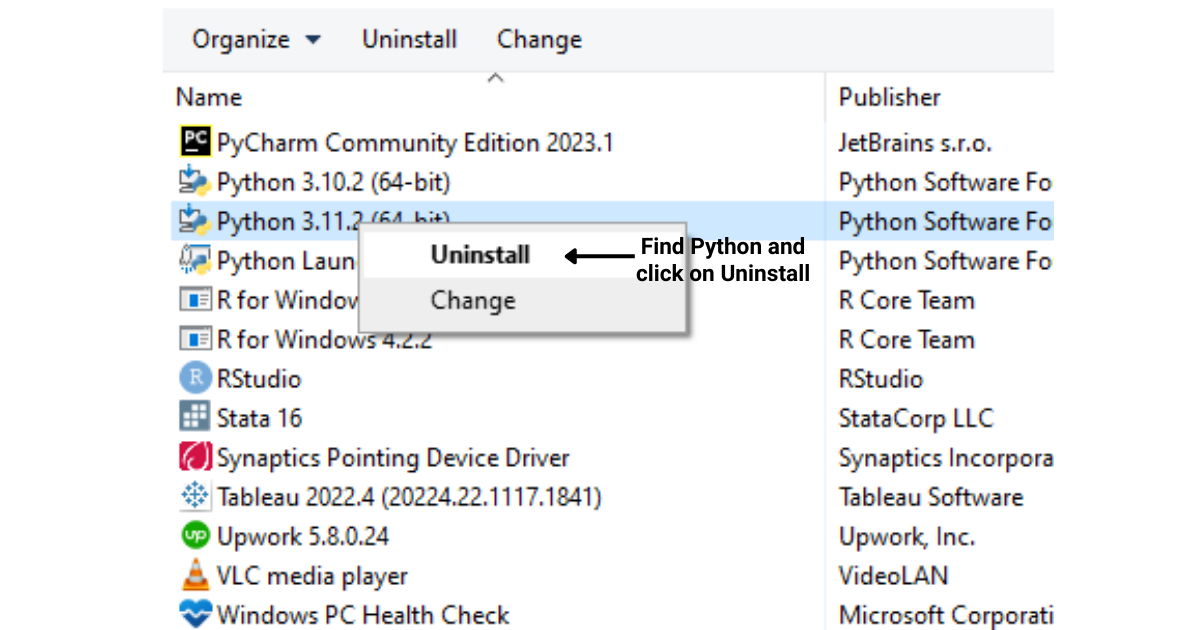
Etapa 2: Baixe e instale a versão mais recente do Python
Visite a página de download oficial do Python em https://www.python.org/downloads/ .
Clique no botão “Baixar Python”
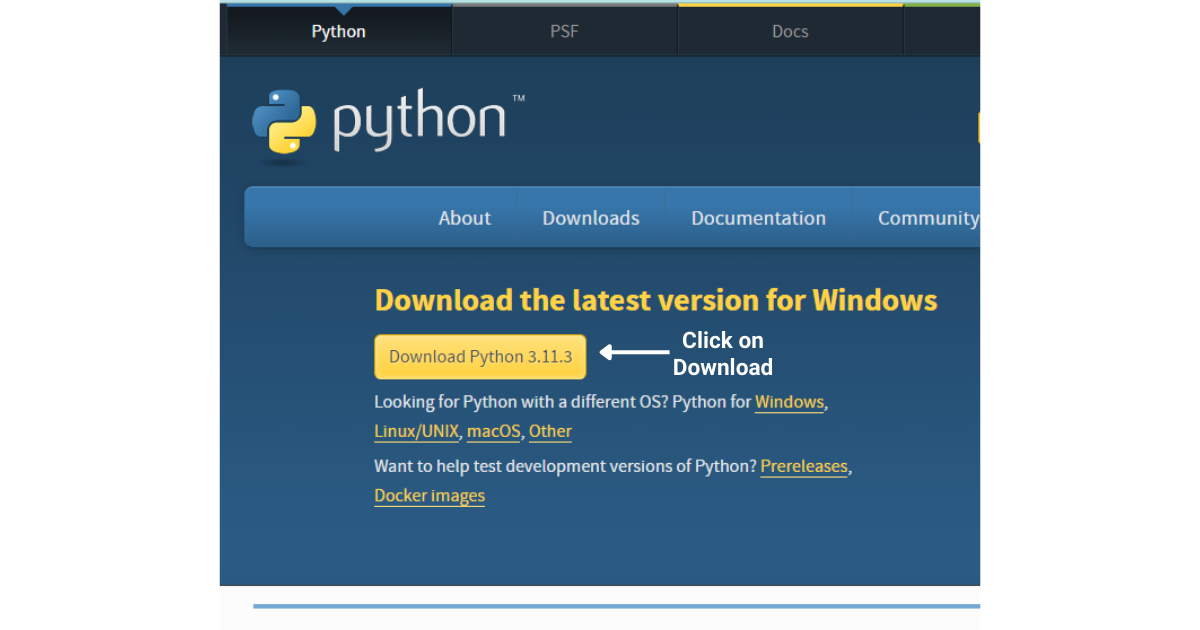
Execute o instalador
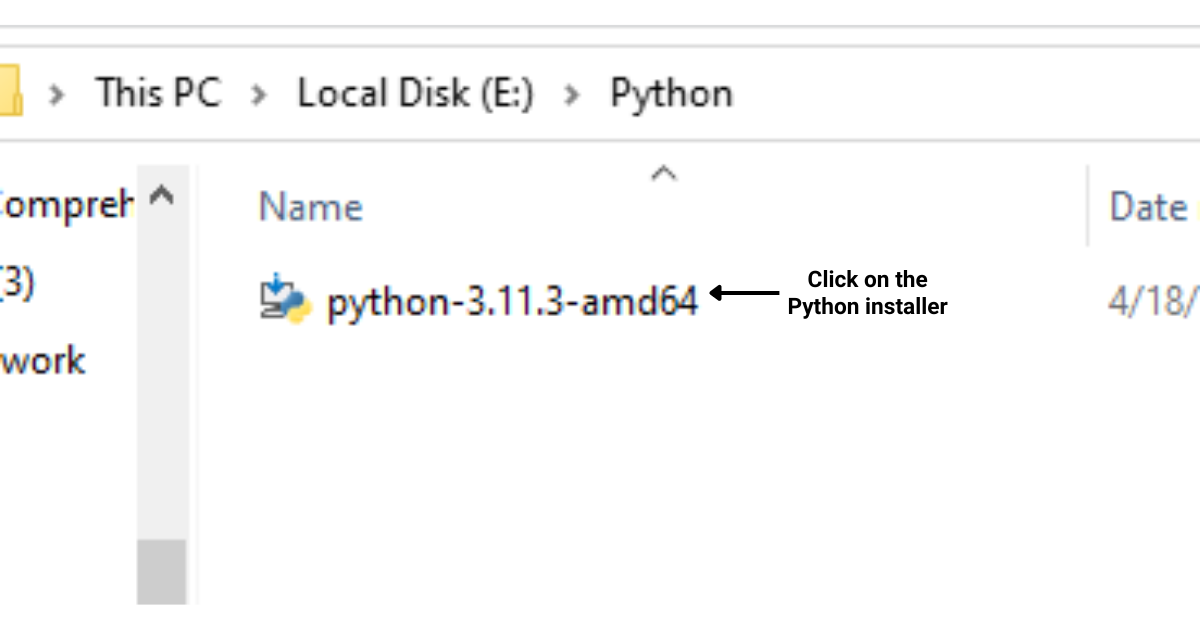
Siga as instruções de instalação.
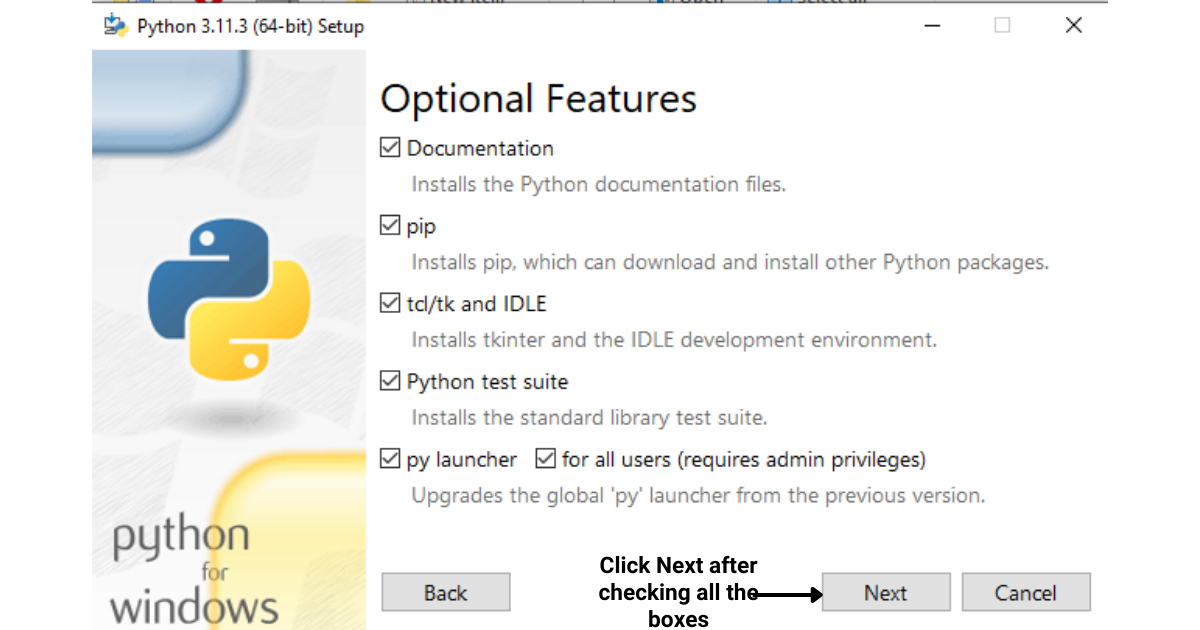
Certifique-se de marcar a caixa de seleção “Add Python to PATH” durante a instalação.
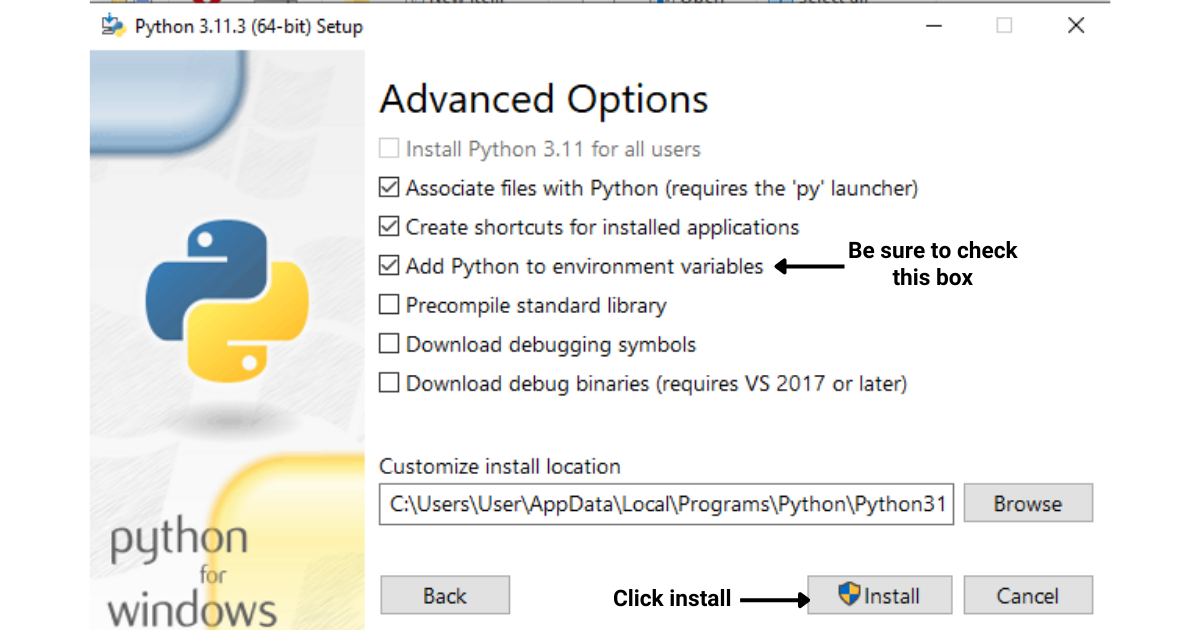
Depois de clicar no botão de instalação, o Python começará a ser instalado em seu sistema
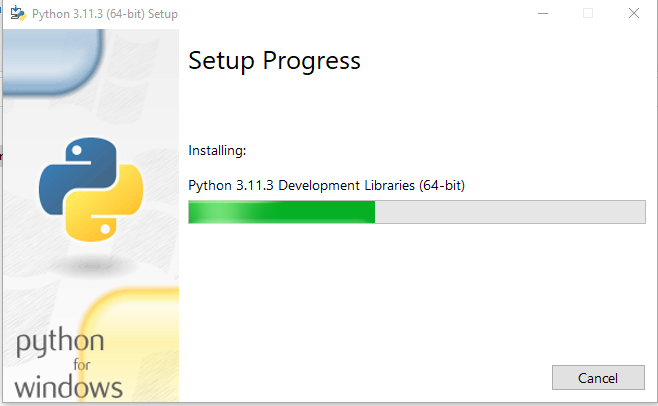
Atualizando o Python no macOS:
Passo 1: Instale o Homebrew (se ainda não o fez)
Abra o aplicativo Terminal.
Digite o seguinte comando e pressione Enter:
/bin/bash -c "$(curl -fsSL https://raw.githubusercontent.com/Homebrew/install/master/install.sh)"Etapa 2: atualizar o Python
No Terminal, digite os seguintes comandos, pressionando Enter após cada um:
brew update
brew upgrade pythonAtualizando o Python no Linux (distribuições baseadas no Debian):
Etapa 1: atualizar listas de pacotes
Abra o aplicativo Terminal.
Digite o seguinte comando e pressione Enter:
sudo apt-get updateEtapa 2: instale a versão mais recente do Python
Digite o seguinte comando e pressione Enter:
sudo apt-get install python3.xEtapa 3: defina a versão padrão do Python (opcional)
Digite os seguintes comandos, pressionando Enter após cada um:
sudo update-alternatives --install /usr/bin/python3 python3 /usr/bin/python3.x 1
sudo update-alternatives --config python3Substitua “x” pelo número da versão secundária mais recente e escolha a versão apropriada quando solicitado.
Seguindo estas etapas, você poderá atualizar o Python para a versão mais recente em seu sistema Windows, macOS ou Linux.
Vamos Encerrar Isso
Ao longo deste artigo, orientamos você por um guia abrangente sobre como verificar qual versão do Python você está usando. Também mostramos como verificar a versão do Python diretamente de um script utilizando os módulos sys e platform.
Além disso, nos aprofundamos na verificação da versão do Python em dois dos IDEs mais populares para desenvolvimento em Python: Visual Studio Code e PyCharm.
E também descrevemos as etapas que você precisa seguir para atualizar sua versão do Python nos sistemas Windows, macOS e Linux.
Aderindo a essas instruções, você pode manter seu ambiente Python atualizado, aproveitar os recursos e aprimoramentos mais recentes e garantir o sucesso de seus projetos.
Procurando aprender mais sobre o Python, confira nossa lista de reprodução do Python abaixo:
O que é self em Python: exemplos do mundo real
Você aprenderá como salvar e carregar objetos de um arquivo .rds no R. Este blog também abordará como importar objetos do R para o LuckyTemplates.
Neste tutorial de linguagem de codificação DAX, aprenda como usar a função GENERATE e como alterar um título de medida dinamicamente.
Este tutorial abordará como usar a técnica Multi Threaded Dynamic Visuals para criar insights de visualizações de dados dinâmicos em seus relatórios.
Neste artigo, analisarei o contexto do filtro. O contexto do filtro é um dos principais tópicos sobre os quais qualquer usuário do LuckyTemplates deve aprender inicialmente.
Quero mostrar como o serviço online do LuckyTemplates Apps pode ajudar no gerenciamento de diferentes relatórios e insights gerados de várias fontes.
Aprenda a calcular suas alterações de margem de lucro usando técnicas como ramificação de medida e combinação de fórmulas DAX no LuckyTemplates.
Este tutorial discutirá sobre as ideias de materialização de caches de dados e como elas afetam o desempenho dos DAXs no fornecimento de resultados.
Se você ainda estiver usando o Excel até agora, este é o melhor momento para começar a usar o LuckyTemplates para suas necessidades de relatórios de negócios.
O que é o Gateway do LuckyTemplates? Tudo o que você precisa saber








