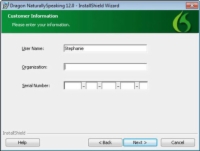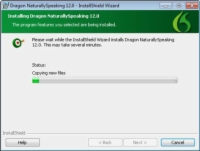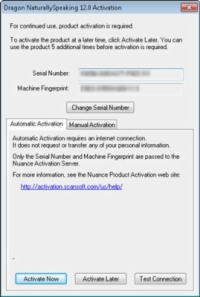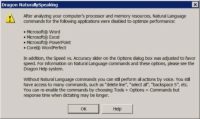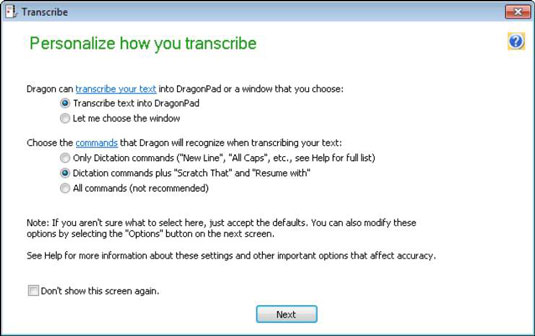Esteja você instalando NaturallySpeaking pela primeira vez ou instalando sobre uma versão anterior, o processo é fácil. Se você tiver perfis de usuário do NaturallySpeaking versão 10 ou 11, o Assistente de atualização encontrará esses perfis de usuário e os configurará na versão 12. Caso contrário, você será guiado pela criação de um novo perfil de usuário. Siga esses passos:
1 Encontre o envelope que contém o DVD de instalação.
O DVD no envelope branco tem uma etiqueta com um número de série. O número de série permite que você ative o programa, portanto, mantenha-o à mão. Você verá duplicatas do número em um formato de etiqueta destacável para sua conveniência.
2 Cole os números de série duplicados em locais de fácil acesso.
Por segurança, retire dois deles (deixando um no envelope) e coloque-os no recibo do software ou em uma pasta de arquivo onde você possa encontrá-los novamente.
3 Conecte o microfone.
Microfones diferentes daqueles com USB (incluindo os microfones de fone de ouvido que vêm com as edições NaturallySpeaking) se conectam à placa de som do computador. Se você tiver um computador desktop, vire-o para que possa ver a parte de trás, onde estão todos os cabos.
Como muitas pessoas pensam assim, a Nuance forneceu cuidadosamente um guia do usuário para o fone de ouvido incluído com o software. Consulte o guia de operação. Seu computador provavelmente possui conectores codificados por cores para o microfone e o fone de ouvido. O fone de ouvido possui dois plugues codificados por cores que correspondem aos do fone de ouvido. Insira os plugues nas tomadas conforme mostrado na foto que fornecem.

4Coloque o DVD de instalação na unidade de DVD.
O recurso Windows AutoRun inicia a execução do programa de instalação automaticamente.
Se você esperar 30 segundos ou mais e nada acontecer, não se preocupe. Nada está errado. Em vez disso, faça o seguinte: Clique duas vezes no ícone Computador na área de trabalho do Windows. Quando a janela Computador abrir, encontre o ícone correspondente à sua unidade de DVD-ROM e clique duas vezes nele. Encontre o arquivo setup.exe na janela do DVD-ROM e clique duas vezes nele. Agora você está exatamente onde estaria se tivesse iniciado automaticamente.
5 Clique em Avançar.
O Assistente InstallShield é iniciado. O contrato de licença do usuário final é exibido.
6Selecione o botão de opção que diz “Aceito os termos do contrato de licença” se concordar e clique em Avançar na janela Contrato de licença.
É apresentada a janela de informações do cliente.
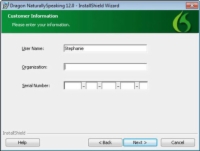
7 Digite seu nome de usuário e número de série onde solicitado e clique em Avançar.
O número de série nunca terá qualquer letra O s nele. Se você vir algo que se parece com um O, é sempre um zero.
8Escolha quais componentes do Dragon NaturallySpeaking instalar.
A tela exibe duas opções de botão de rádio, Típica / Completa ou Personalizada.
A menos que você seja um usuário avançado, selecione Típica / Completa.
Também nessa tela você vê a capacidade de alterar a localização dos arquivos. O assistente sugere C: / ProgramFiles / Nuance / NaturallySpeaking12, que é a escolha lógica. Se você concorda, não faça nada. Se desejar escolher uma pasta diferente, clique no botão Alterar. Uma janela Alterar pasta de destino atual é exibida. Selecione a pasta desejada. Depois de selecionar a pasta desejada, clique no botão OK na janela Escolher diretório.
9Clique em Avançar.
Uma janela Pronto para instalar o programa é exibida; seu objetivo é ter certeza de que você não cometeu um erro nas escolhas que fez. Você pode clicar em Voltar para retornar à tela anterior e alterar as escolhas feitas lá.
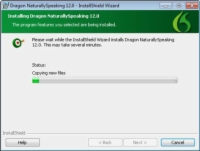
10Clique em Instalar.
Os arquivos são copiados para o seu disco rígido. Isso pode levar vários minutos. Quando todos os arquivos são copiados, uma tela é exibida e você deve escolher uma forma de registrar o software.
11Selecione um dos três botões de opção para registrar.
Você pode escolher Inscreva-se online, Imprimir formulário de inscrição ou Lembrar-me em 7 dias. Faça sua escolha com base em suas necessidades. Desmarque a caixa de seleção se não quiser procurar por atualizações.
12Clique em OK.
Uma tela informa que o assistente concluiu a instalação de seus arquivos. Uma caixa de seleção selecionada automaticamente procura atualizações do programa quando a configuração é concluída.
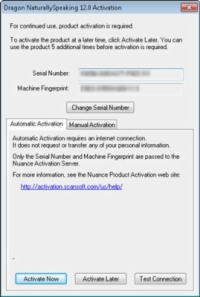
13Clique em Concluir.
Após uma pausa, uma tela aparecerá solicitando que você ative o software. Você pode ativá-lo agora ou em mais cinco utilizações. A ativação é necessária para usar o programa após o quinto uso.
São apresentadas duas opções, “Ativar agora” ou “Ativar mais tarde”. Se você clicar em “Ativar agora”, você deve estar conectado à web. Isso é feito para verificar se você está usando um número de série válido. Nenhuma informação pessoal é enviada. Se você não optar por ativar agora, será solicitado nas próximas cinco vezes que usar o software.
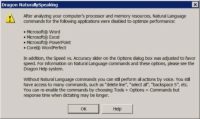
14Clique no botão Ativar agora.
Se você verificou os requisitos do sistema antes de instalar o programa, é improvável que receba uma tela de alerta. Mas se você fizer isso, esta tela o alerta de que você não tem recursos de computador suficientes (provavelmente RAM) para executar alguns dos programas externos listados com comandos de linguagem natural e que o desempenho será mais lento.
Se você vir esta tela, vá para o menu Dragon Help no canto superior direito e escolha Performance Assistant para ajudá-lo a aumentar sua velocidade e alterar as opções.