Como acessar e abrir um arquivo .xls do Excel 97/2003 no Excel 2016, 2019 e 365?

Saiba como você pode abrir arquivos antigos do Excel com o Excel 365 (2016/2019).
Você está tendo problemas com o preenchimento automático no Excel ? Abaixo estão algumas maneiras de ajudá-lo a corrigir rapidamente erros de preenchimento automático de dados no Microsoft Excel .

Embora o Preenchimento Automático seja um dos recursos do Excel mais fáceis e populares de usar, às vezes causa erros. No entanto, não se preocupe muito. Você pode resolver o problema facilmente usando os métodos abaixo.
Ativar alça de preenchimento
Ocasionalmente, o recurso Preenchimento Automático do Excel pode parar de funcionar sem aviso prévio. Quando isso acontece, o primeiro passo que você deve verificar é se a opção Preenchimento Automático está habilitada.

Forneça mais dados ao Excel
Às vezes, o Preenchimento automático não funciona conforme o esperado se você não fornecer à ferramenta dados suficientes para detectar o algoritmo. Tente selecionar mais células antes de usar o Preenchimento Automático ou inserir mais dados manualmente antes de ativar o controle Preenchimento Automático.
Remova filtros desnecessários
O recurso Preenchimento Automático pode parar de funcionar se houver conflito com outra ferramenta do Excel. Por exemplo, se você adicionou um filtro para classificar dados do Excel, o Preenchimento Automático não poderá detectar qual algoritmo deve usar.
Colunas ou linhas com filtros aplicados geralmente possuem um ícone Filtro na célula superior. Para remover o filtro, siga as etapas abaixo:
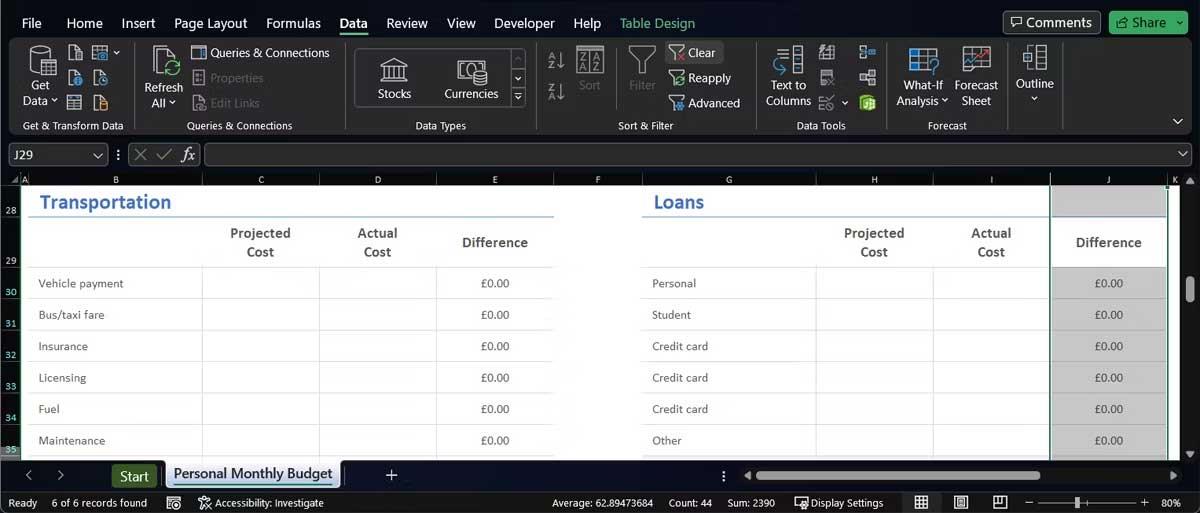
Pare de pressionar Ctrl ou Cmd
O recurso AutoPreenchimento funciona de maneira diferente cada vez que você pressiona e segura Ctrl ou Cmd enquanto o usa. Se você pressionar e segurar a tecla enquanto preenche os dados em uma célula, o Preenchimento Automático repetirá os dados em vez de expandir a sequência de números, texto ou datas.
Agora, se você não pressionar ativamente a tecla Ctrl ou Cmd, mas ela ainda funcionar, é possível que a tecla esteja travada. Neste caso, você pode tentar algumas opções:
Ative o cálculo automático
Outra configuração que pode impedir o funcionamento do recurso Preenchimento automático é a opção de cálculo automático. No Excel, abra a guia Fórmulas > menu Opções de cálculo . Aqui, selecione Automático .

Acima estão as maneiras mais simples de corrigir o erro de preenchimento automtico que não funciona no Microsoft Excel 2019 . Espero que o artigo seja útil para você.
Saiba como você pode abrir arquivos antigos do Excel com o Excel 365 (2016/2019).
Aprenda tudo sobre a função IFS no Excel. Descubra como usar a função IFS no Excel 2016 para otimizar suas planilhas.
Aprenda como usar a função Match no Excel para encontrar a posição de valores em intervalos e arrays. Veja exemplos práticos e dicas úteis.
Descubra como usar a função XLOOKUP no Excel e melhore sua produtividade de forma eficiente.
MehmetSalihKoten, um usuário do Reddit, criou uma versão totalmente funcional do Tetris no Microsoft Excel.
Para converter unidades de medida no Excel, usaremos a função Converter.
Qual é a função HLOOKUP? Como usar a função HLOOKUP no Excel? Vamos descobrir com LuckyTemplates!
A função IFERROR no Excel é bastante usada. Para usá-lo bem, você precisa entender a fórmula IFERROR do Microsoft Excel.
Qual é a função VALOR no Excel? Qual é a fórmula do valor no Excel? Vamos descobrir com LuckyTemplates.com!
A função EOMONTH do Excel é utilizada para exibir o último dia de um determinado mês, com uma implementação muito simples. Você obterá então o último dia de um mês específico com base nos dados que inserimos.







