Como acessar e abrir um arquivo .xls do Excel 97/2003 no Excel 2016, 2019 e 365?

Saiba como você pode abrir arquivos antigos do Excel com o Excel 365 (2016/2019).
As listas de verificação são uma ótima maneira de controlar tarefas ou processos. Abaixo está uma maneira simples e passo a passo de criar uma lista de verificação no Excel .

Instruções passo a passo para criar uma lista de verificação no Excel
O artigo mostrará como criar uma lista de verificação do Excel com caixas de seleção ao preenchê-las. Basicamente, você só precisa seguir 3 etapas:
1. Ative a guia Desenvolvedor
Você ativa a guia Desenvolvedor na faixa de opções para criar uma lista de verificação. Faça isso clicando com o botão direito na faixa de opções e selecionando Personalizar a faixa de opções .

Na lista Guias principais no lado direito da caixa de diálogo Opções do Excel, marque Desenvolvedor e clique em OK .
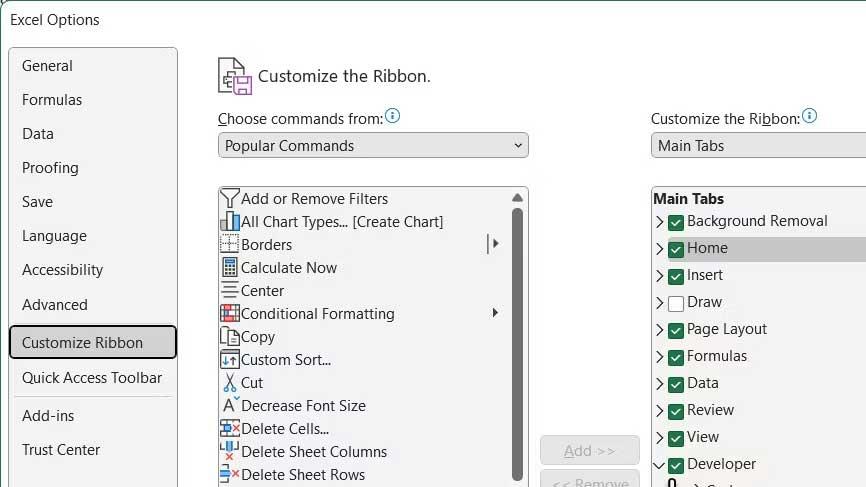
2. Insira os itens da lista de verificação na planilha
Insira uma lista de tarefas, um item por célula. Neste exemplo, você tem uma célula com o total de itens e uma célula com o total de itens embalados ou o número de itens marcados na lista.
Oh, estou pronto para ir? ficará vermelho com NÃO se todos os itens não estiverem marcados. Se todos os itens tiverem sido marcados, a caixa vermelha ficará verde com SIM .
Clique na guia Desenvolvedor . Em seguida, clique em Inserir na seção Controles e clique em Caixa de seleção (controle de formulário).
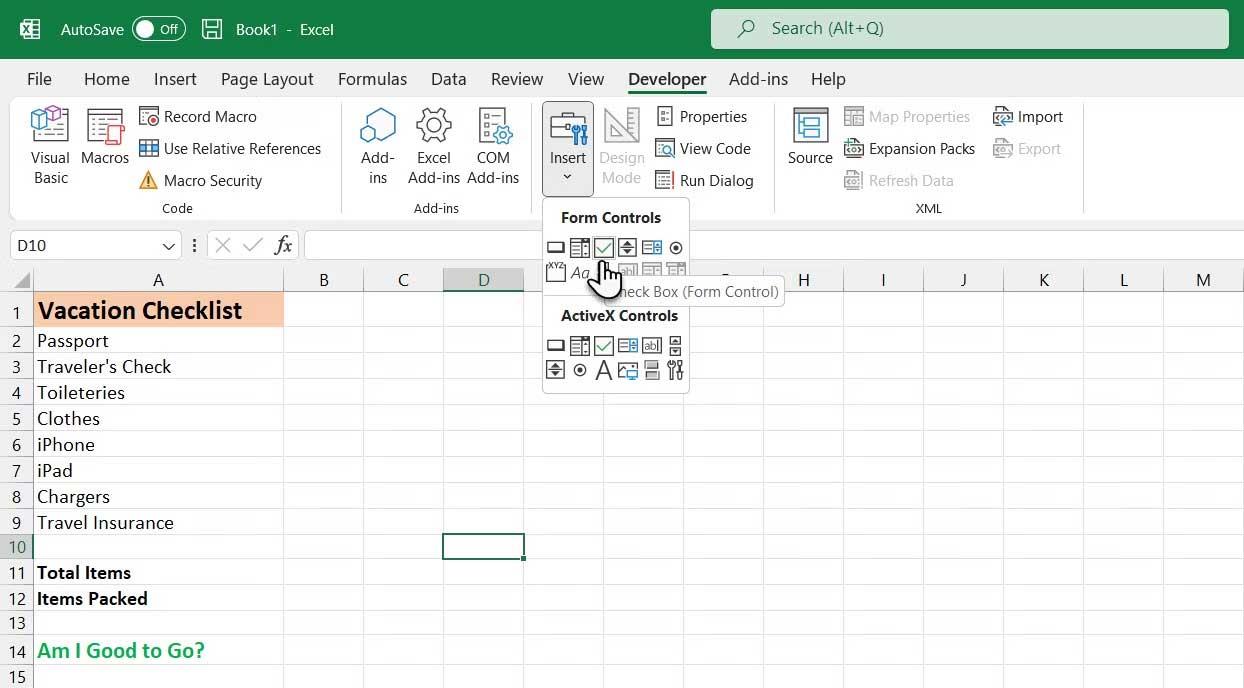
3. Adicione caixas de seleção
Selecione a célula que deseja inserir na caixa de seleção. Você verá o texto à direita da caixa de seleção. Aqui apenas a caixa de texto é necessária, não o texto. Mesmo que o controle de caixa de seleção esteja selecionado, destaque o texto próximo à caixa de seleção e exclua-o.
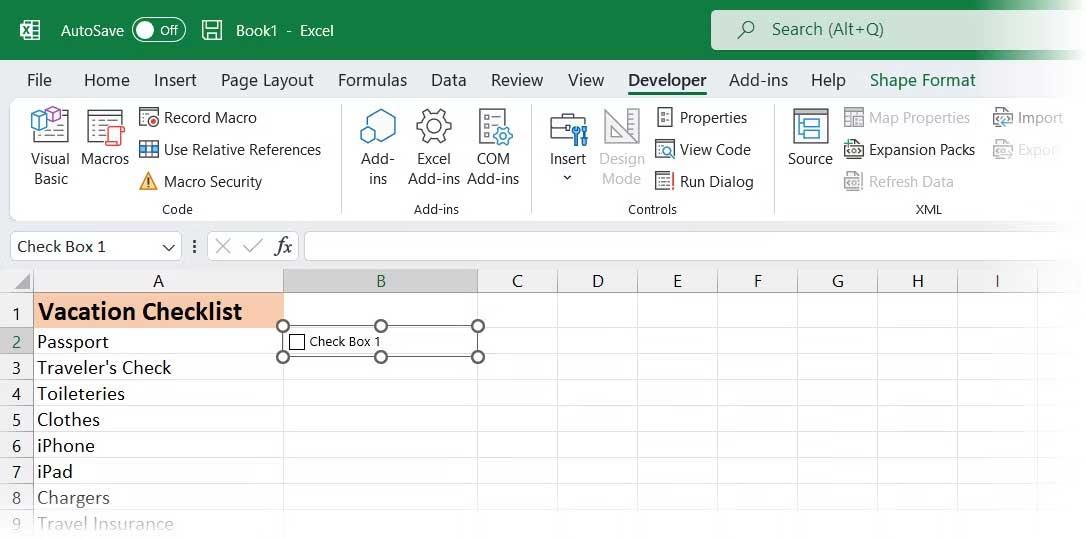
O controle de caixa de seleção não é redimensionado automaticamente após a exclusão do texto. Se você quiser redimensioná-lo, clique com o botão direito na caixa para marcá-la e, em seguida, clique com o botão esquerdo nela. As células selecionadas terão círculos nos cantos.
Arraste um dos círculos à direita em direção à caixa de seleção para redimensionar a borda para caber na caixa de seleção. Você pode então mover a caixa de seleção em direção ao centro da célula usando o cursor de 4 pontas.
Este exemplo deseja copiar a caixa de seleção para o restante dos itens da lista de tarefas. Para selecionar a célula que contém a caixa de seleção, selecione qualquer célula ao redor dela que não inclua uma caixa de seleção. Em seguida, use uma das teclas de seta do teclado para ir até a célula que contém a caixa de seleção.
Para copiar uma caixa de seleção para outras células, mova o cursor sobre o canto inferior direito da célula selecionada com a caixa de seleção até que ela se transforme em um botão de adição. Certifique-se de que o ponteiro não seja uma mão. Isso marcará esta caixa.
Arraste o sinal de mais para baixo nas células onde deseja copiar a caixa de seleção e solte o botão do mouse. A caixa de seleção é copiada para todas essas células.
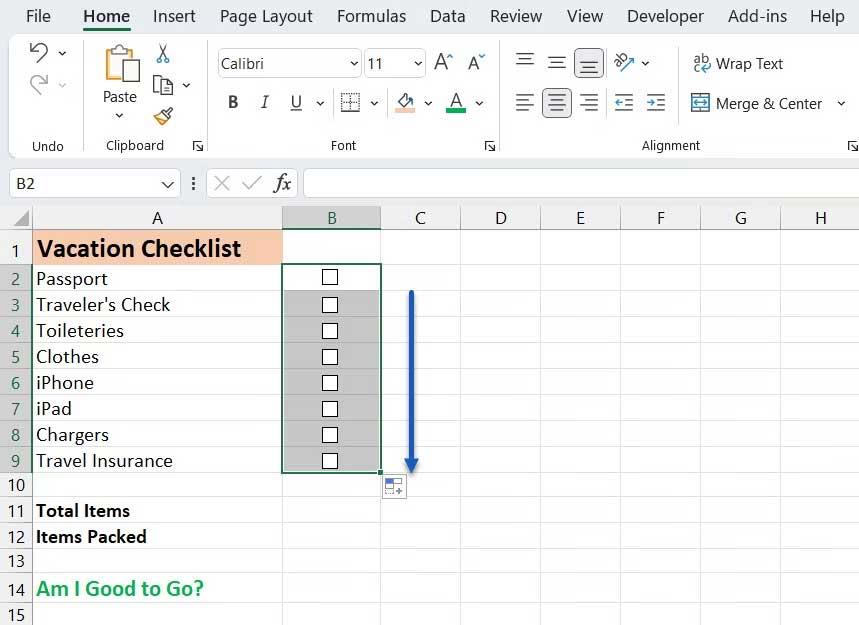
Acima está como criar uma lista de verificação básica no Excel . Espero que o artigo seja útil para você.
Saiba como você pode abrir arquivos antigos do Excel com o Excel 365 (2016/2019).
Aprenda tudo sobre a função IFS no Excel. Descubra como usar a função IFS no Excel 2016 para otimizar suas planilhas.
Aprenda como usar a função Match no Excel para encontrar a posição de valores em intervalos e arrays. Veja exemplos práticos e dicas úteis.
Descubra como usar a função XLOOKUP no Excel e melhore sua produtividade de forma eficiente.
MehmetSalihKoten, um usuário do Reddit, criou uma versão totalmente funcional do Tetris no Microsoft Excel.
Para converter unidades de medida no Excel, usaremos a função Converter.
Qual é a função HLOOKUP? Como usar a função HLOOKUP no Excel? Vamos descobrir com LuckyTemplates!
A função IFERROR no Excel é bastante usada. Para usá-lo bem, você precisa entender a fórmula IFERROR do Microsoft Excel.
Qual é a função VALOR no Excel? Qual é a fórmula do valor no Excel? Vamos descobrir com LuckyTemplates.com!
A função EOMONTH do Excel é utilizada para exibir o último dia de um determinado mês, com uma implementação muito simples. Você obterá então o último dia de um mês específico com base nos dados que inserimos.







