Como acessar e abrir um arquivo .xls do Excel 97/2003 no Excel 2016, 2019 e 365?

Saiba como você pode abrir arquivos antigos do Excel com o Excel 365 (2016/2019).
Os botões de opção (botões de opção) ajudam os usuários do Excel a visualizar e navegar pela planilha com mais facilidade. Veja como criar um botão de opção no Excel .
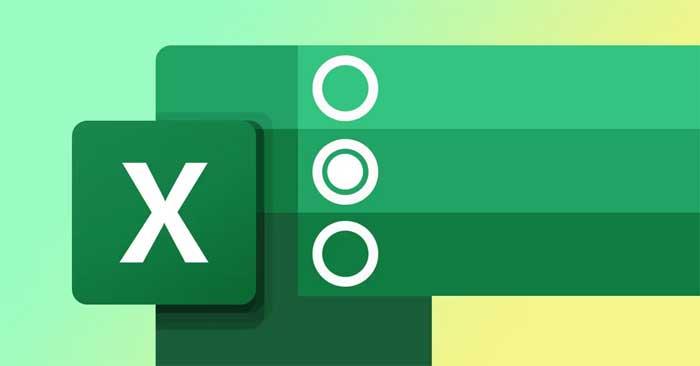
No Excel, você pode usar botões de opção para filtrar ou registrar diferentes entradas do usuário e muito mais. Embora esse recurso possa facilitar sua vida, ele não está disponível por padrão. Este artigo mostrará como adicionar botões a planilhas do Excel e personalizá-los facilmente.
Como habilitar o recurso de botão de opção no Excel
A opção de inserir botões de opção em planilhas do Excel faz parte da aba Desenvolvedor. Se esta guia não aparecer na faixa de opções, siga as instruções abaixo para ativá-la:

Como inserir botões de opção
Depois de ativar a guia Desenvolvedor , você poderá usar vários controles interativos para criar planilhas do Excel com aparência profissional. Para inserir um botão de opção, selecione a guia Desenvolvedor > vá para Controles > Inserir . Aqui, clique em Controles de formulário > selecione o botão de opção .

O cursor agora mudará para um ícone +. Clique em qualquer lugar da planilha para inserir um botão de opção. Atualmente este botão não tem função porque é necessário conectá-lo a um celular.
Como vincular um botão de opção a uma célula
Para vincular um botão de opção a uma célula, clique com o botão direito e vá para Format Control . Aqui, selecione a guia Controle e use o campo Link de célula para vinculá-lo a uma célula.
Em geral, você precisa de dois ou mais botões de opção para controlar a planilha. Após adicionar vários botões de opção, eles serão vinculados à mesma célula. Quando você seleciona um botão de opção diferente, a célula associada exibe um valor diferente.
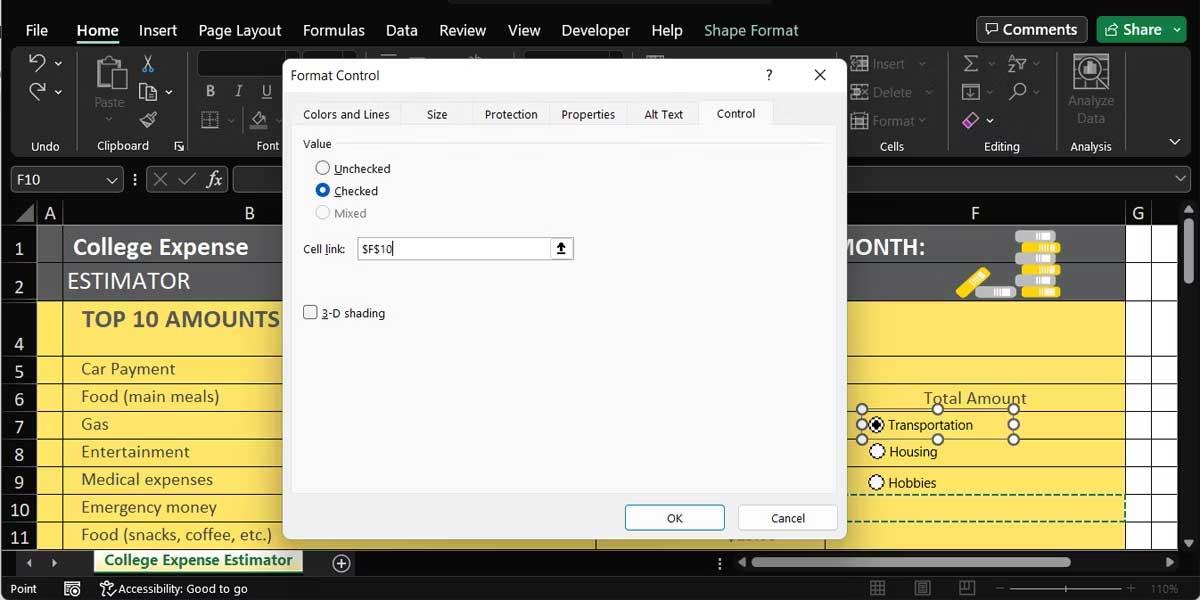
No entanto, os botões de opção e as células vinculadas não têm funcionalidade real, a menos que você adicione uma função de filtro à planilha.
Como personalizar botões de opção
Depois de adicionar um botão de opção, você deve personalizá-lo para facilitar seu uso.
Como nomear botões de seleção no Excel
Se você inserir vários botões na planilha, deverá renomeá-los para uma identificação mais rápida. Para fazer isso, clique com o botão direito no botão de opção e selecione Editar texto .
Se quiser que seu botão de opção realmente se destaque, você pode aplicar cores e bordas. Clique com o botão direito em um dos botões, vá para Format Control e abra a guia Cores e linhas .
Como reposicionar um botão no Excel
À medida que você continua a editar a planilha, o botão de opção pode se mover e ficar localizado entre duas linhas ou colunas. Para evitar que o botão se mova pela planilha, clique com o botão direito no botão de opção e vá para Format Control . Aqui, abra a guia Propriedades , marque Mover, mas não dimensione com as células > clique em OK .

Se você quiser que o botão de opção tenha o mesmo tamanho de sua célula, pressione e segure Alt enquanto o redimensiona.
Como excluir botões de opção no Excel
Se você deseja remover um botão de seleção da planilha, clique nele e pressione Excluir . Este recurso funciona bem se você estiver trabalhando em uma planilha menor com vários objetos inseridos.
Porém, se você estiver lidando com uma planilha grande e com muitos objetos, os botões de seleção poderão ficar cobertos por outros objetos. Portanto, você pode ter dificuldade em encontrá-los. Nesse caso, selecione a guia Página inicial > vá para Editar > Localizar e selecionar > Painel de seleção .
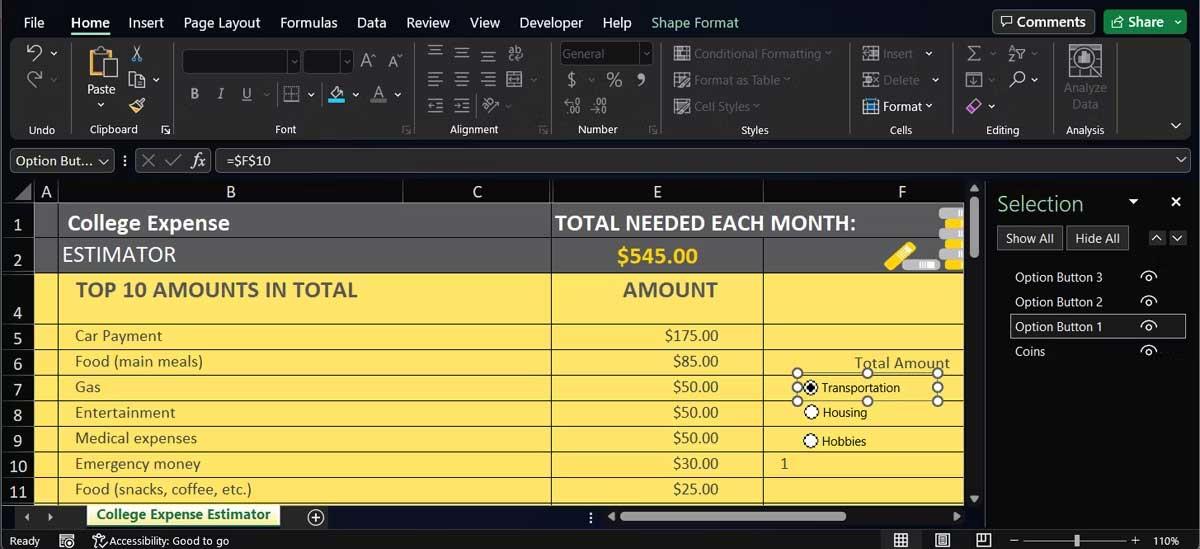
Esta ação mostrará todos os objetos inseridos para que você possa localizar e excluir rapidamente o botão de opção que deseja remover.
Acima está a maneira mais simples de criar um botão de seleção no Excel . Espero que o artigo seja útil para você.
Saiba como você pode abrir arquivos antigos do Excel com o Excel 365 (2016/2019).
Aprenda tudo sobre a função IFS no Excel. Descubra como usar a função IFS no Excel 2016 para otimizar suas planilhas.
Aprenda como usar a função Match no Excel para encontrar a posição de valores em intervalos e arrays. Veja exemplos práticos e dicas úteis.
Descubra como usar a função XLOOKUP no Excel e melhore sua produtividade de forma eficiente.
MehmetSalihKoten, um usuário do Reddit, criou uma versão totalmente funcional do Tetris no Microsoft Excel.
Para converter unidades de medida no Excel, usaremos a função Converter.
Qual é a função HLOOKUP? Como usar a função HLOOKUP no Excel? Vamos descobrir com LuckyTemplates!
A função IFERROR no Excel é bastante usada. Para usá-lo bem, você precisa entender a fórmula IFERROR do Microsoft Excel.
Qual é a função VALOR no Excel? Qual é a fórmula do valor no Excel? Vamos descobrir com LuckyTemplates.com!
A função EOMONTH do Excel é utilizada para exibir o último dia de um determinado mês, com uma implementação muito simples. Você obterá então o último dia de um mês específico com base nos dados que inserimos.







